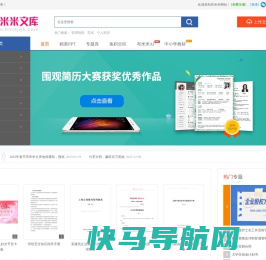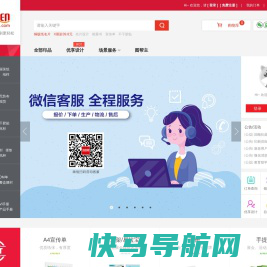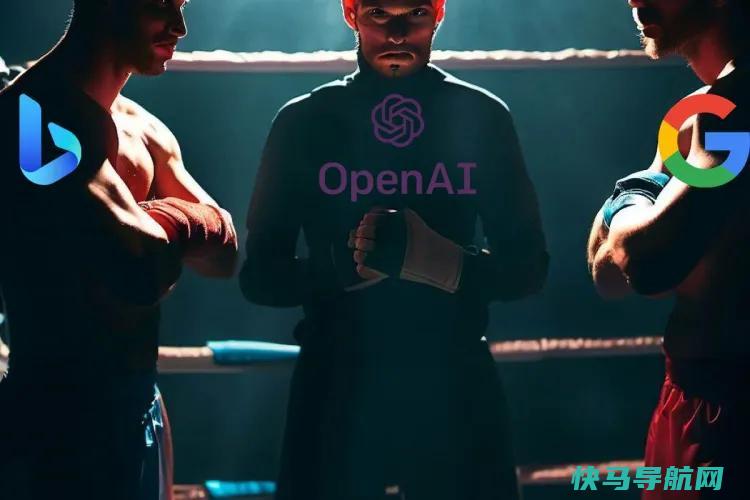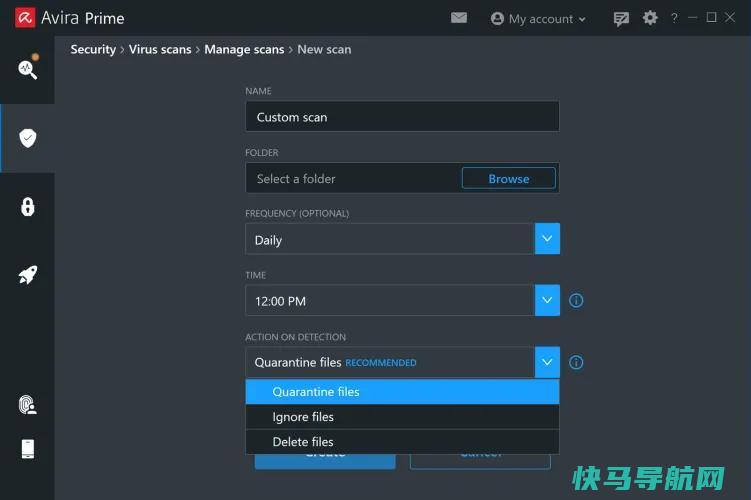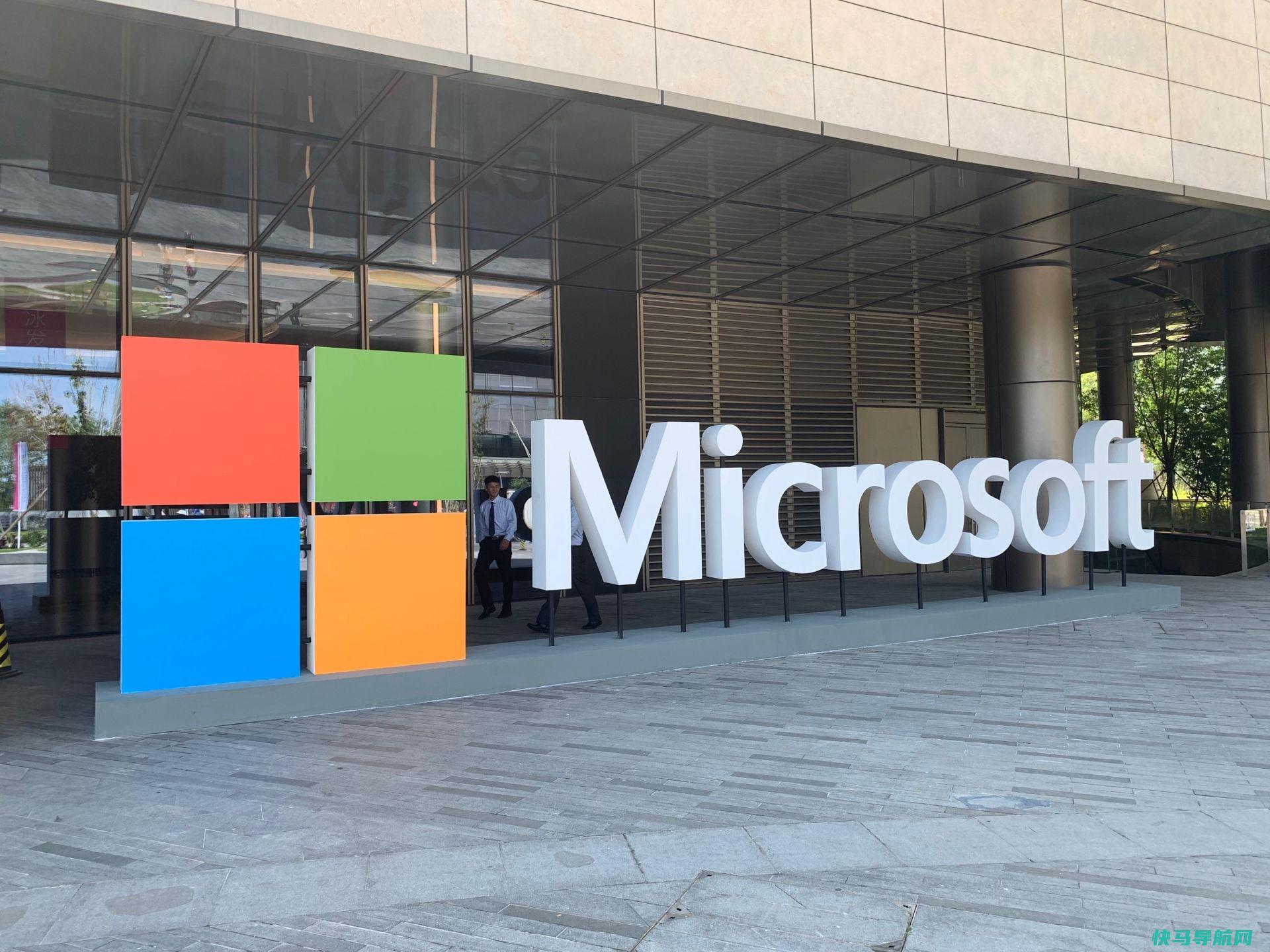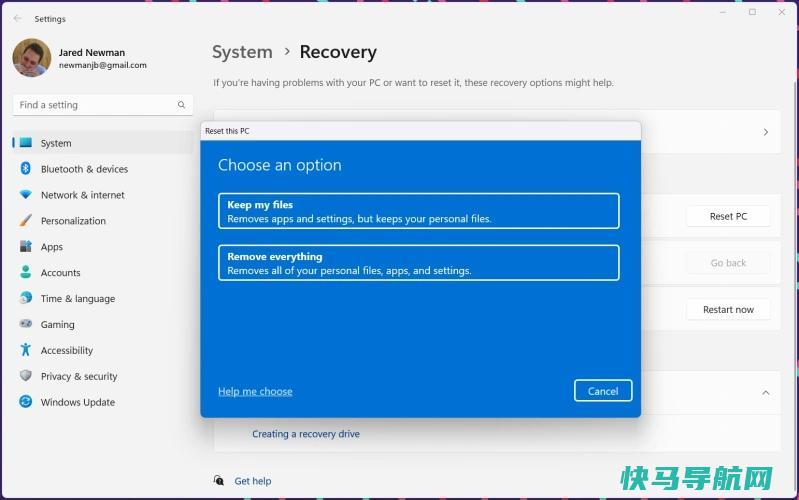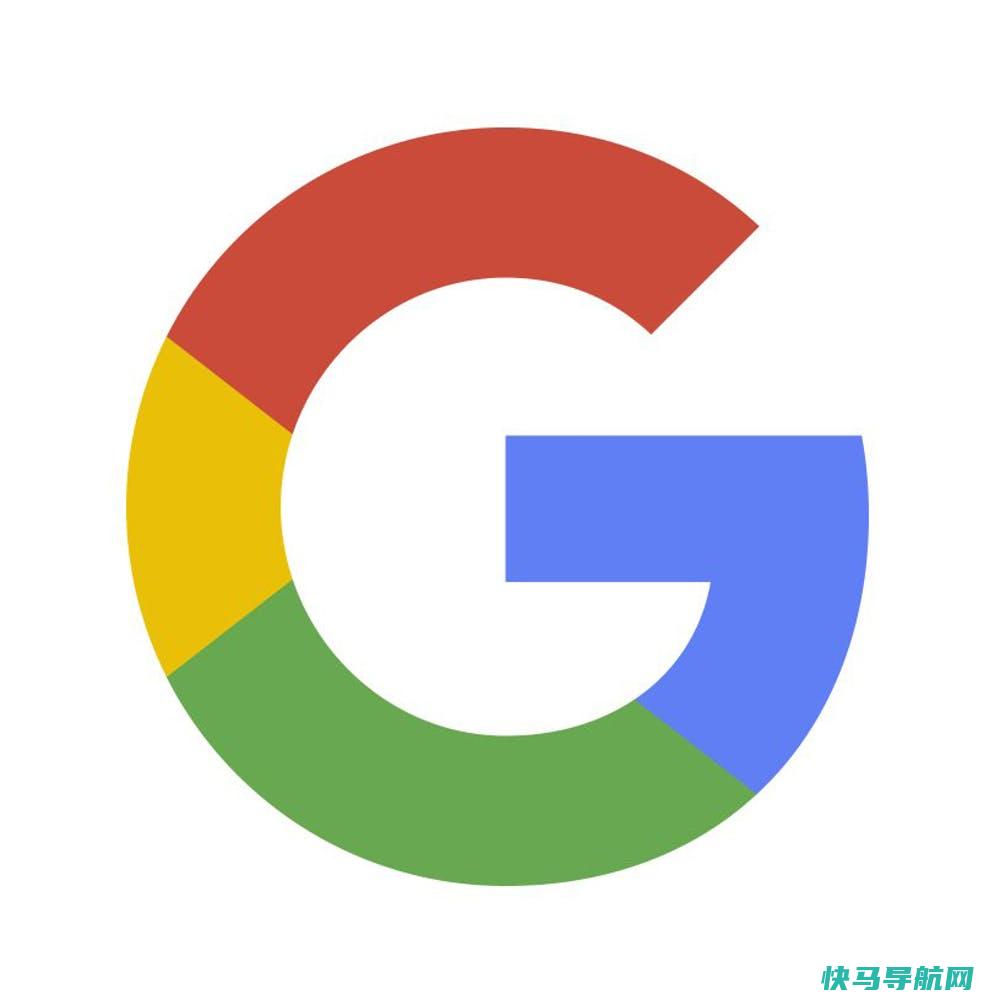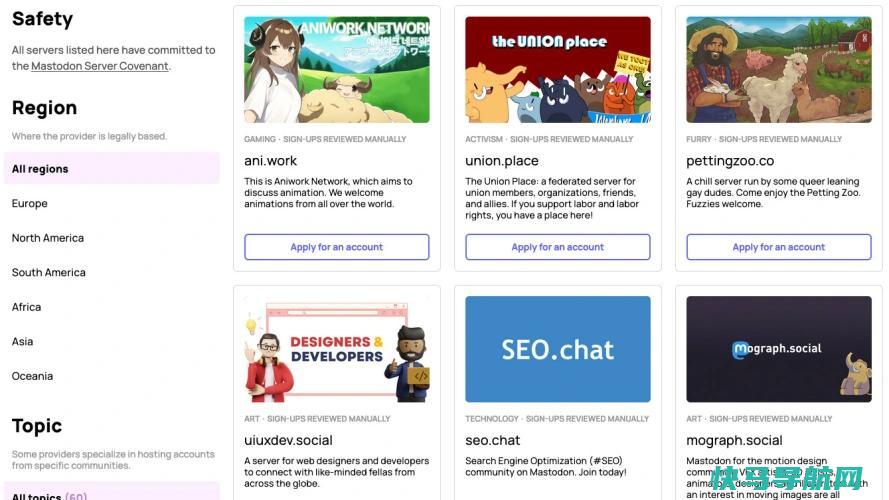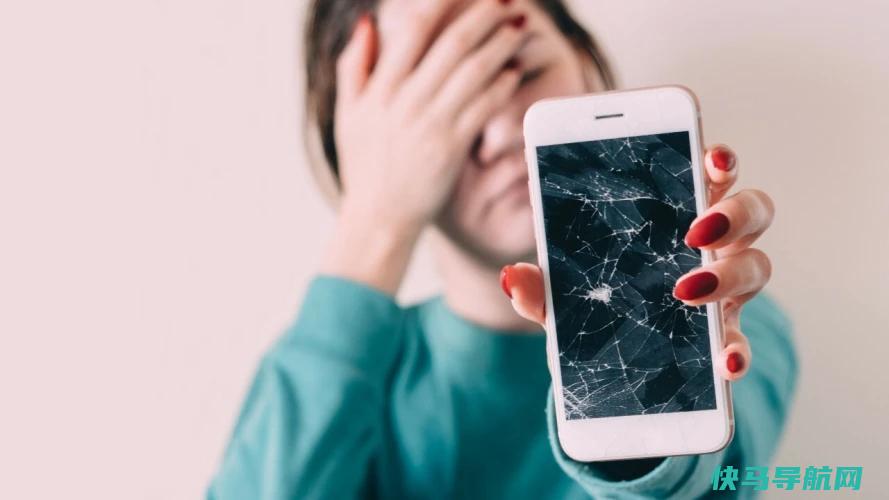离开:在Windows中卸载程序的6种简单方法
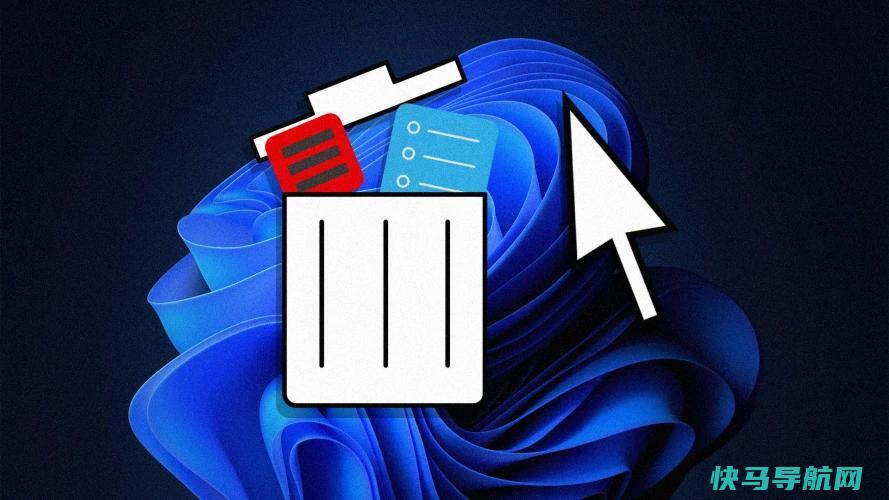
坚持在您的计算机上使用您不再使用或不需要的应用程序?您可以轻松地删除它们,以释放磁盘空间并整理您的[开始]菜单。Windows 10和Windows 11都包括一个内置的卸载选项,可通过开始菜单、设置屏幕和控制面板访问。
彻底删除Windows Universal应用程序相对容易。您可以通过开始菜单和设置中的卸载功能来完成此操作,但不能通过控制面板小程序。然而,卸载完整的桌面应用程序就不能这么说了。
对于这些应用程序,使用内置的卸载选项通常会留下遗留下来的文件夹、文件、文件和注册表条目,从而使您的系统变得混乱。这就是为什么你可能想要使用第三方卸载程序,它可以完全清除整个应用程序,几乎不会留下任何痕迹。
从开始菜单卸载应用程序
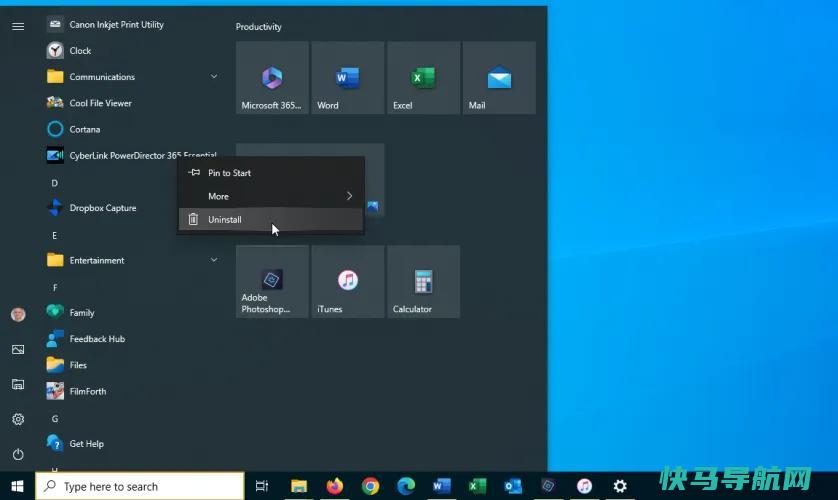
在Windows 10中,点击开始按钮,在左侧的应用程序列表或右侧的平铺部分中查找您想要删除的程序。然后右键单击该程序,然后从菜单中单击卸载选项将其清除。
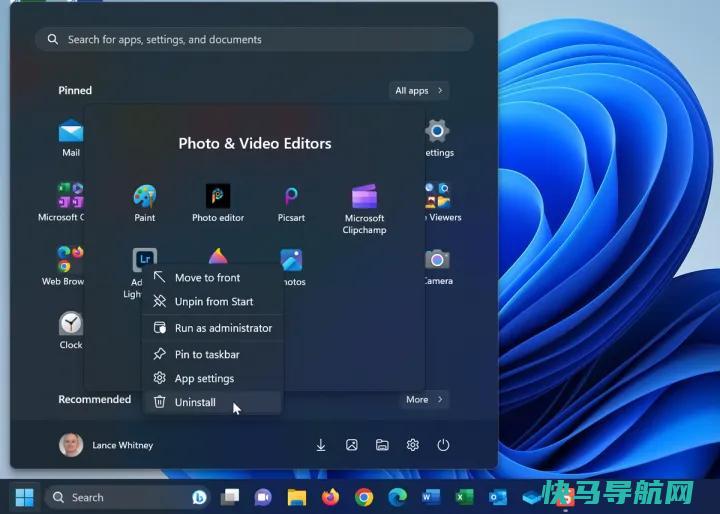
在Windows 11中,单击开始按钮。查找您要删除的任何固定应用程序。点击菜单右上角的All Apps(所有应用程序)条目,查看您电脑上安装的所有程序。右键单击您想要丢弃的应用程序,然后单击卸载命令。
请注意,并不是所有程序都可以通过这种方式删除,因此一些应用程序可能没有卸载选项。
从设置中卸载应用程序
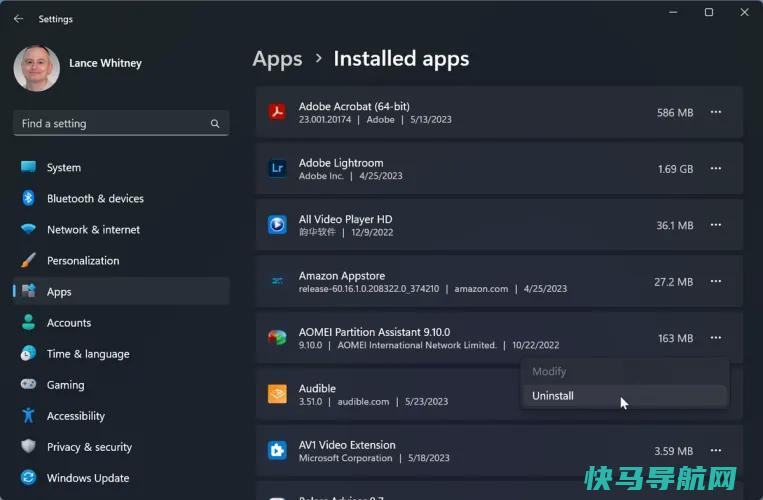
你还可以从Windows设置中卸载应用程序。Windows 10用户可以进入设置>应用>应用和功能,而使用Windows 11的用户应该打开设置>应用>已安装的应用。
该屏幕显示了您PC上安装的所有程序,包括Windows通用应用程序和标准桌面应用程序。向下滚动列表以找到要删除的程序。在Windows 10中直接点击它,或在Windows 11中点击三点图标,然后选择卸载。
从控制面板卸载应用程序

如果您更喜欢使用控制面板,该选项在Windows 10和Windows 11中仍然可用。单击任务栏上的搜索字段,开始键入“Control Panel”,然后从结果中选择Control Panel。在显示查看方式的位置,从下拉菜单中选择大图标或小图标,然后选择程序和功能。
请注意,此视图不会显示Windows通用应用程序,而只显示标准桌面应用程序。选择要删除的程序,然后右键单击条目并选择卸载,或单击列表顶部的卸载按钮。
第三方卸载程序
应用程序通常将它们的文件夹和文件分布在您的系统中,并使用难以跟踪的设置填充您的注册表。Windows内置的卸载功能并不一定会删除所有这些遗留项目,因此需要第三方卸载程序才能完全删除应用程序。
完全卸载Windows桌面应用程序的挑战在于找到正确的平衡。许多Windows文件和注册表设置由多个程序共享。因此,卸载实用程序需要删除正在卸载的程序的所有剩余部分,而不会中断可能仍依赖这些项目的另一个程序。
出于这个原因,许多最好的卸载程序都有特定的备份和安全措施。如果卸载后出现问题,应用程序可以恢复以修复弹出的任何问题。以下是三个第三方卸载程序,可以完成这项工作。
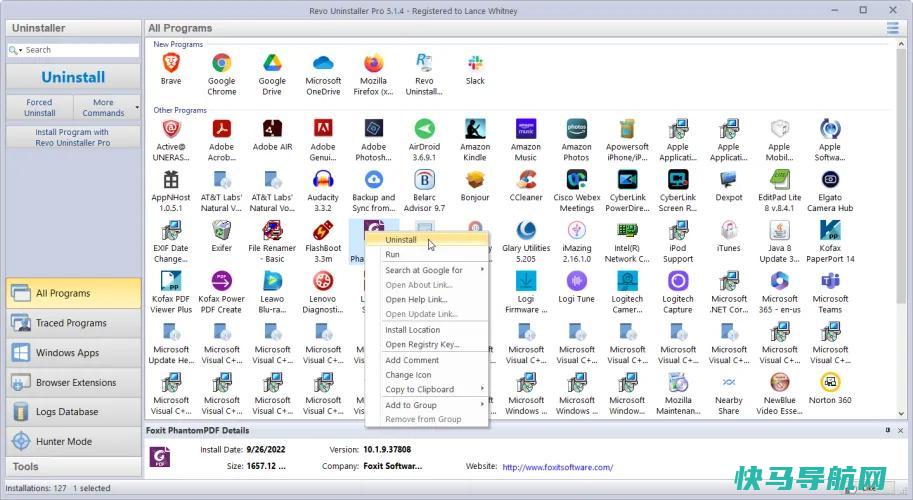
Revo Installer的界面显示了您系统上的所有应用程序,因此您可以轻松找到要删除的应用程序。该程序甚至可以帮助安装应用程序,这使得它可以监控整个安装过程,并在未来更完全地删除应用程序。
要在操作中尝试Revo,请双击要删除的程序,或右键单击它并选择卸载。Revo首先创建一个恢复点,如果事实证明它在删除关联文件和注册表项方面过于激进,您可以回退到该点。接下来,Revo调用程序自己的卸载例程来删除它。
Revo然后扫描注册表以查找要删除的剩余设置,并询问您是否要删除它们。为此,您可以选择三种模式–安全、中等或高级–这取决于您希望该程序具有多大的攻击性。
外链关键词: 小松鼠壁挂炉售后电话 孕妇什么时候做唐筛最好 互联网 时代如何学好专业 第一次国共合作的成果 虎男 河北动物医学专业 公积金可以提取么 美女头像图片大全本文地址: https://www.q16k.com/article/020c6638d693651c431b.html
 用户中心
用户中心