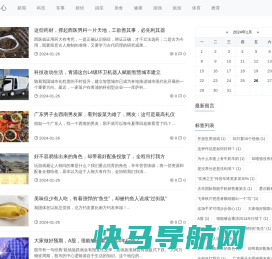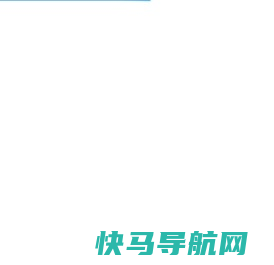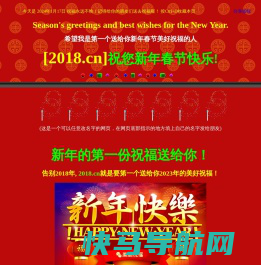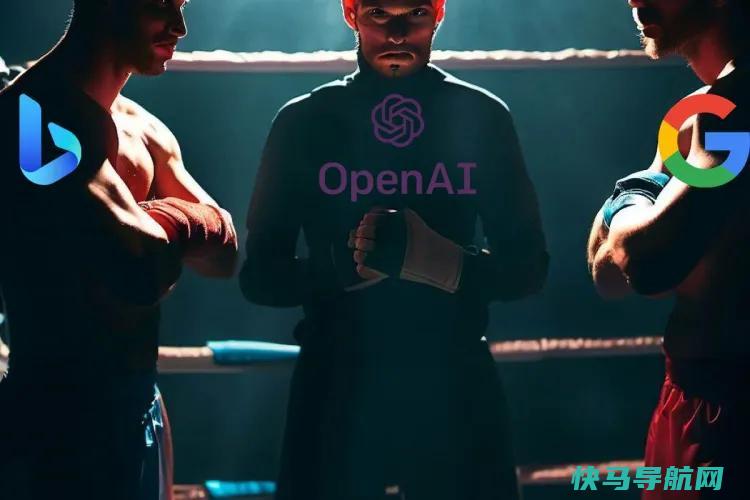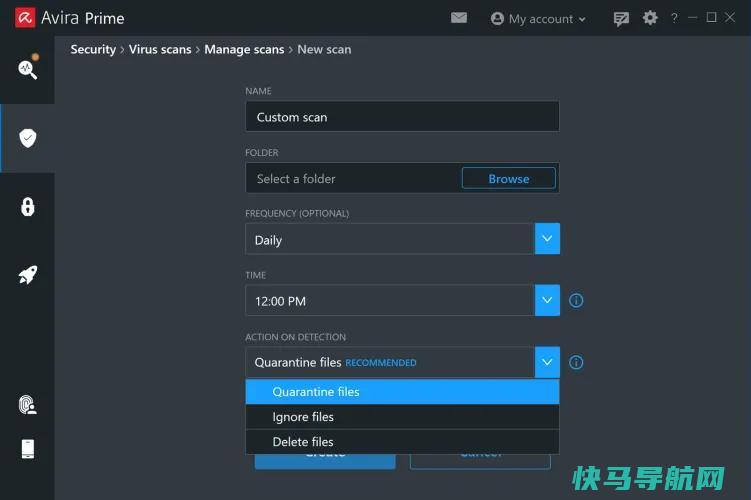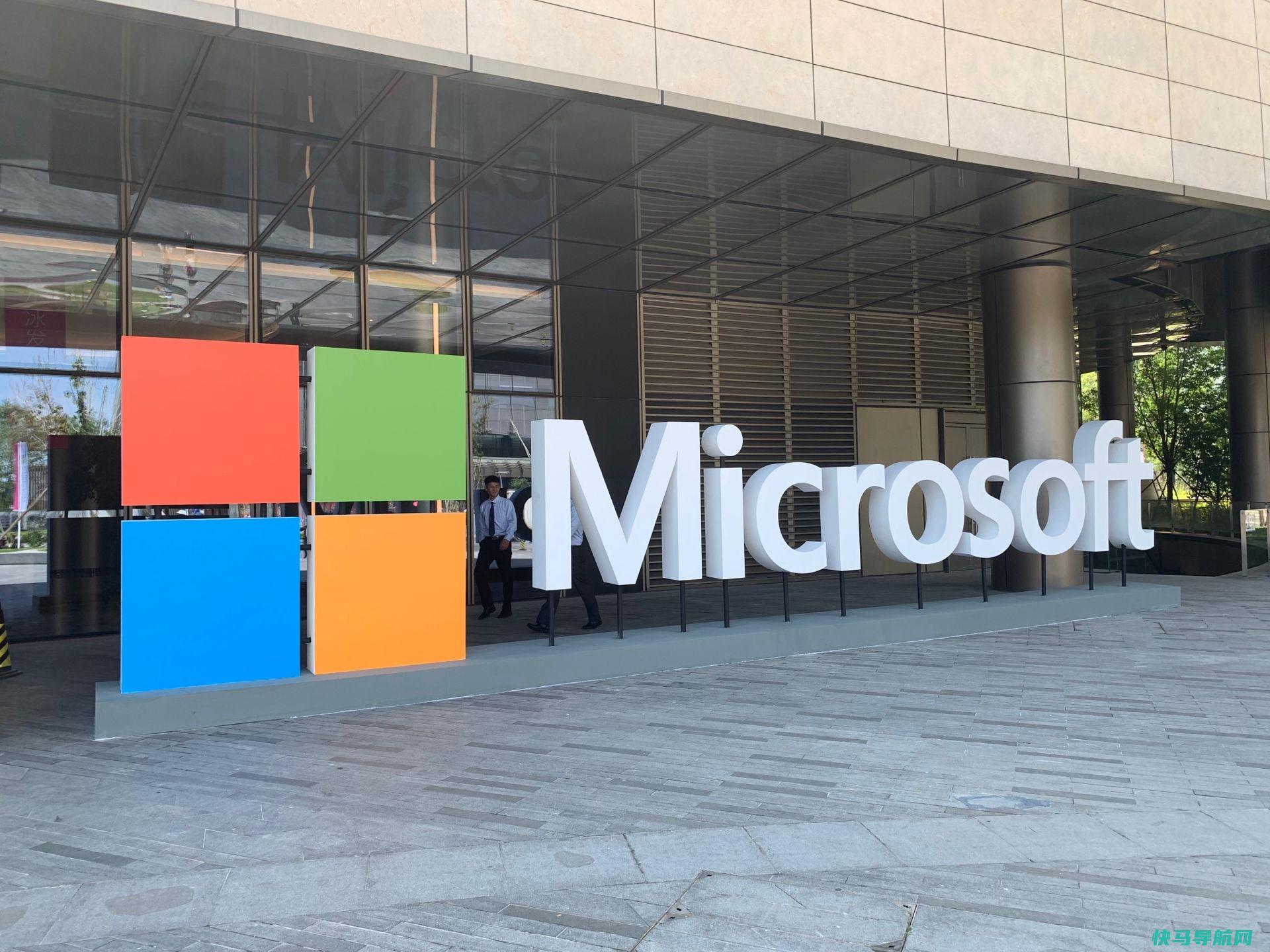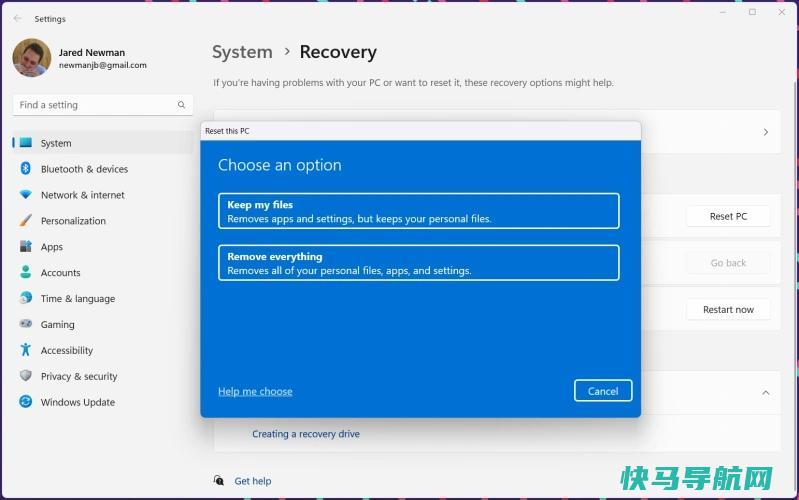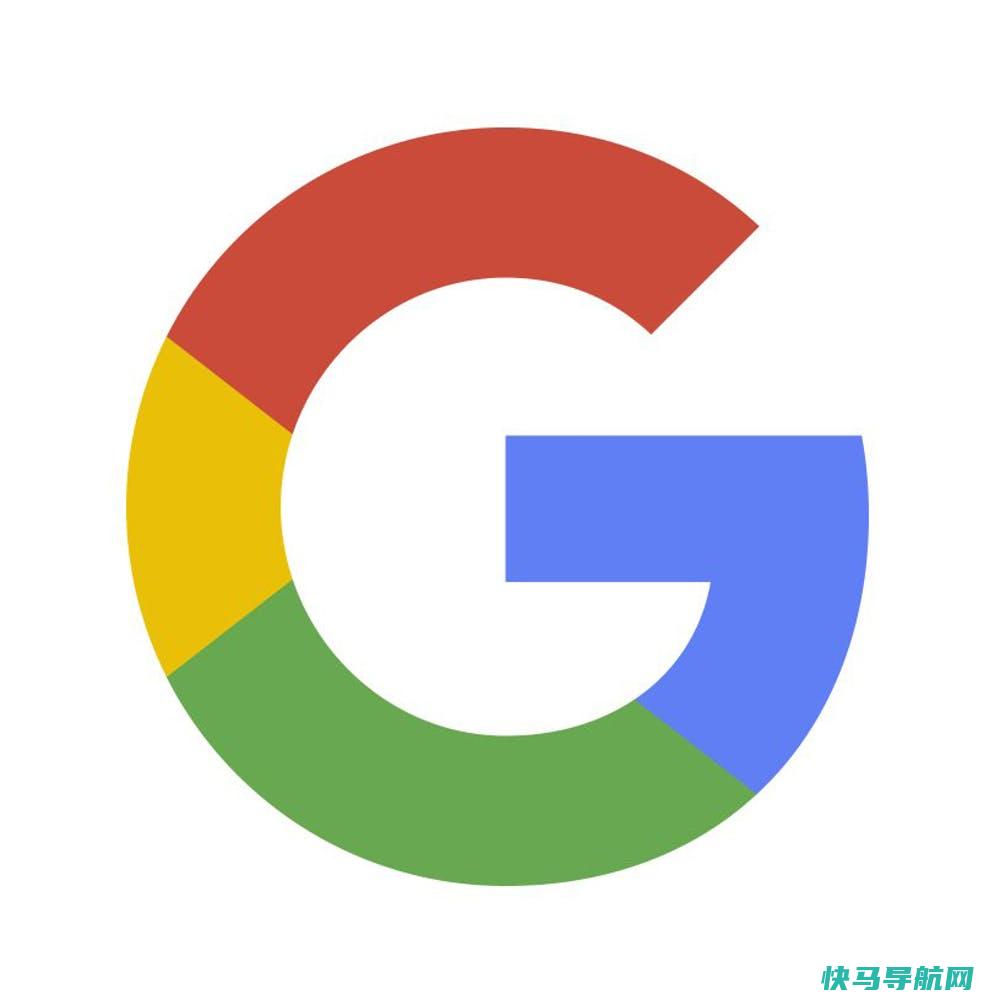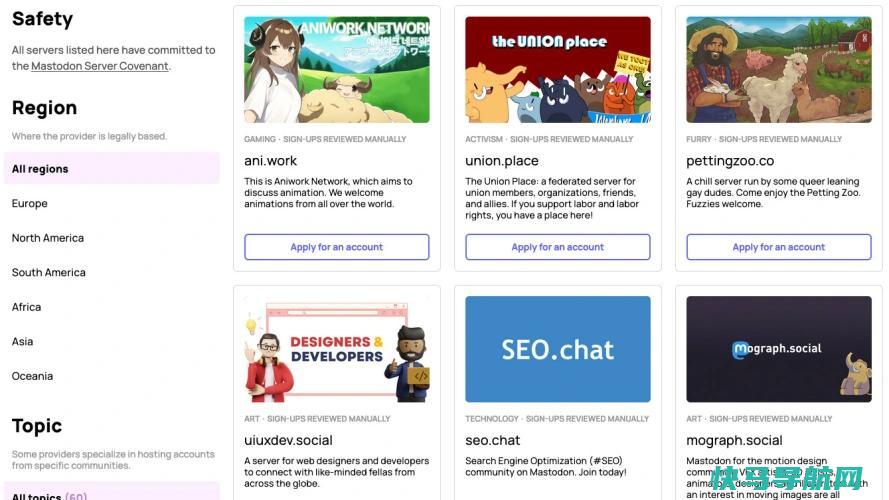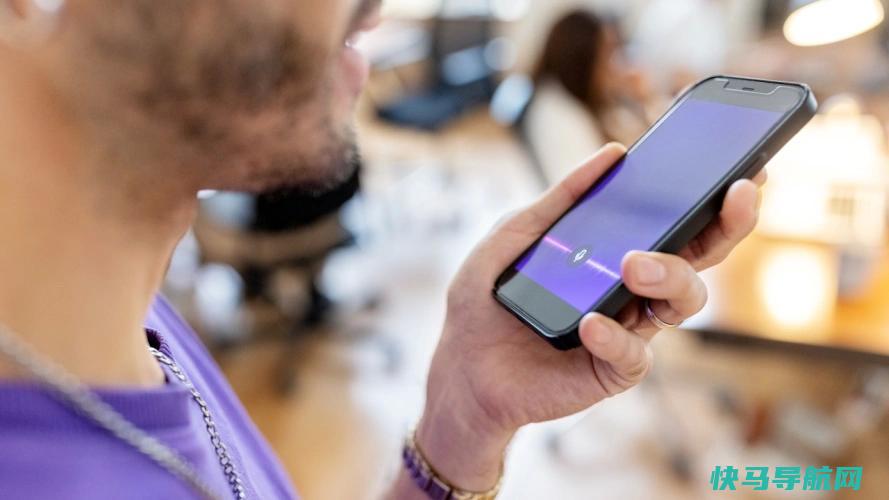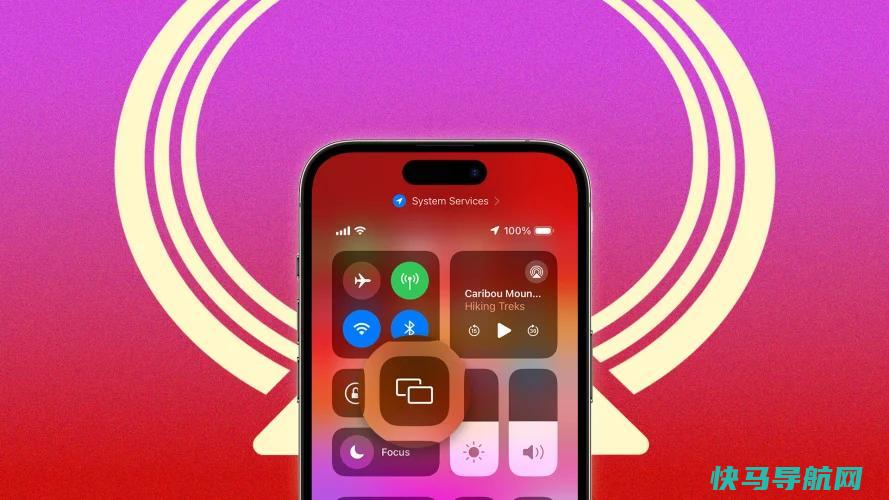如何在Windows中裁剪固态硬盘和整理硬盘碎片
如果您的计算机运行缓慢,可能需要进行一些维护。有很多方法可以提高Windows的运行速度。您可以检查PC内存是否有泄漏、卸载程序以释放磁盘空间或运行病毒扫描。然而,对硬盘进行碎片整理或削减固态硬盘可以清理计算机数据,使工作更有效率。
好消息是,Windows将在很大程度上自动处理这一过程,因此您很有可能实际上不必做任何事情!尽管如此,如果你觉得你的电脑需要更新,或者你注意到优化过程最近没有运行,手动使用这一功能很容易。
为什么您的驱动器需要碎片整理/修剪

传统的硬盘驱动器(HDD)使用旋转盘片在每个盘片上按顺序“块”存储数据。如果您删除了一些数据,当您写入新数据时,驱动器将返回并填充这些块-有时会导致文件被拆分并存储在盘片的两个(或更多)不同部分。
这导致驱动器的头部需要导航到多个地方才能读取文件,从而减慢了速度。通过对驱动器进行碎片整理,您可以告诉计算机重新组合这些文件,并将您的空闲空间重新组合为一个块,从而使读写速度更快。
请注意,固态硬盘没有任何移动部件,因此比以前的硬盘要快得多。SSD从驱动器的一个位置读取数据块的速度与从另一个位置读取数据块的速度一样快,因此您不会看到同样的速度减慢。话虽如此,固态硬盘仍然需要一些维护。
当您删除SSD上的数据时,驱动器只会将其标记为无效,而不会实际删除任何内容。Trim告诉驱动器删除未使用的数据是安全的。如果没有它,SSD将保留这些数据,直到它可以覆盖这些信息,这会减慢驱动器的速度。通过定期使用Trim,您可以确保您的固态硬盘永远不会有减速的机会。
如何优化您的硬盘

在Windows 10和Windows 11中,优化过程在很大程度上是自动化的,您的计算机会定期进行碎片整理/修剪过程。但是,如果您想要检查时间表并确保其正常运行,您可以选择一个峰值,告诉它手动运行,或者更改默认的优化节奏。
从Windows任务栏中搜索“碎片整理”,并在出现时选择“碎片整理和优化驱动器”选项。这将打开优化驱动器窗口,该窗口将列出您计算机中的所有驱动器-硬盘和固态硬盘-以及上次分析它们的日期和当前状态。
如果一切运行顺利,您的硬盘在当前状态下应该显示为正常(0%碎片)。对于使用SSD的用户,当前状态只会显示“OK”,并注明上次运行Trim命令的时间。默认情况下,优化应该每周运行一次,但如果它看起来已经有一段时间没有运行了,您可以选择驱动器并单击优化按钮手动运行它。

如果希望优化过程或多或少地运行,请单击计划优化部分下的更改设置。可以将计划设置为每天、每周或每月
外链关键词: 昆曲和京剧的区别 女打呼噜怎么治疗最好 银行卡转账用什么软件 专升本买不买社保 手麻的治疗方法 空调排水 离婚两次的高学历漂亮女人 农学专业在大学本文地址: https://www.q16k.com/article/100e936f4dcd67ab0ce5.html
 用户中心
用户中心