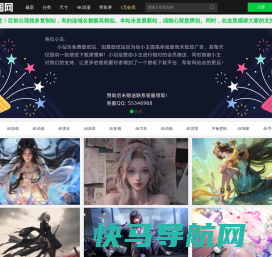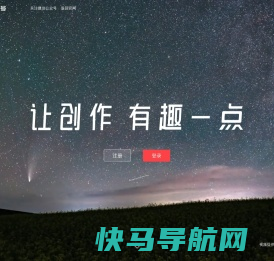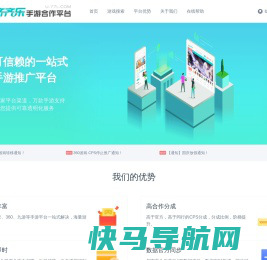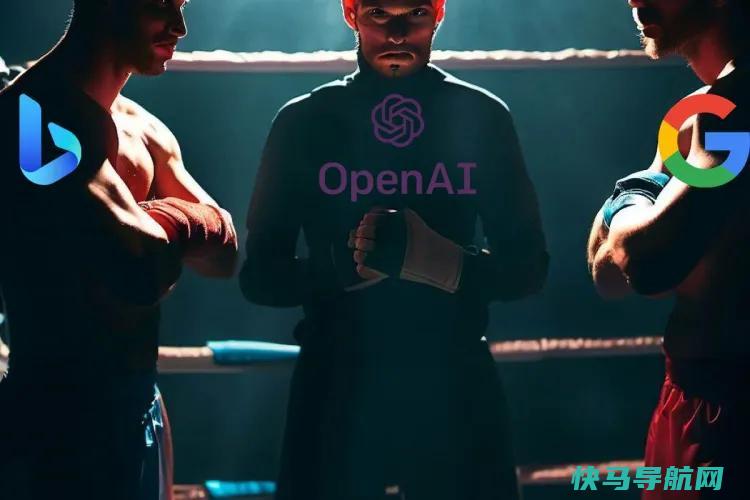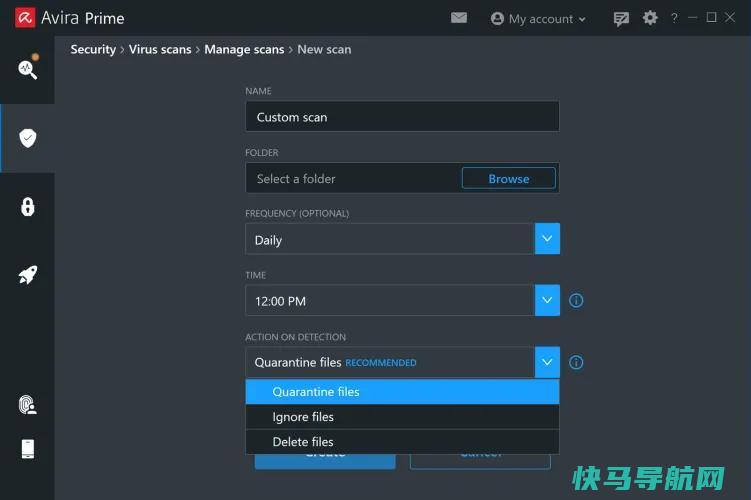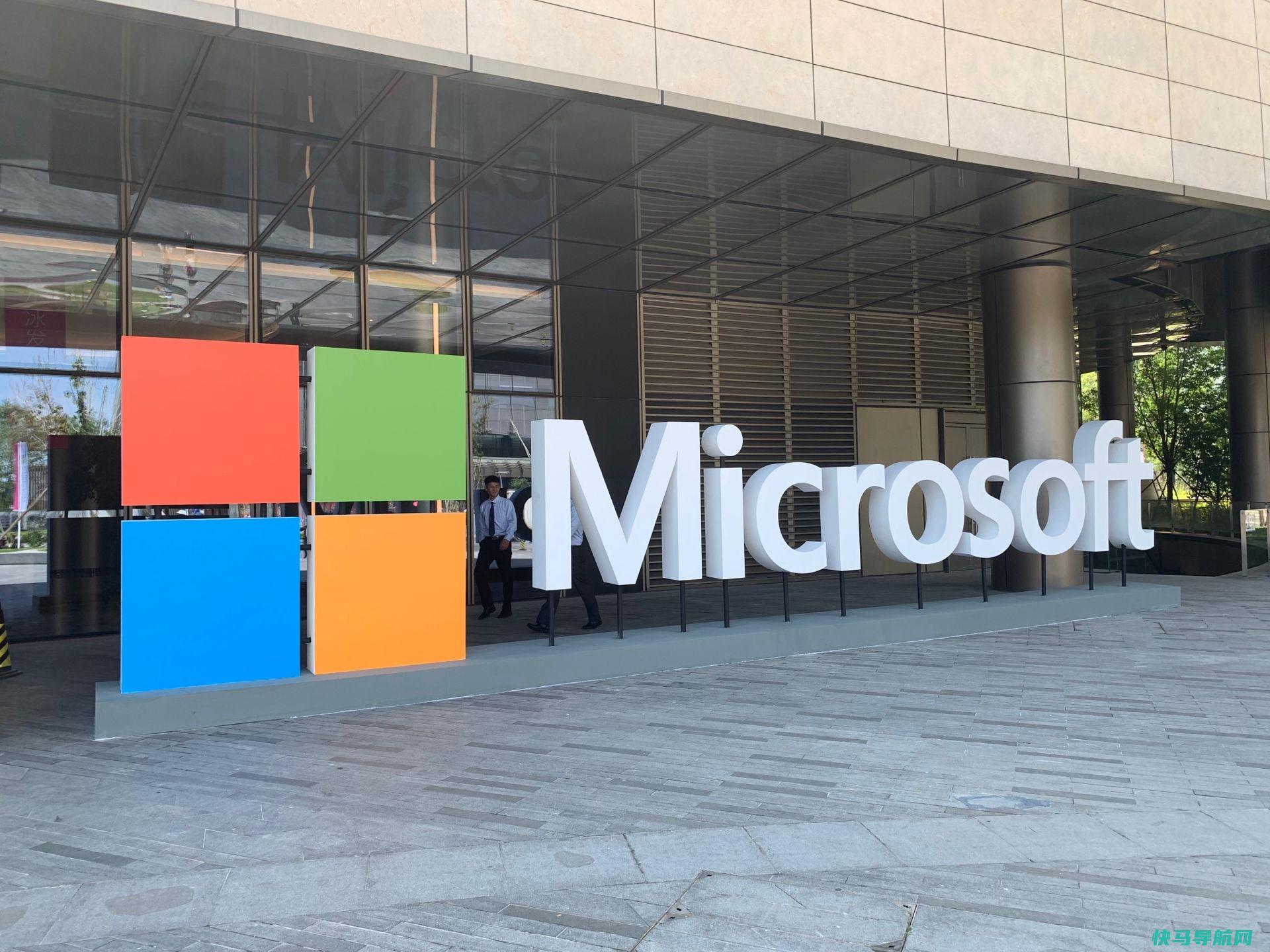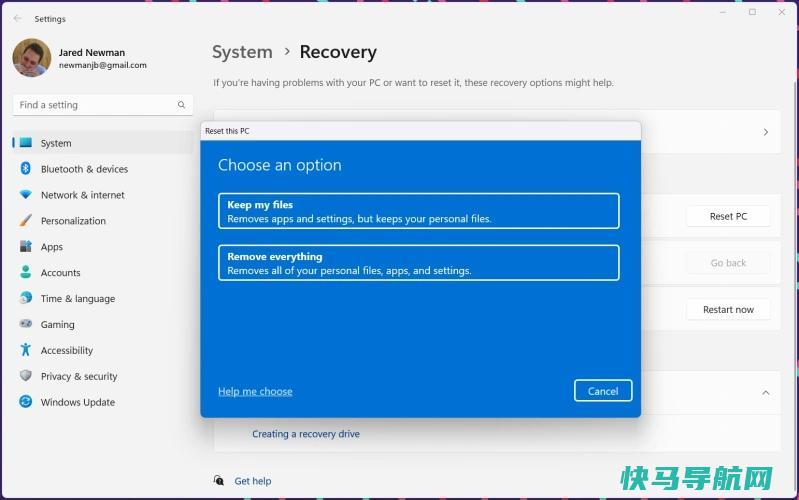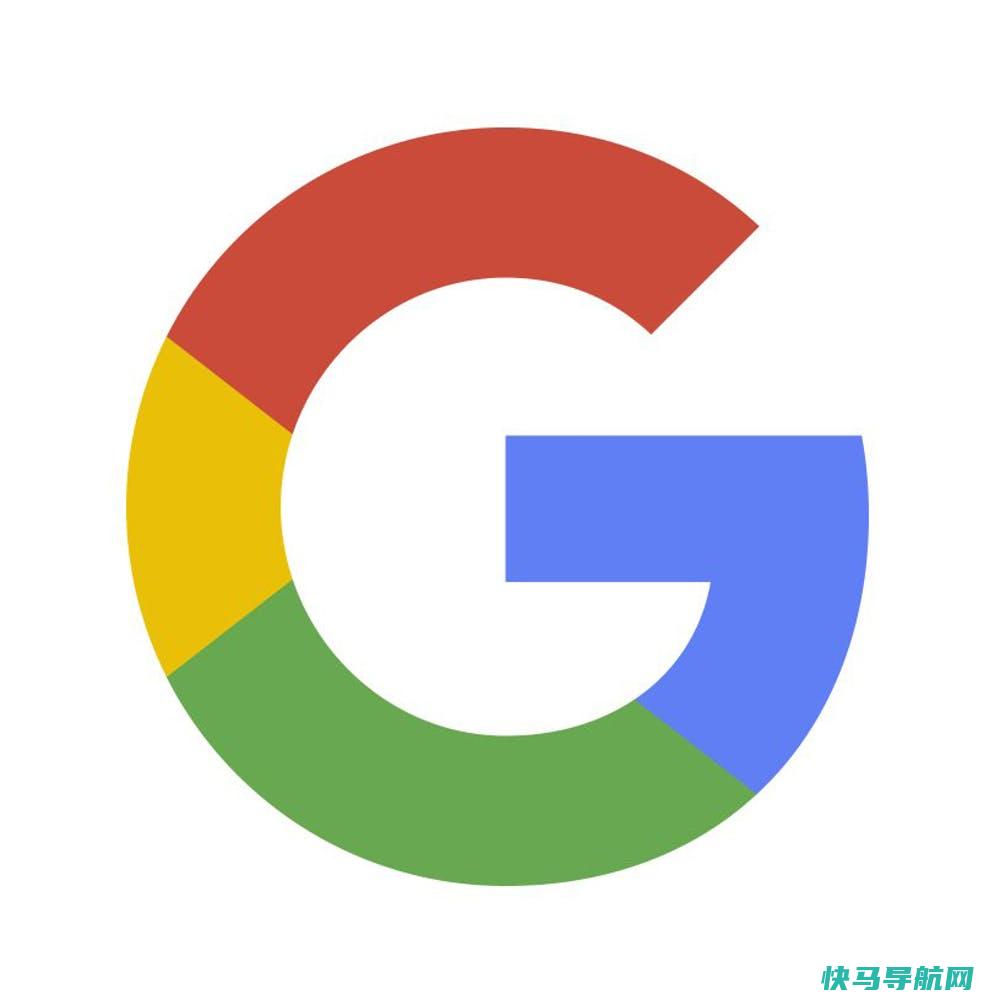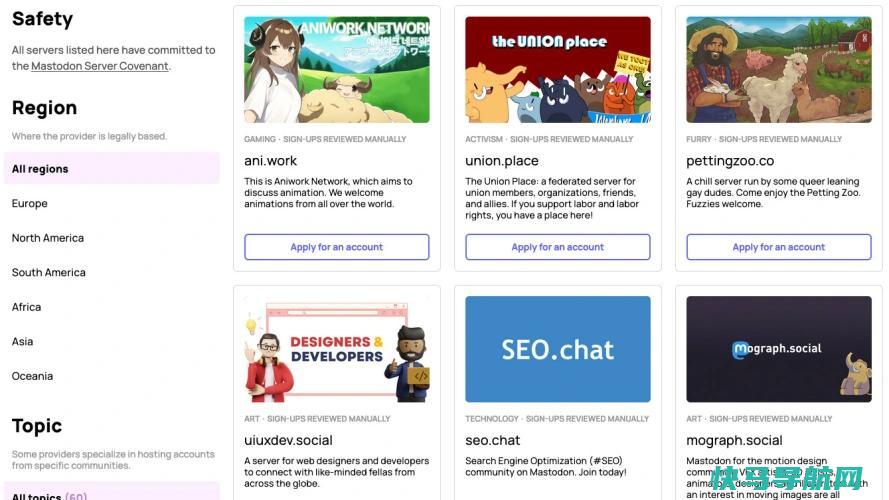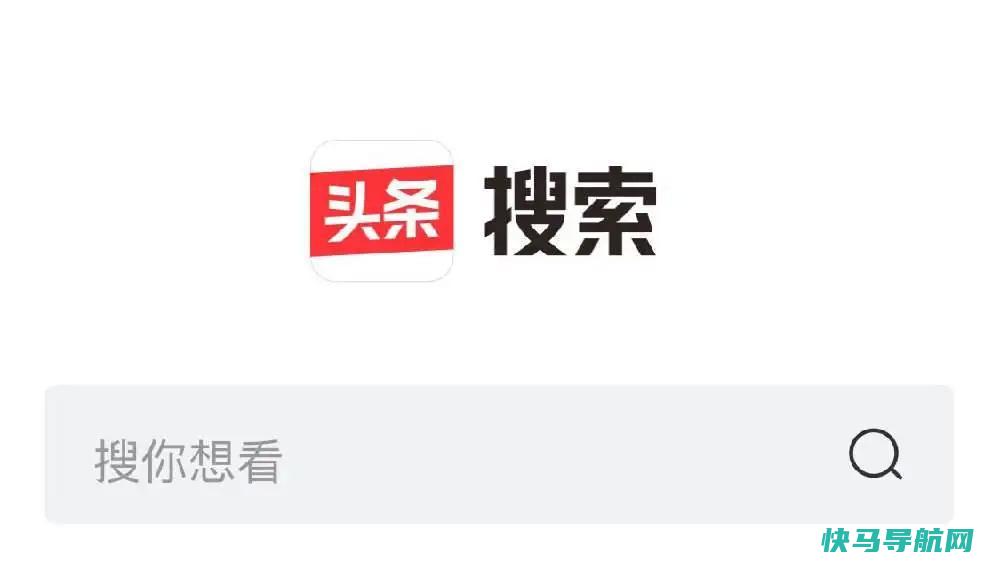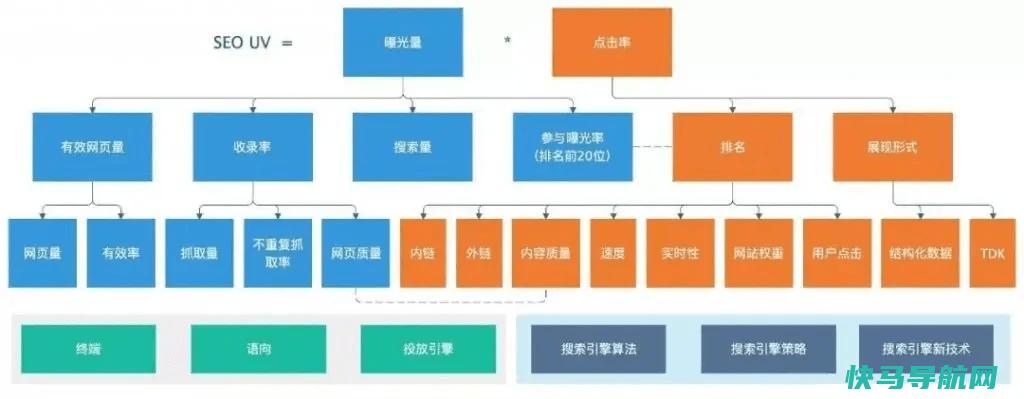提高Windows速度的12个简单提示
随着PC硬件的不断提速,软件也在不断提速,Windows操作系统也不例外。对于启动时间来说,情况尤其如此。但是,一旦启动并运行,还需要考虑其他性能因素。即使是最新版本的Windows也不能幸免于速度减慢,而且并不是每个人都准备好从Windows 10升级到Windows 11。无论你运行的是哪个版本,这些加快Windows运行速度的小贴士中的大多数都同样有效。
许多告诉你如何提高Windows速度的文章的问题是,他们告诉你关闭一些更吸引人的操作系统功能,比如视觉动画。我们的大多数技巧向您展示了在不影响Windows系统外观和功能的情况下提高其速度的方法。大多数都可以免费完成,但也有一些需要在软件或硬件上花一点钱。对于那些使用旧的、低功率的机器的人来说,他们想要提高速度,但不关心额外的好处,在这个列表的末尾,你可以找到一些提示,以牺牲视觉上的闪耀来提高系统性能。
请注意,你应该提防那些“加速你的电脑!”注册表清理程序的广告,这通常会导致恶意软件。微软明确表示
不支持使用注册表清除程序
适用于Windows。
我们推荐的是让你的操作系统版本保持最新,尽管我们没有把它列为提示,因为每个人都应该已经在这么做了。定期进入设置>Windows更新,查看是否需要安装任何安全和可靠性更新。更新后,您的电脑运行速度可能会更快,因为它可以包含硬件驱动程序更新。即使你不想要大的功能更新,也要这样做–你可以在相同的设置部分推迟那些主要的更新。
1.卸载废品软件

尽管情况正在改善,但一些新电脑的一个问题是,它们附带了许多不必要的软件,有时被称为膨胀软件、废品软件或PUP(可能不需要的程序)。几年前,我们在PCMag测试的一台联想PC上有近20个所谓的助手程序,它们偶尔会弹出并中断我们正在做的事情。
右键单击开始中任何不需要的应用程序图标,然后选择卸载。这样做将立即卸载该程序。您也可以右击Windows徽标的开始按钮,然后选择最上面的选项:程序和功能。或者只需在开始按钮旁边的搜索框中输入程序。
你通常可以通过根据你的电脑制造商的名字对已安装的应用程序列表进行排序来找到废品软件的罪魁祸首。其他好的选择是按照最近安装的程序进行排序,看看有没有你不知道自己安装的程序;或者按大小排序,去掉你不需要的非常大的项目。当您发现不需要的废品应用程序时,请选择它们并单击卸载。遗憾的是,您一次只能删除一个。如果你有一堆臃肿的软件,就留出一刻钟左右的时间来做这个项目。
不要忘了砍掉你自己安装但不再需要的应用程序,以及你不想要的软件和你想要的软件一起安装的软件。
请记住,Windows 10和Windows 11有两种应用程序:传统桌面应用程序和现代微软应用商店应用程序。你会在现代的设置应用程序的应用程序和功能页面中看到这两种类型的应用程序。对于非应用商店应用程序,控制面板打开,您可以在其中卸载好的旧桌面程序。在这两个地方,你都可以按大小、安装日期或名称进行排序,或者搜索特定的应用程序。
删除应用程序有助于提高性能的一个原因是,许多程序在引导时加载进程,并占用宝贵的RAM和CPU周期。当你在控制的程序和功能部分,你也可以点击打开或关闭Windows功能,然后扫描列表,看看是否有你不用的东西。有关删除内容的更多帮助,请阅读如何清除电脑中的废品软件。
2.限制启动进程

正如前面提到的,许多程序安装了每次启动PC时都会运行的辅助进程,其中一些并不是您需要一直在系统上运行的东西。在较早的Windows版本中,您必须从命令提示符运行MSCONFIG实用程序。您仍然可以这样做,并且您可能希望这样做,以防止自动运行的服务和程序。但较新版本的Windows为您提供了一种更容易的方法来限制在启动时从更新的任务管理器运行的程序。
调用任务管理器的最简单方法是按Ctrl-Shift-Esc组合键。切换到启动选项卡,在Windows启动时加载的所有程序都会出现。该对话框甚至有一栏向您显示每个应用程序的启动影响。Status列显示程序是否能够在启动时运行。右键单击任何条目以更改此状态。通常很容易看到您不想运行的内容。例如,如果你几乎从不使用iTunes,你可能就不需要一直运行iTunesHelper。
3.清理您的磁盘

在开始菜单中,输入Disk Cleanup以打开可靠的实用程序,该实用程序是Windows几代操作系统的一部分。磁盘清理会在您的电脑上查找不需要的废品文件,如临时文件、脱机网页和安装程序文件,并提供一次性将其全部删除的服务。你甚至可能会发现你的回收站在接缝处鼓了起来–一般来说,只有当你的硬盘接近满的时候,这才会对速度产生明显的影响。
如果您没有定期安排磁盘碎片整理,请在优化驱动器工具中进行设置,您可以通过在开始按钮旁边的搜索框中键入其名称来找到该工具。请注意,如果您的主磁盘是SSD,则无需费心进行碎片整理,因为没有任何移动部件读取该磁盘。
一种更新的控制存储使用率的方法是启用存储感知选项(见上图)。它通过删除临时文件和回收站项目自动释放空间。有关如何使用此功能的完整摘要,请参阅如何在Windows上释放硬盘空间。
4.增加更多内存

Windows 10和Windows 11都比早期版本的操作系统更有效地管理内存,但更多的内存可能会提高PC的运行速度。如果您仍在使用台式塔式计算机,本文将向您展示如何为您的系统选择正确的RAM类型。较大的RAM制造商(Critical、Kingston、Corsair)的网站都提供产品搜索器,显示您的PC使用哪种类型的RAM,而且价格相当合理。例如,您可以获得16 GB的DDR4RAM
不到50美元。
如果50美元左右太贵了,而且你的电脑太旧了,有硬盘而不是固态硬盘(见下文),而且内存很小,你可以试着把ReadyBoost和U盘一起使用。它将数据缓存在便携式存储设备的存储空间中,以加快内存访问速度,而旋转硬盘的访问速度会更慢。只需转到USB闪存盘的文件资源管理器条目,右击打开属性,然后切换到ReadyBoost选项卡即可开始操作。对于大多数最新的系统,此功能将不可用,并且在任何情况下都不会提供性能提升。
然而,添加RAM并不总是一个选项,因此并不是每个人都能使用本技巧。对于今天的一些Windows设备,如Surface Pro平板电脑,这是不可能的。游戏和商务笔记本电脑通常仍然允许内存升级,但这种情况正变得越来越少见。新款更轻薄的超极本和可转换笔记本通常配备固定内存。
5.安装到固态硬盘启动盘

使用固态硬盘,安装和运行要求苛刻的应用程序(如Adobe Photoshop)的速度要快得多。固态硬盘在Windows启动时也会给Windows带来极大好处。在设置的应用程序和功能页面中,可以轻松地将Microsoft应用商店中的应用程序从旋转的硬盘驱动器移动到SSD。
为了提高系统速度,更换内置启动硬盘是有意义的,如果您使用笔记本电脑,这也可能是一个选择。但是,在使用大量存储空间的应用程序中,支持USB 3.0连接的外置固态硬盘也可以为您带来速度提升。有关选择安装哪种设备的帮助,请查看PCMag列出的最佳固态硬盘。
6.检查病毒和间谍软件

要检查病毒和间谍软件,你可以运行内置的Windows Defender或第三方应用程序,但最好使用PCMag首席安全分析师尼尔·鲁本金测试的最好的恶意软件删除程序之一。此外,也不要忘记使用持续的防病毒保护。其中一些产品对系统性能的影响比其他产品要小。有关详细信息,请参阅我们最好的杀毒软件的完整综述。如果你不愿意为反恶意软件付费,试试上面所示的免费Malware Bytes,或者直接使用Windows的免费Microsoft Defender恶意软件扫描程序。
7.将电源模式更改为最佳性能

将PC上的电源设置更改为高性能可以提高计算速度,尽管它也会消耗更多电力。进入设置应用程序的系统>电源和睡眠选项,然后点击附加电源设置链接。在此处,单击右侧的下拉箭头以显示其他计划,然后选择高性能。
在Windows 11上,你可以在设置>系统>电源和电池中选择更好的性能或最佳性能,如上面的截图所示。不需要像Windows 10那样选择显示其他计划。Windows 11最近还在这个面板中实现了一些功能,旨在进一步推动该公司朝着环保的方向发展,并提出了节能建议。
另一个可以提高性能的简单电源黑客方法是插入笔记本电脑电源,而不是使用电池供电……也就是说,如果你靠近插座的话。它通常会增加你的CPU和其他耗电但性能增强的功能的热量。
8.运行故障排除程序

单击开始按钮并搜索疑难解答。Windows建议对应该运行的实用程序进行故障排除,您可以选择自动或手动运行它们。此外,请运行其他故障排除程序,包括硬件和设备、Windows应用商店应用以及搜索和索引。(如果您的PC非常旧且速度很慢,您可能希望完全禁用搜索索引,如提示11中所述。)
此外,请转到旧式控制面板。在任一操作系统版本上,单击Start按钮并键入Control Panel以启动它。转到系统>安全>安全和维护页面(或仅在开始菜单搜索框中键入维护),单击维护,然后点击开始维护。它按每日计划自动发生,您可以更改它运行的时间。
如果你的电脑仍然无可救药地停机,你可以使用Windows安全应用程序的重新启动选项,但要注意,这样做可能会删除你安装的一些程序。不过,您的个人文件不会受到影响。
9.更改性能选项中的外观

更改性能选项中的外观可能有助于提高旧电脑的速度。在Windows 10或Windows 11中,只需在开始菜单的搜索框中输入ADJUST外观,即可轻松实现这一设置。
在对话框中,使用顶部标记为调整以获得最佳性能的单选按钮,或从这些选项下面的长长的复选框列表中选择您可以不使用的美观功能。如果选择整体最佳性能按钮,则会失去所有视觉效果。例如,当您拖动窗口以移动它时,您将看不到它的内容,而只看到一个表示窗口边缘的矩形。在对话框中保留您喜欢的效果可能是一种更好的方法。你也可以从设置应用程序中访问该工具,并搜索维护或性能。
10.关闭搜索索引

尤其是对于性能较低的个人电脑,搜索索引可能会耗尽系统资源,即使只是暂时的。如果你进行了大量的搜索,这将不会吸引你,因为一些搜索会更慢。
要关闭索引,请打开索引选项控制面板窗口(您也可以在开始按钮搜索框中键入index,以查看结果列表顶部的索引选项)。单击修改并取消选中不想编制索引的位置。您可能必须取消折叠User文件夹下的文件夹,才能做出明智的选择。选择高级允许您决定应该和不应该索引哪些文件类型。
如果你打开了搜索索引,但发现它偶尔会减慢你的电脑速度,你可以在需要额外的速度时暂时停止它的进程。在桌面上右键单击这台电脑(或在搜索框中键入Computer),然后选择管理。(您可能希望通过进入设置>个性化>主题>桌面图标设置来显示这台电脑图标。)然后,双击服务和应用程序,并选择服务。
找到Windows Search,然后双击它。从该属性对话框中,您可以选择启动类型手动或禁用,以在默认情况下使进程静默。根据Microsoft帮助,自动(延迟启动)启动类型“比自动启动类型更受欢迎,因为它有助于减少对系统整体启动性能的影响。”这可能在默认情况下处于打开状态。
最后一个选项是转到右侧面板,单击More Options,然后停止。您也可以简单地点击中间部分上方的停止按钮。如果您希望能够搜索您的系统,请不要忘记在某个时刻重新打开它。
11.关闭提示和通知

一篇提示文章告诉你关闭Windows的提示功能可能看起来很奇怪,但它可以减少Windows为你的系统显示相关提示所做的处理。通知也是如此。如果Windows不需要生成通知,您的计算速度会更快。我有40多个应用程序可以发送通知。
只需打开设置应用程序的通知页面即可更改通知设置。你只需用顶部的开关关闭所有通知,但你也会看到一个可以发送通知的应用程序列表;取消选中那些你不想收到的通知。如果你也有很多这样的信息,浏览一下清单,你一定会找到不需要通知你的来源。如果只是在你对计算速度的感知方面,单是分心的节省就可以加快你的电脑使用速度。暂停通知的一种简单方法是点击通知右侧栏顶部的请勿打扰按钮。这样做还可以更容易地在以后重新启用它们。
12.对于游戏玩家:使用游戏模式和更多

Windows 10和Windows 11都带有游戏模式,当你玩电脑游戏时,游戏模式可以做一些事情来提高性能。它限制后台任务,暂停通知,防止PC在你玩游戏时更新操作系统,并且(根据微软的文档)“有助于实现更稳定的帧速率,具体取决于特定的游戏和系统。”对于检测到的游戏,默认情况下会启用该功能。请注意,网络上的性能测试表明,结果因游戏和硬件设置的不同而不同,您可能希望尝试关闭模式,以查看哪种方式提供更好的性能。
外链关键词: 福州机械专业招聘 瑞典美女 专升本语文作文训练 南京市公证处地址 后期软件 宜园酒店 关岭县天气预报 重庆第一美女本文地址: https://www.q16k.com/article/10ee435f8bff6de134b6.html
 用户中心
用户中心