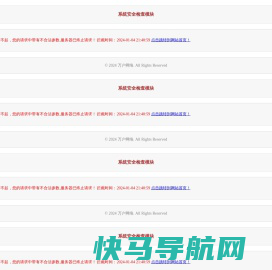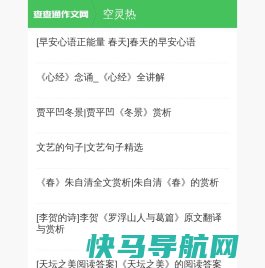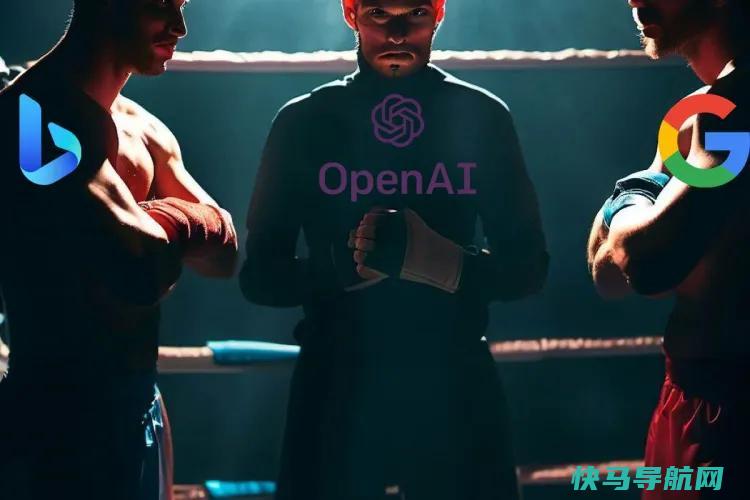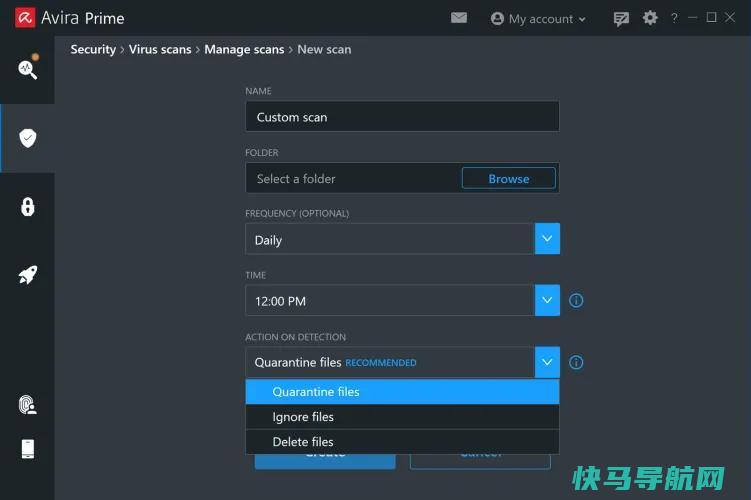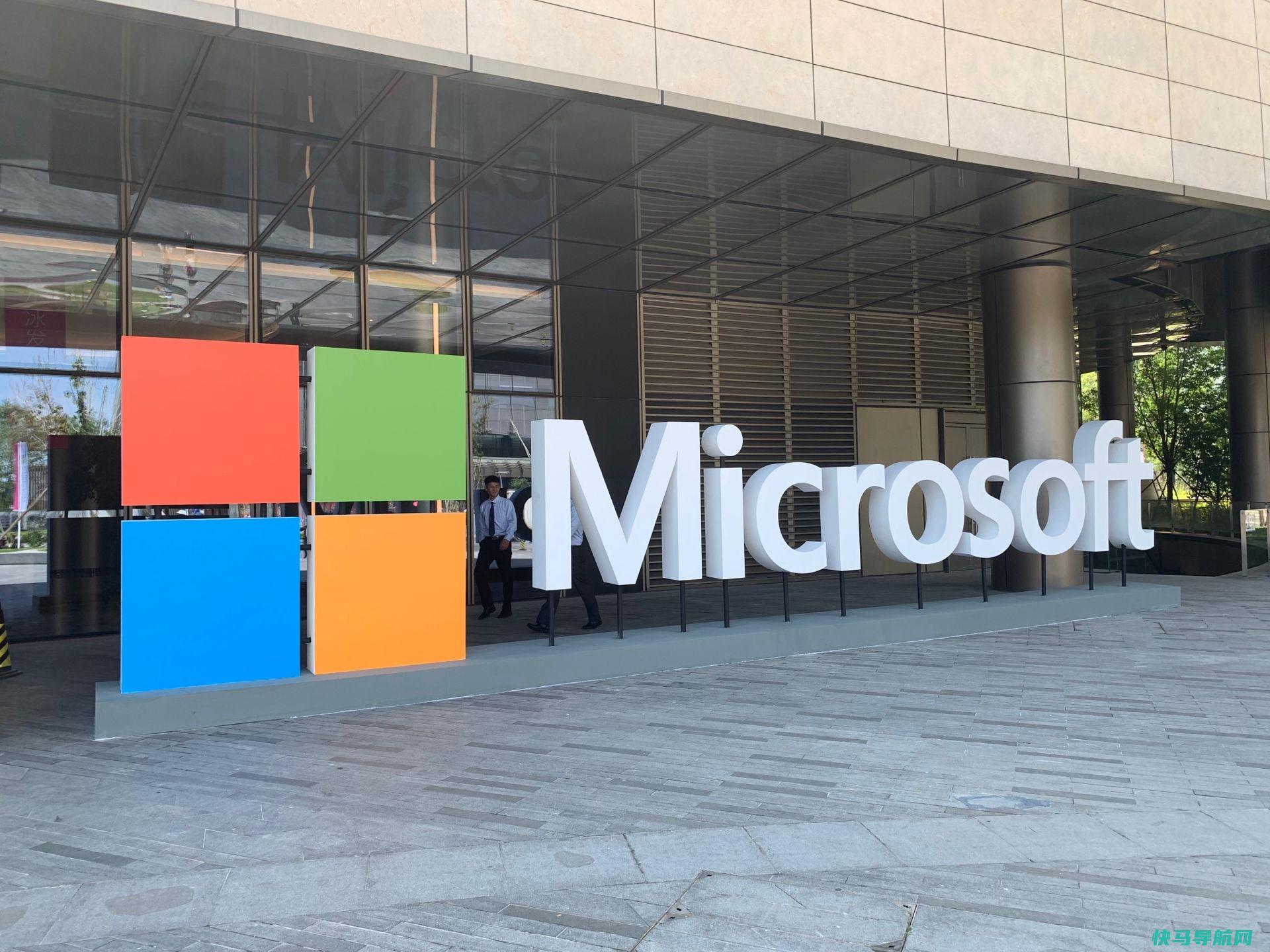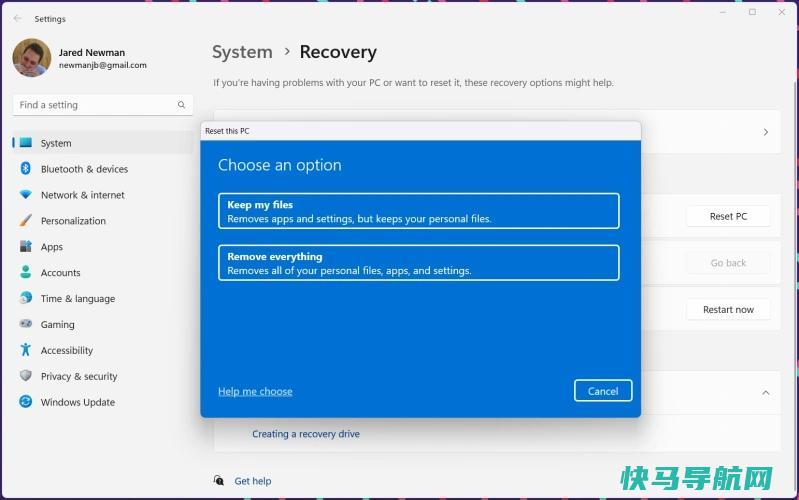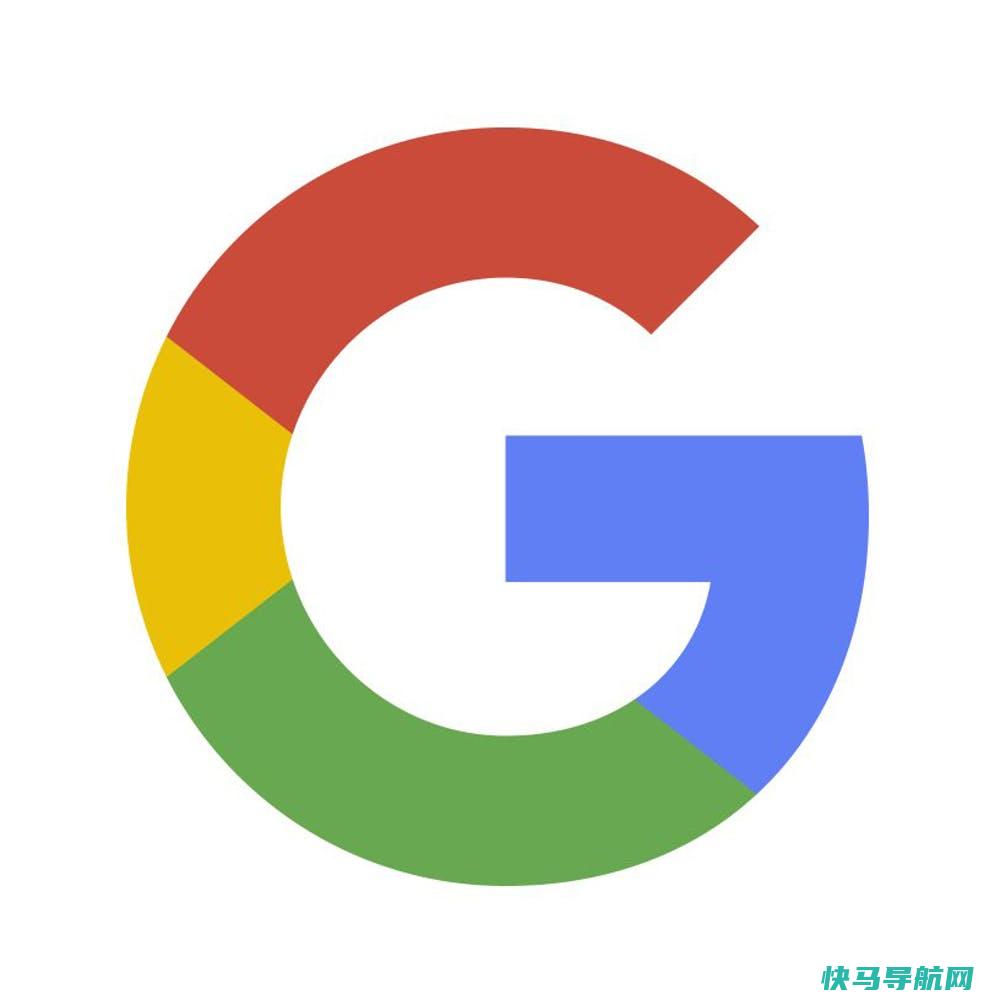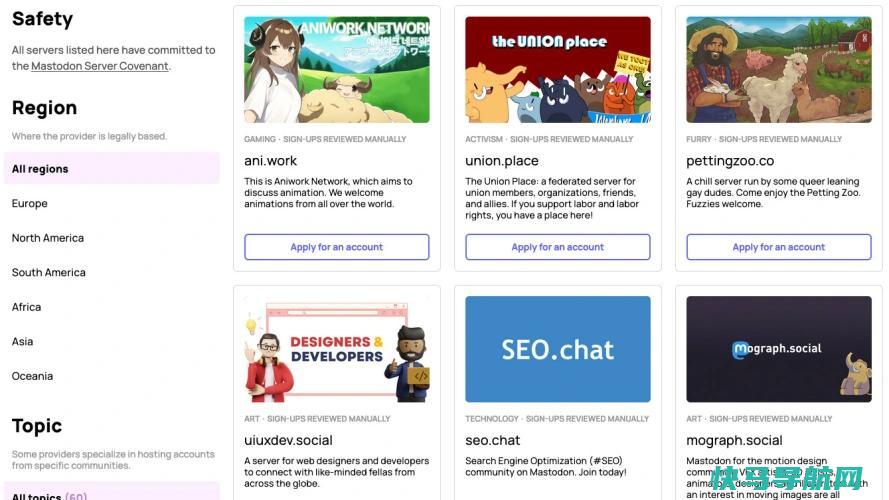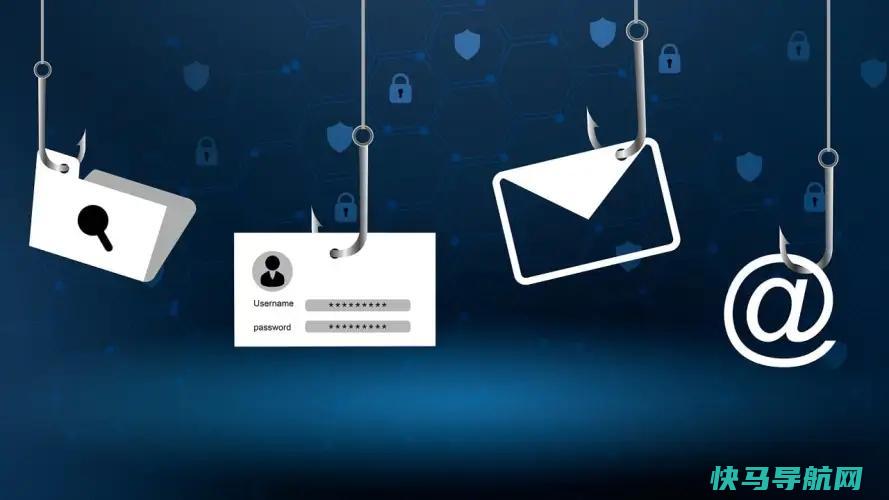我用Windows Dictation用我的声音写了这篇文章

多年来,我一直在吹捧Windows仅通过语音打字的能力,所以我最终决定把钱放在我的嘴上:我使用Windows的语音访问和Windows Dictation来“打字”整个故事。这比我想象的要容易,…而且,奇怪的是,更努力了。
Windows 11包含两种通过语音控制PC的方法:语音访问和Windows听写,其最初版本在Windows 10中首次亮相。语音访问允许您仅使用语音在PC内导航,而Windows听写允许您将文本口述到文档中。虽然它们都是为可访问性而设计的,但它们可能–潜在地?–提高习惯于键盘和鼠标输入的人的工作效率。
我发现了大问题吗?只是简单地习惯了这些控件。
是的,在Windows中仅用我的声音写作本身就是一个挑战。但仅使用我的声音在应用程序中导航有时感觉几乎是不可能的。这突显了我们在Windows环境中提高可访问性还有很长的路要走,并揭示了依赖这些功能的人所面临的挑战。我发现,习惯于口述思想的人可以极大地提高工作效率,但在文本中导航的障碍可能会削弱任何潜在的收益。
如何使用语音访问和Windows听写
在Windows 11辅助功能菜单中可以找到语音访问功能。打开设置菜单,然后打开辅助功能>语音。你需要打开语音接入,但你不需要特别选择语音打字。在打开语音访问后,您将可以选择继续查看如何使用它的简短教程,展示如何使用语音来选择突出显示的元素并与它们交互。(你也可以将语音接入设置为睡眠模式,如果你要看YouTube视频,这是个好主意。)
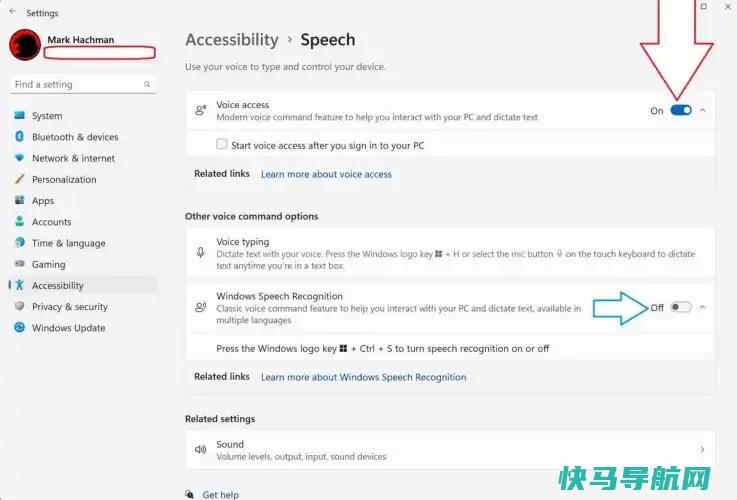
我的第一个小贴士:确保你要么使用耳机,要么使用配备降噪麦克风的好笔记本电脑。你会想要尽可能地减少错误,在这方面,一个好的麦克风就相当于一个好的键盘。
然而,我的问题立刻就开始了。当你想点击突出显示的按钮时,Windows足够聪明,但我甚至不能做到这一点!我学到的第一件事是,左撇子不利于听写。每次我在教程中尝试使用语音访问时,我发现我的“点击”命令被解释为右击,不起作用。将我的默认鼠标设置切换回右手配置解决了这个问题,尽管它让我被认为是左撇子。
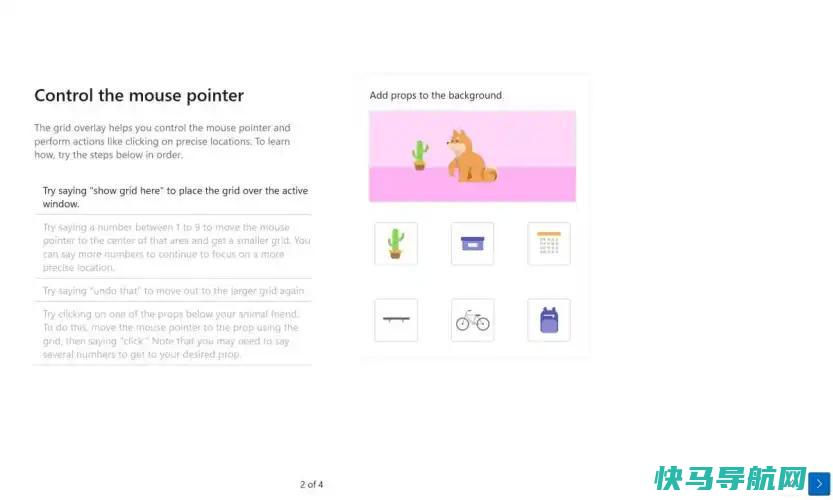
当你想要与一个不明显的屏幕元素交互时,比如按钮,事情就变得复杂了。如果该按钮突出显示,说“点击确定”将点击屏幕上标有“确定”的按钮。这是最简单的部分。但如果你想点击一些随机的东西,这可能会变得棘手。
Voice Access还使用网格系统,允许您查找并选择页面上的元素。Windows使用数字1到9的网格绘制覆盖图,然后允许您选择要进一步放大的单个数字。如果说“Click 7”,光标就会移动到数字区域中的任何位置。但放大需要时间,而且并不总是完全准确。
Windows 11还包括一些与Windows本身交互的基本控件。例如,要在应用程序之间切换,您可以说命令“显示任务切换器”。这将调出Alt+Tab选项卡菜单,并允许您在应用程序之间切换。然而,这样做需要一些努力:您需要使用手动滚动命令,或者使用网格系统来缩小您的选择范围。
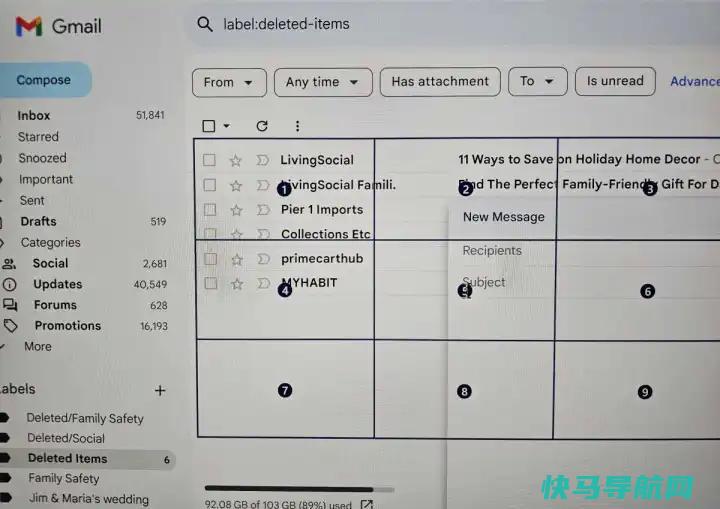
你也可以通过“切换到”命令直接切换到像Edge这样的应用。尽管这也有一些意想不到的皱纹。首先,如果你打开了多个Edge窗口,仅凭你的声音如何从一个窗口切换到另一个窗口并不是很明显。我用的是导航网格。
打开文件资源管理器很容易,但用我的声音来尝试选择文档文件夹似乎是不可能的。再一次,我不得不使用网格系统。当然,有可能有一条捷径可以解决我的问题,但即使是查看微软的帮助文档,也没有立即指出我需要做什么。口头切换到Word会调出一份最近的文件列表。但我不能用我的声音选择一个吗?我迷路了。
尽管如此,与实际使用文本编辑器相比,在Windows中导航还是小菜一碟。
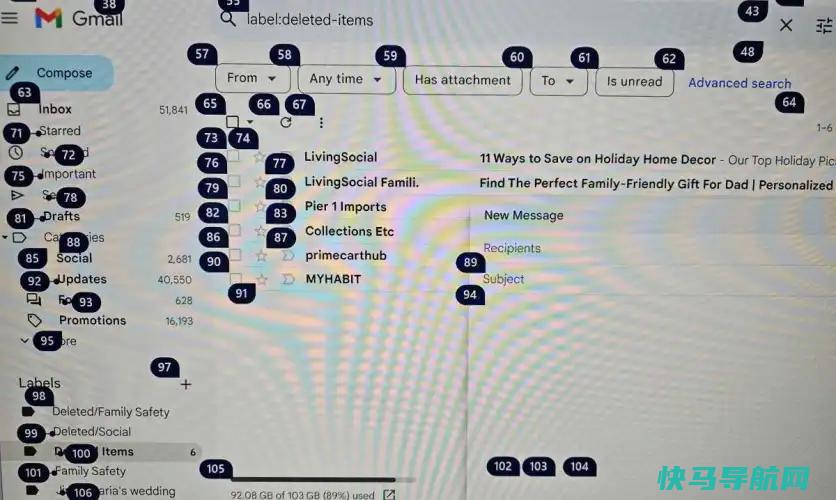
用语音命令编辑是一场噩梦
使用Windows11的S语音访问,如果光标位于文本框中,就会自动听写。这很容易,Windows很好地转录了你所说的话。(如果你自言自语,一定要小心。)
但当你使用既可以解释为单词又可以解释为动作或标点符号的单词时,Windows会感到困惑。
为此,有三个选项:默认模式、听写模式和命令模式。听写模式允许你用语音自然打字,允许Windows在它认为需要的地方插入标点符号,或者通过“逗号”之类的词通过你的命令插入标点符号。可以使用命令模式来控制Windows。Default是这两者的混合体。
问题是,某些编辑功能只能在命令模式下工作,而某些编辑功能只能在听写模式下工作。因此,如果您想“删除整行”,则必须在命令模式或默认模式下发出该命令。如果您处于听写模式,则该命令不起作用。另一方面,听写模式有时是听写可以解释为命令的单词的唯一选择,就像本文中所述。
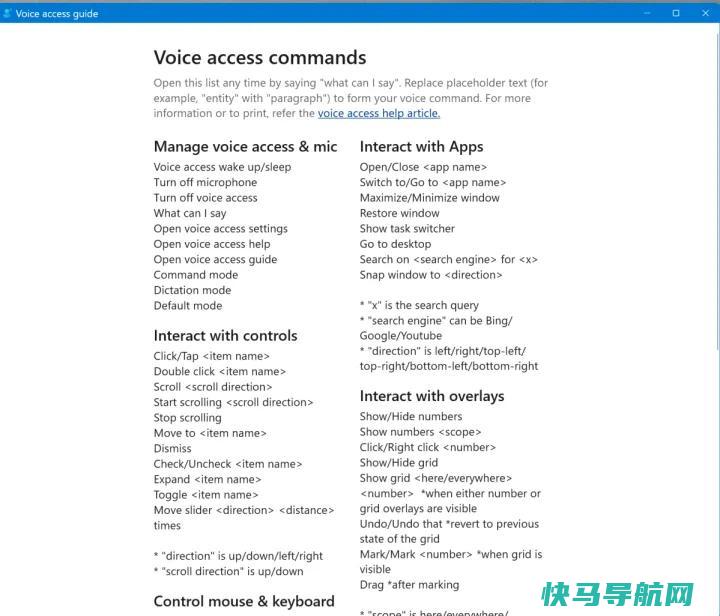
幸运的是,如果你点击了小“?”图标,您可以看到可用命令的列表。最后,我把它们放在另一台显示器上,作为参考指南。
但仅用你的声音来编辑它仍然是一个巨大的麻烦。有些事情很容易;用斜体表示“巨型”就像字面上说“斜体巨大”一样简单。但是,如果你不知道自己在做什么,尝试去掉一个额外的字符或用一个同音异义词来替换正确的单词可能需要一系列的反复试验。你可能需要告诉Windows上移一个段落,然后突出显示正确的单词,然后进行任何必要的编辑更改,而不是移动鼠标来更正一个单词。(Windows并不总是被识别为名词,尽管您可以说“大写Windows”来解决这个问题。)
尽管如此,用你的声音选择一个词还是很容易的。但在用户界面中导航可能是一件非常痛苦的事情。(试图告诉Windows将“UI”全部大写也是如此。)我们使用wordpress作为文本编辑器,你很快就会意识到它有这么多的小细节,你需要准确地点击才能让一切正常工作。下拉菜单、右击选项、图形、选择和添加类别–这些都是我手动完成的。获得对辅助技术的欣赏的最快方法是尝试自己使用它们。
混合方法效果最好
那么,我在这篇文章中的所有内容都是完全通过语音完成的吗?不是的。虽然通过我的声音听写相对来说没有痛苦,但编辑工作实在是太多了。一些人基本上在默认情况下几乎是在听写模式下写作。我倾向于停下来,开始,改正自己,然后继续前进。但是,如果停顿过多,Windows会将其解释为一个句点,并开始一个新句子。纠正这一点也是一件痛苦的事情。
不过,还是有希望的。当我处于我所谓的“流”状态时,通过语音打字和用手打字一样快,甚至更快。我认为这会进一步改善。微软正在将人工智能应用到Windows的几乎方方面面。我预计这也会发生在辅助技术上。随着时间的推移,我希望发生的是我的写作、微软对我写作的解释,以及可能自动转录采访或展示的某种融合–听写、打字和转录的混合体。
然而,留给我的是对辅助技术的深刻理解,以及那些不得不每天使用它们的用户所面临的挑战。Windows听写和语音访问非常简单–只有最后5%到10%的努力才能使您的输出专业,这才是真正的挑战。
外链关键词: 合肥天气一周 仙气飘飘女生头像 北美电器 曹颖性感图片 7月黄道吉日查询2023年 回家的诱惑图片 涉外机械专业 英文 美寸轻体和康宝莱哪个好本文地址: https://www.q16k.com/article/134a5e4c121c9ee6b579.html
 用户中心
用户中心