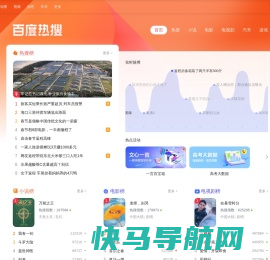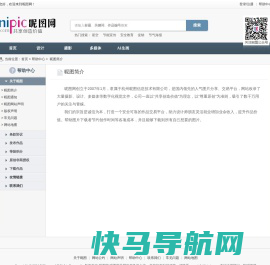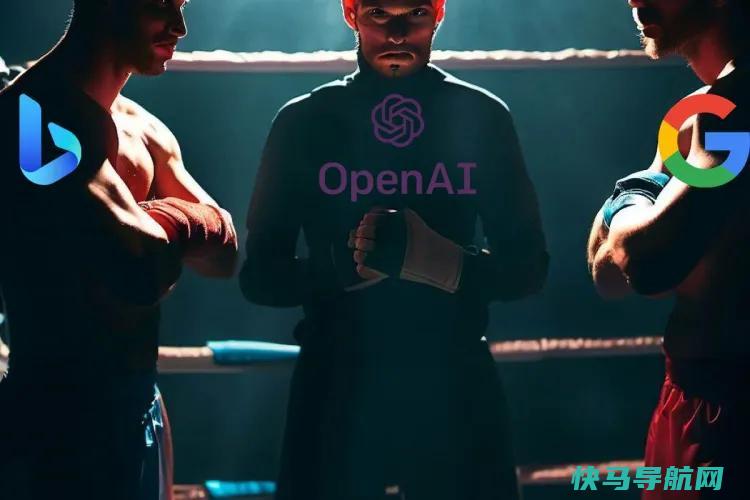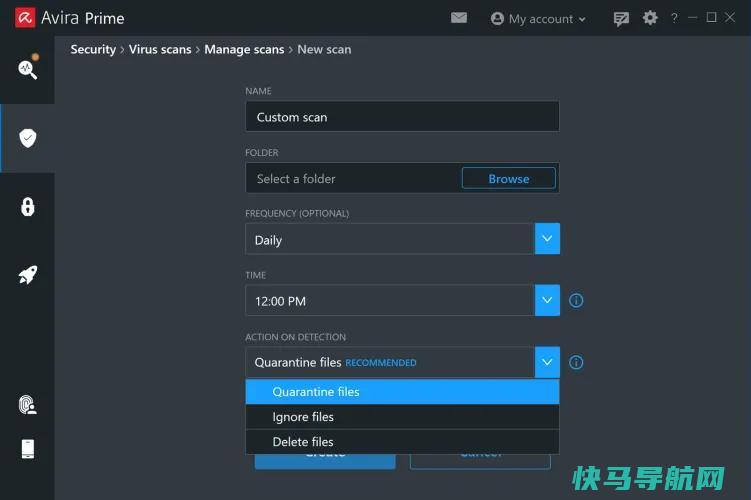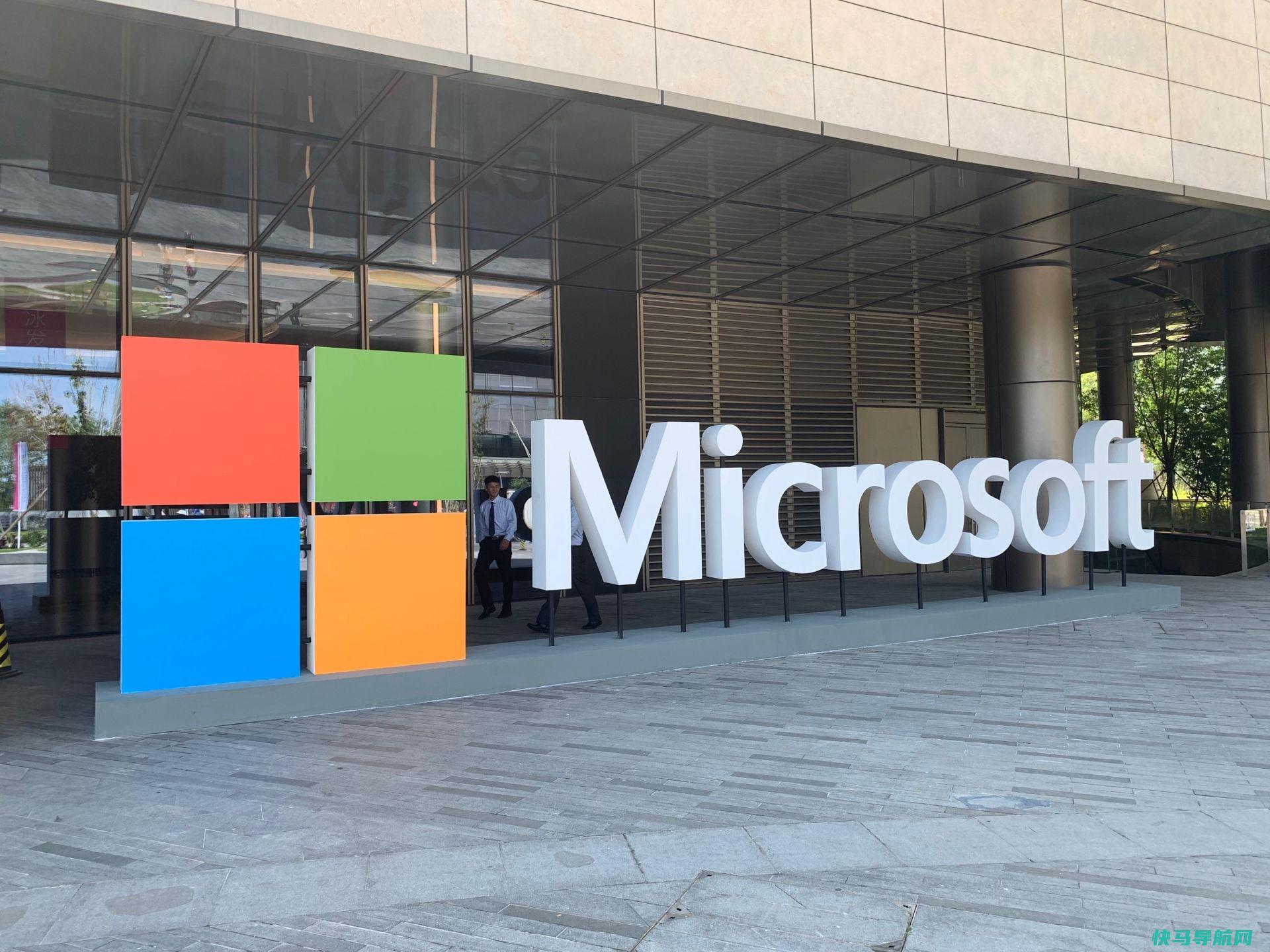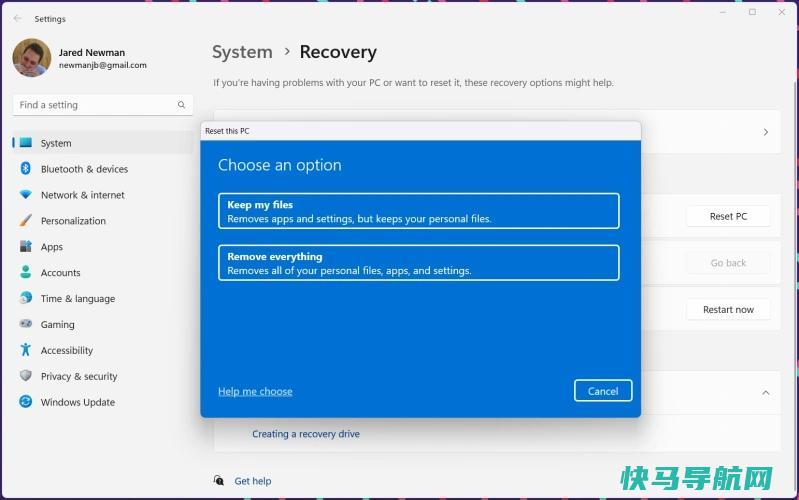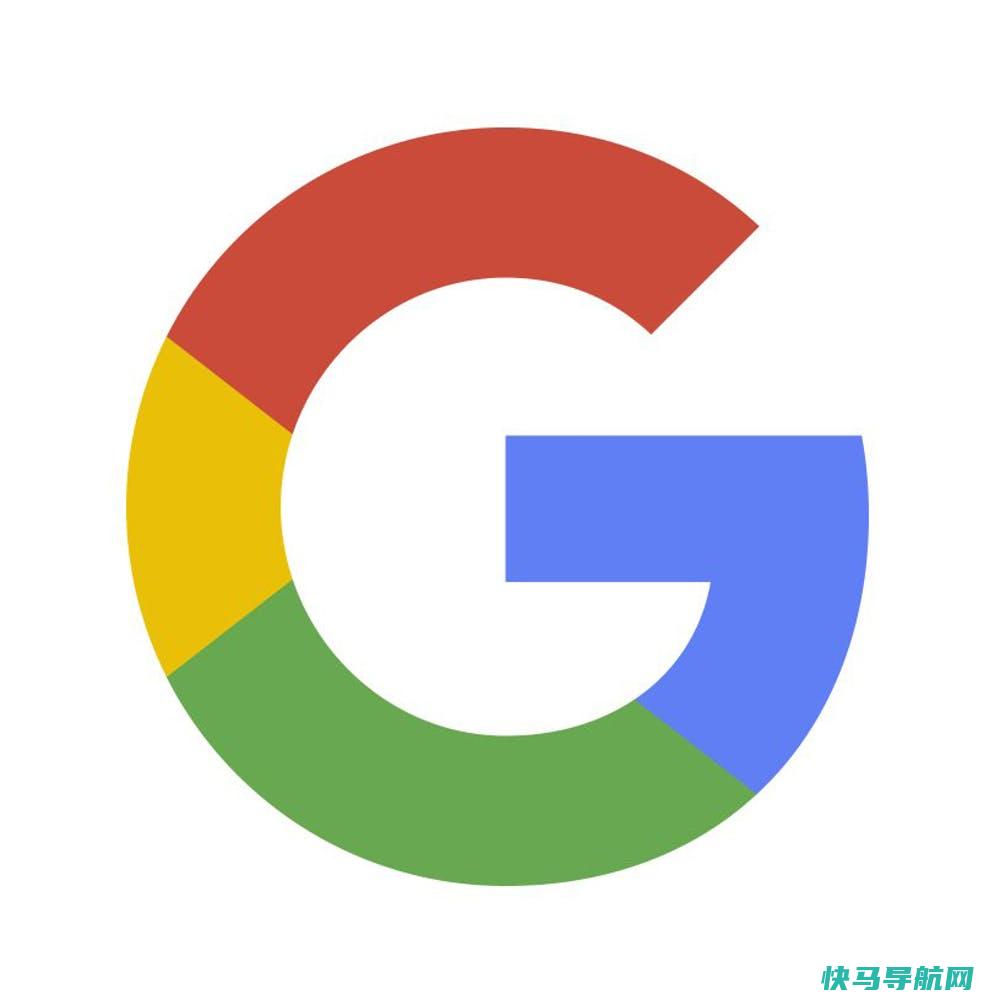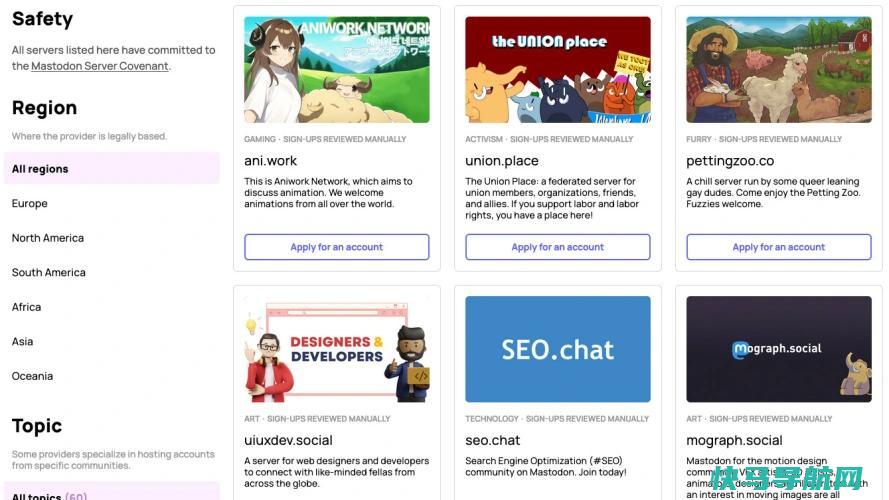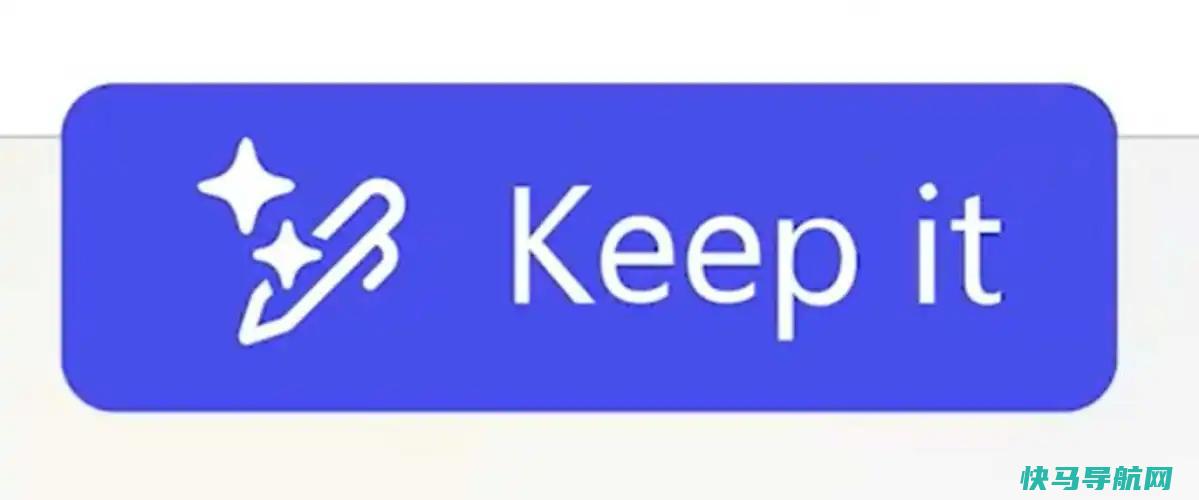如果您的鼠标停止工作该怎么办

你的鼠标可能不是一个你想得太多的设备–直到它成为你桌子上的一块无用的砖头。如果你的手机无法连接到你的电脑,或者只能断断续续地工作,那就是个问题。你需要买一个新的吗?不一定。虽然更换一个便宜的无线鼠标很容易,但在你花钱买一个新的符合人体工程学的鼠标或游戏鼠标之前,有几件事需要尝试一下。
1.检查电源

和任何其他外设一样,鼠标也需要电力。许多鼠标都有板载指示灯,可以告诉您电源是否有问题。如果您的无线鼠标不工作,请检查某个地方是否有红灯或黄灯。这听起来可能很明显,但请确保它实际上是打开的。无线鼠标通常在底部包括一个电源开关。当你打开它时,再找一找那个指示灯。
你的鼠标没电了吗?如果它是电池供电的,打开电池托架,换一些新电池,看看这是否能解决问题。对于可充电型号,请将其插入电源,并查看充电指示灯是否亮起。
2.确保你的电源已接通

许多无线鼠标需要使用加密狗才能工作。这些2.4G鼠标带有一个适配器,可以插入电脑的USB端口并与设备通信。许多但不是所有这些鼠标也可以通过蓝牙连接。如果你有一台这样的设备,无法连接,请确保已插入加密狗。
这些USB接收器通常足够小,可以存储在鼠标本身的电池托架中,所以打开电池托架,看看里面是否隐藏了一个小连接器。如果你找到了一个,把它拔出来,然后把它插到电脑上。确保您的鼠标已打开,并且它应该已连接。
如果你有一个有线鼠标,确保它插入了USB接口。如果是,请确保插头完全插入。如果这样做不能解决问题,请尝试小心地抖动端口的插头;如果鼠标只能进行临时连接,则可能是硬件问题。
3.连接蓝牙
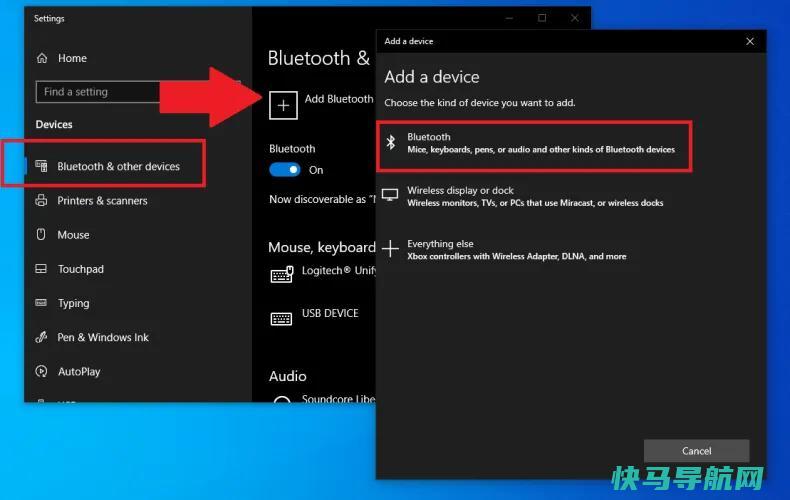
可能是您的鼠标工作正常,但尚未与计算机配对–或者它已配对但此后一直未配对。如果你的鼠标没有通过加密狗连接,你将不得不通过蓝牙菜单手动连接。
查看鼠标上的蓝牙配对按钮。有时,它还兼有电源按钮的作用。按住按钮并将鼠标靠近计算机以开始配对过程。找不到鼠标上的按钮?如果鼠标支持这两种类型的连接,它也可以位于加密狗上。
如果你使用的是PC,微软的SWIFT Pair功能应该会显示一条关于你的设备的通知;点击Connect to Pair。否则,您可以手动连接鼠标:
4.排除USB端口

如果您的鼠标已插入电源,但仍无法正常工作,则可能需要排除USB端口本身。将鼠标插入不同的USB端口,看看它是否正常工作。您还可以尝试将不同的设备插入同一端口。如果您有另一台计算机,请将鼠标插入该计算机,看看这是否能解决问题。
仅仅因为USB端口不工作,并不意味着你需要立即去维修店。检查端口内是否有您可以清理的碎片。您可能还需要从设备管理器菜单更新您的配置或驱动程序。有关修复USB端口的更多信息,请参阅我们的指南。
5.更新驱动程序
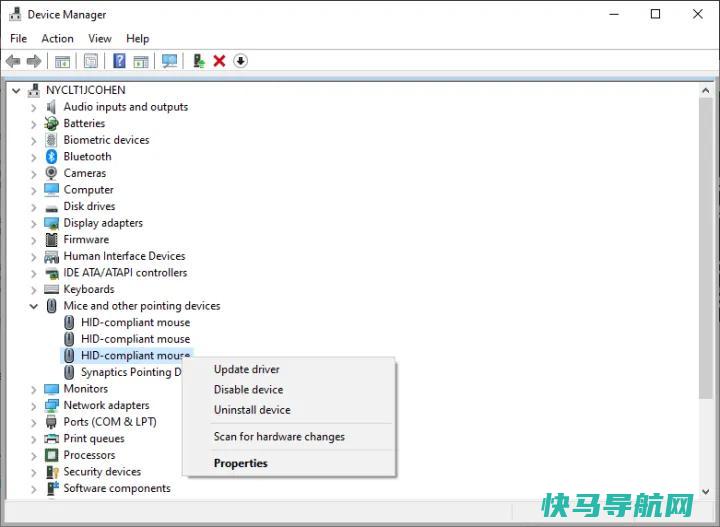
您的鼠标通过一种称为驱动程序的小软件与您的计算机通信。通常,他们在后台嗡嗡作响,但有时事情可能会出错。要解决Windows中的问题,您可能需要更新或卸载并重新下载驱动程序。
在开始菜单上单击鼠标右键并从列表中选择设备管理器。向下滚动到鼠标和其他指向设备,然后展开向下箭头。右键单击相应的设备,然后单击更新驱动程序以获取任何更新。或者单击卸载设备删除驱动程序,然后重新启动电脑,Windows将自动启动正确的驱动程序,希望能解决问题。
您也可能需要直接从制造商的网站下载驱动程序。有关更新您的驱动程序的更多信息,请查看我们的指南。
6.试试鼠标垫

当您移动鼠标时,光标会在屏幕上跳来跳去吗?问题可能出在您使用的表面上。通常,您希望将鼠标放在平坦、光滑且不透明的表面上,以便其发射的光线不会中断。一般来说,你应该尽量避免任何过度反射、玻璃或凹凸不平的表面。如果这是个问题,你应该考虑使用鼠标垫。
7.更新并重启
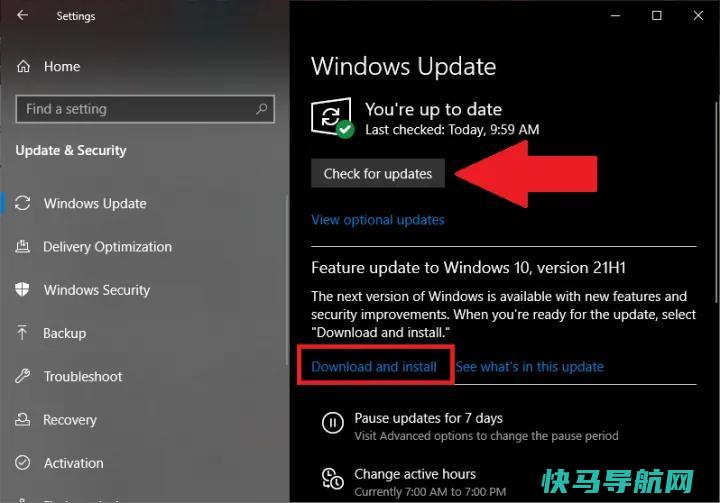
在认输之前,请检查可能提供修补程序的操作系统更新。Windows和Mac用户可以执行以下步骤:
没有可用的更新?尝试一下行之有效的“关闭然后再打开”的方法,然后点击重新启动按钮。在Windows中,单击开始菜单,按电源按钮,然后选择重新启动。在Mac上,点击Apple>Restart。如果运气好的话,这将修复任何影响你的鼠标的小问题。
编译: 快马论坛网
笔记本电脑鼠标箭头突然不动了,怎么办
首先要弄清楚,是电脑死机了,还是鼠标不能动了。 出现鼠标问题大部分是鼠标自身的问题,需要到另外一台电脑做测试,首先排除鼠标自身的问题。 如果是系统的原因请修复一下系统。 1、开机按F8进入安全模式后在退出,选重启或关机在开机,就可以进入正常模式(修复注册表)。 2、如果故障依旧,请你用系统自带的系统还原,还原到你没有出现这次故障的时候修复(如果正常模式恢复失败,请开机按F8进入到安全模式中使用系统还原)。 3、如果故障依旧,使用系统盘修复,打开命令提示符输入SFC /SCANNOW 回车(SFC和/之间有一个空格),插入原装系统盘修复系统,系统会自动对比修复的。 4、如果故障依旧,在BIOS中设置光驱为第一启动设备插入系统安装盘按R键选择修复安装即可。 5、如果故障依旧,建议重装操作系统。 另外还有一种原因,就是USB接口供电不足,可能是USB接口连接的外设太多造成供电不足。 建议使用带电的USBHUB或者使用USB转PS/2的转接头。 还有可能WindowsXP默认开启了节电模式,致使USB接口供电不足,使USB接口间歇性失灵。 右击我的电脑/属性/硬件/设备管理器,双击通用串行总线控制器会到好几个USB Root Hub双击任意一个,打开属性对话框,切换到电源管理选项卡,去除允许计算机关闭这个设备以节约电源前的勾选,点击确定返回,依次将每个USB RootHub的属性都修改完后重新启动电脑。 USB设备就能恢复稳定运行了,频率尽量设低一些。 运行一些程序软件时发生死机故障运行一些程序软件时发生死机故障的原因一般为:病毒感染动态链接库文件(。 DLL)DLL文件丢失,硬盘剩余空间太少或碎片太多,软件升级不当,非法卸载软件或误操作,启动程序太多,硬件资源冲突,CPU等设备散热不良等。 运行一些程序软件时,发生死机故障的解决方法如下。 (1)首先查看电脑中是否打开的程序太多,如果是关闭暂时不用的程序,然后看是否正常。 (2)如果还不正常或打开的程序不多,接着查看是否升级了某软件,如果升级了,将该软件卸载后,再重新安装。 (3)如果没有升级软件,接着检查是否非法卸载软件或误操作。 如果是,重新安装软件。 (4)如果没有卸载软件或误操作,接着用杀毒软件查杀病毒,看是否有病毒,如果有病毒,则可能是病毒所致,将病毒杀掉即可。 (5)如果电脑中没有病毒,接着查看硬盘空间是否太小。 如果是,删除不用的文件并进行磁盘碎片整理。 (6)如果硬盘空间不小,接着查看死机有无规律,如电脑总是在运行一段时间后死机或运行其他较大的游戏软件时死机,则可能是CPU等设备散热不良引起,打开机箱查看CPU的风扇是否转动,风力如何,如风力不足及时更换风扇,改善散热环境。 (7)如果电脑散热良好,接着用硬件测试工具软件测试电脑,检查是否由于硬件的品质和质量不好造成的死机,如果是则更换设备。 (8)最后检查有无冲突硬件设备(冲突设备一般在设备管理器中用黄色!号标出),如果有,将其删除或重新设置其中断。 使用设备时发生死机故障使用设备时发生死机故障的解决方法如下。 (1) 首先检测故障硬件设备是否接触良好,如果故障硬件设备接触不良,将故障硬件设备重新接好。 (2) 如果故障硬件设备接触良好,接着了解对硬件是否进行了热插拔操作,如果是重新启动电脑即可。 (3) 如果没有进行热插拔操作,接着将故障硬件设备的驱动程序删除,重新安装故障硬件设备的最新版驱动程序,安装后检查是否正常。 (4) 如果故障依旧,则可能是设备驱动程序问题,或故障硬件设备老化,或与其他设备不兼容,使用替换法检测硬件设备的不兼容,老化等故障,并排除故障。 电脑升级后死机故障电脑升级后死机故障的解决方法如下。 (1) 如果电脑在升级后出现死机故障,死机故障的原因一般与升级有关。 如果升级的是电脑硬件设备(如内存,硬盘),首先将升级的硬件设备卸下,再重新将其接入,看看电脑是否正常。 (2) 如果故障依旧,接着使用替换法,用一块同型号的好的硬件设备替换检测电脑故障是否消失,如果消失,则故障与升级硬件设备有关。 (3) 如果故障依旧,则可能是其他问题引起死机,接着按照前面讲述的方法查询故障原因,并排除故障。 (4) 如果电脑升级的是BIOS程序或硬件设备的驱动程序,首先将升级的程序恢复到原程序,然后检查是否恢复正常。 (5) 如果故障恢复正常,则是升级软件造成的死机;如果故障依旧,则可能是其他问题引起的死机,接着按照前面讲述的方法查询故障原因,并排除故障。 内存故障诊断:当怀疑内存问题引起的故障时,可以按照下面的步骤进行诊断排除。 第1步:首先将BIOS恢复到出厂默认设置,然后开机测试。 第2步:如果故障依旧,接着将内存卸下,然后清洁内存及主板上的灰尘,清洁后看故障是否排除。 第3步:如果故障依旧,接着用橡皮擦拭内存的金手指,擦拭后,安装好开机测试。 第4步:如果故障依旧,接着将内存安装到另一插槽中,然后开机测试。 如果故障消失,重新检查原内存插槽的弹簧片是否变形。 如果有,调整好即可。 第5步:如果更换内存插槽后,故障依旧,接着用替换法检测内存。 当用一条好的内存安装到主板,故障消失。 则可能是原内存的故障;如果故障依旧,则是主板内存插槽问题。 同时将故障内存安装到另一块好的主板上测试,如果可以正常使用,则内存与主板不兼容;如果在另一块主板上出现相同的故障,则是内存质量差或损坏。 杀毒软件安装多了,监控的软件多而且全部打开监控也会引起系统运行慢或死机故障的发生,建议你将监控的软件的监控全部关闭,如果系统运行快了,你可以适当调整监控的开关,经常查杀病毒就可以了。 系统自带的磁盘修复方法:(硬盘故障也可引起卡或死机故障)具体步骤如下(以Windows XP为例),在我的电脑中选中盘符后单击鼠标右键,在弹出的驱动器属性窗口中依次选择 工具→开始检查并选择自动修复文件系统错误和扫描并恢复坏扇区,然后点击开始,扫描时间会因磁盘容量及扫描选项的不同而有所差异。 硬盘坏道将导致电脑系统文件损坏或丢失,电脑无法启动或死机。 硬盘坏道可以采用NDD磁盘工具或Scandisk来修复。
笔记本鼠标点击没有反应怎么办
鼠标失灵的原因有很多种,比如说鼠标坏了、鼠标接触不良、系统卡顿、驱动冲突等,前两种属于硬件故障,后两种属于软件故障。如果是软件故障,我们可以通过设置电脑系统中的一些选项来将其恢复;若是硬件故障,那就只能更换或是送修了。
(一)硬件故障
①USB接口是否有故障。我们可以找一只好用的鼠标,测试一下是否是USB接口出了问题。
②鼠标是否已损坏。检查一下鼠标光学引擎是否发光。如果引擎不发光(非可见光引擎除外),可将鼠标插在别的电脑上,看看能否识别。
③鼠标是否接触不良。反复插拔鼠标,看电脑是否能够识别。或者更换USB接口。
如果不是硬件故障,很有可能就是软件故障了。而软件故障中,又数“驱动异常”占比最大。
(二)软件故障
①驱动是否异常。我们可以依次打开“我的电脑→右键→管理→设备管理器→鼠标和其他指针设备”,看看“鼠标和其他指针设备”的子目录下有没有叹号,有叹号即意味着驱动有问题。在鼠标不被识别的情况下,我们通过Win+R键,输入,也可以打开“设备管理器”。
在有叹号的目录上右键→卸载设备。然后将鼠标拔出,再插上,电脑会重新识别鼠标,并自动安装相应驱动。
电脑启动鼠标不动了怎么办
首先排除鼠标自身物理损坏原因方法:1:无论何种接口鼠标,取下后安装到其它机器上试验,如果排除鼠标物理损坏原因(物理损坏只能以新换旧啦!自然醒此时帮不了你。 )出现这种故障的原因无非以下几种情况:2:设备供电不足:这种故障多和供电系统有关,可以根据以下方法进行故障排除: A:电脑开机再次启动进入系统后,可能因为高级电源管理功能造成USB设备无法正常供电,请用鼠标右击“我的电脑”,然后点击“属性”,进入“硬件”页面的“设备管理器”。 在设备管理器中找到:通用串行总线----展开后会看到“USB Root Hub”选项。 双击打开,然后在“电源管理”选项里把“允许计算机关闭此设备以节省电源”选项前的钩去掉。 (这项实际就是即插即用设备的电源管理,当然包括USB的电源管理了,去掉“选项前面的勾”意思是不关闭此设备的电源。 ),到此,故障已基本解决,此时,你再重新启动电脑,不要做任何动作(包括:不要触摸、移动鼠标,不要敲击键盘任何按键,稍等5分钟左右,移动鼠标时,鼠标指针跟随移动,说明故障已排除!)B:如果以上方法不行,就进入主板BIOS的电源管理选项中,把高级电源管理模式由S3(STR)更改为S1(POS)。 采取此方法解决该故障的理论根据:如果你使用了无源USB Hub,而鼠标又插接在USB Hub上的话,那么也可能导致供电不足的问题。 因为在无源USB Hub中,所有的USB接口的电力都是从一个USB接口中得到的,如果一个4口的USB Hub接了4个USB设备的话,那么每个USB端口就只能获得500mAh/4=125mAh的电力供应。 如果是这种情况,可以拔掉几个USB设备试试! 追问:bios的S3和S1具体是什么 回答:以ACPI 的规格来说吧!ACPI(Advanced Configuration and Power Interface),即高级配置与电源接口。 这种新的 能源管理 可以通过诸如软件控制开关系统,亦可以用Modem信号唤醒和关闭系统。 ACPI在运行中有以下几种模式: S0 正常。 S1 CPU停止工作。 唤醒时间:0秒。 S2 CPU关闭。 唤醒时间:0.1秒。 S3 除了内存外的部件都停止工作。 唤醒时间:0.5秒。 S4 内存信息写入 硬盘 ,所有部件停止工作。 唤醒时间:30秒。 (休眠状态) S5 关闭。 S1 =>Standby。 即指说系统处于低电源供应状态,在 windows or BIOS 中可设定萤幕讯号输 出关 闭、 硬碟 停止运转 进入 待命状态 、电源灯号处于闪烁状态。 此时动一动 滑鼠 、按 键盘 任一键均可叫醒 电脑 。 S2 =>Power Standby。 和 S1 几乎是一样。 S3 =>Suspend to RAM。 即是把 windows 现在存在 记忆体 中的所有资料保存不动,然后进入「假关机」。 此时除了记忆体需要电源来保持资料以外,其它的设备、装置全部 停止供电 。 也就是说,理论上可以把 CPU, PCI, AGP device 拿掉又插回去,电脑也可能正常完成开机及运作,只要不动到记忆体和电源的部份。 这时只剩下电源灯号一闪一闪的,其它和关机没什么两样。 (电源供应器的风扇也停止运转喔)重新开新后,电脑只是把记忆体的资料完整性确认后,即立刻会回到你进 S3 前的画面。 记得有人试过,在烧录中启动 S3 ,CDRW 还会自动启动 Just-Link ,等你回復后它又自动继续烧。 (听说而以,自己没试过)。 S4 =>Suspend to Disk。 即是把 windows 记忆体中的资料完整的存在硬碟中。 等开机时就直接从存这些资料的地方直接完整的读到记忆体,不需要跑一堆应用 程式 。 使用这种模式的话,硬碟一定要腾出一个完整的 连续空间 。 Windows 98/SE 必需要用 软体 去製作一个大 档案 或是一个磁区来提供 win98/SE 执行 S4 这功能,WinME/2000/XP 本身就有製作一个大档案来给 S4 功能用(在 电源管理 中有一个启动休眠,就是这个啦) 。 在启动后,在 C: 下会看到一个和你电脑现有记忆体大小一样的大档案。 S5 =>Shutdown....这不用说了吧!判断系统是处于S1模式还是在S3模式,最简单的办法是仔细观察系统的情况:在ACPI的S1休眠模式下,只有CPU停止工作,其他设备仍处于加电状态。 而在S3模式(BIOS->电源管理->Suspend to RAM设为Enable,除内存外其他设备均处于断电状态)。 所以我们只需按一下光驱上的弹出钮即可,不能打 开光 驱门则处于S3状态,反之则处于S1状态。 还有一种比较简单的方法是:在S3模式下,系统完全 是安 静的,所有风扇全部停止工作,此时系统不能从键盘唤醒, 手工 唤醒的方法只能是按前面板上的电源按钮。 S1/S3 在 windows 中都叫「 待命 or standby」,所以在 BIOS 里会有一个选项,设定说 Standby mode 为何,是要 S1 还是 S3,所以啦。 S1 和 S3 是不能同时存在的。 不是 S1,S4,S5 就是 S3,S4,S5 。
外链关键词: 煤矿技术开采专业论文 华侨收不收专升本 5月24是什么星座的 网页监控系统 如何伪造学历证 招娣学历 高一期末考试总结 专升本概不退款本文地址: https://www.q16k.com/article/26575aa974cb4917868f.html
 用户中心
用户中心