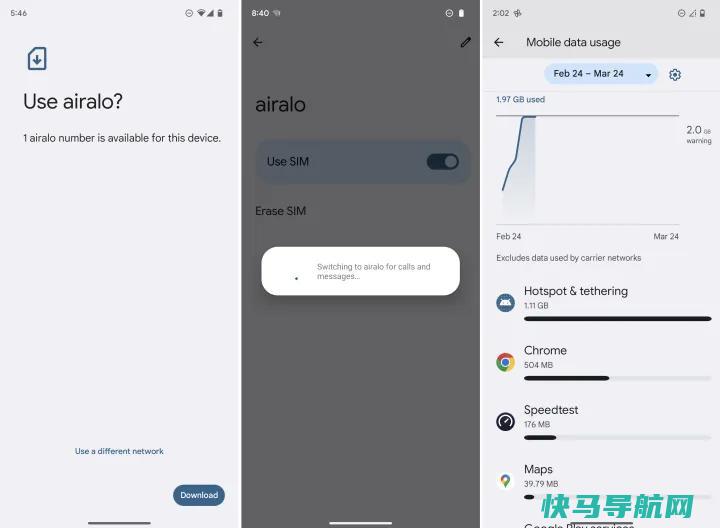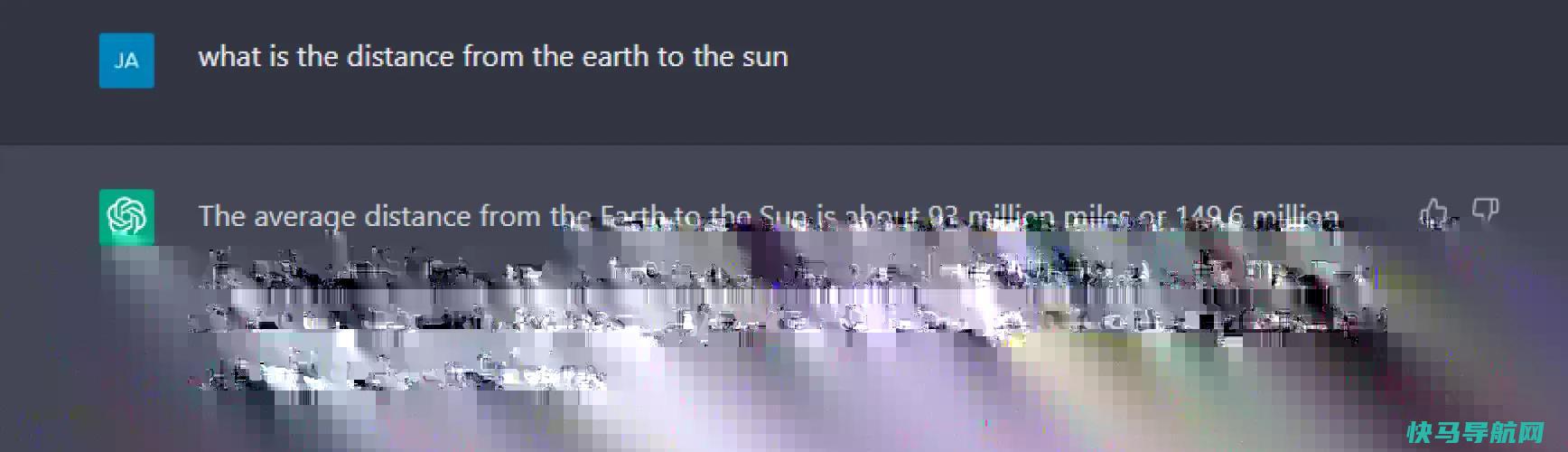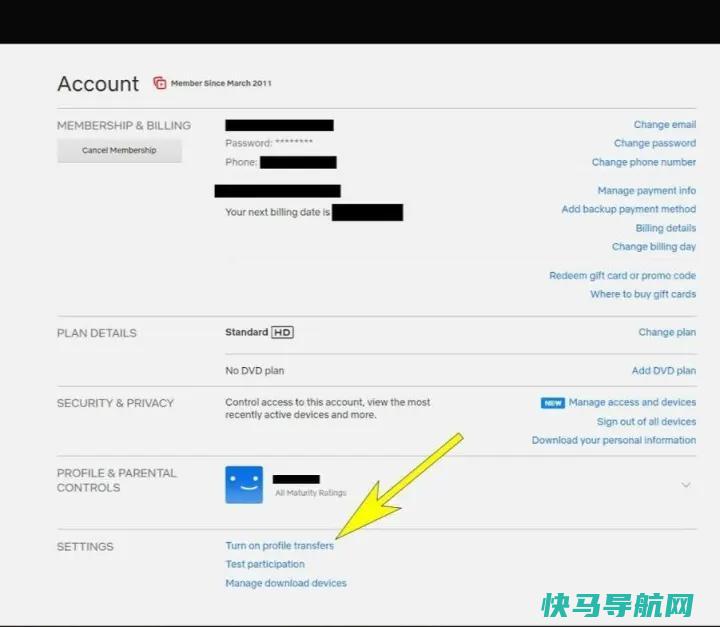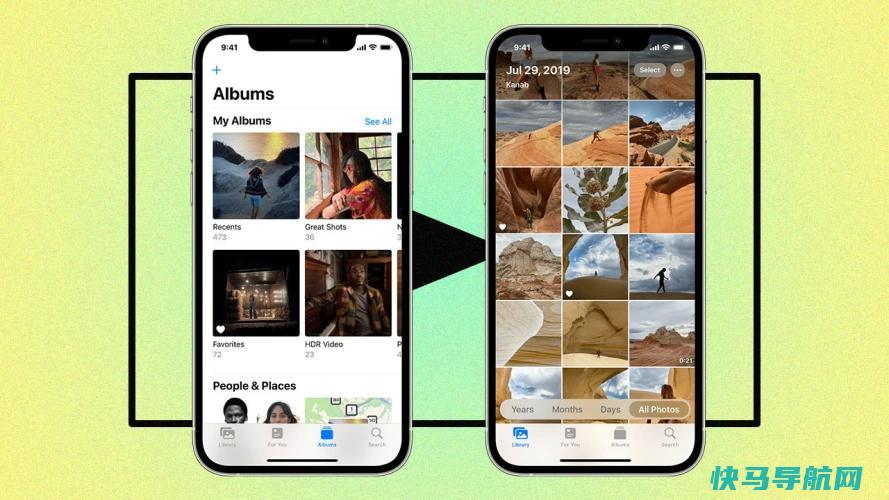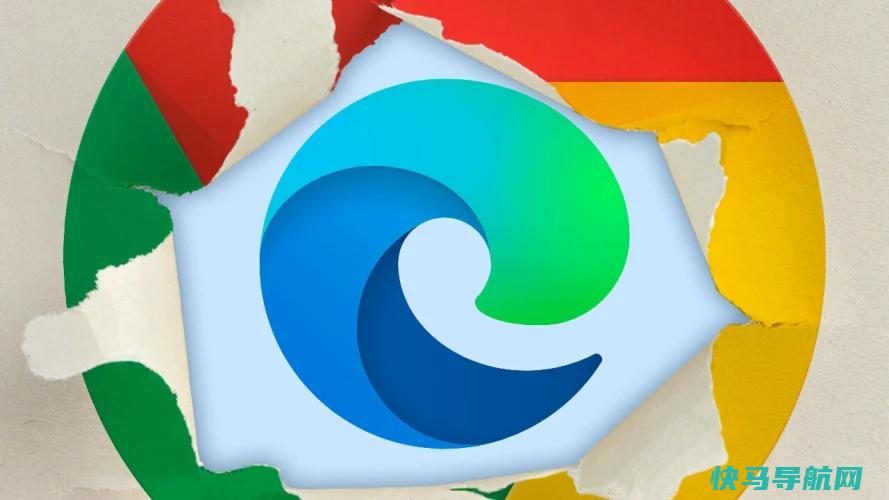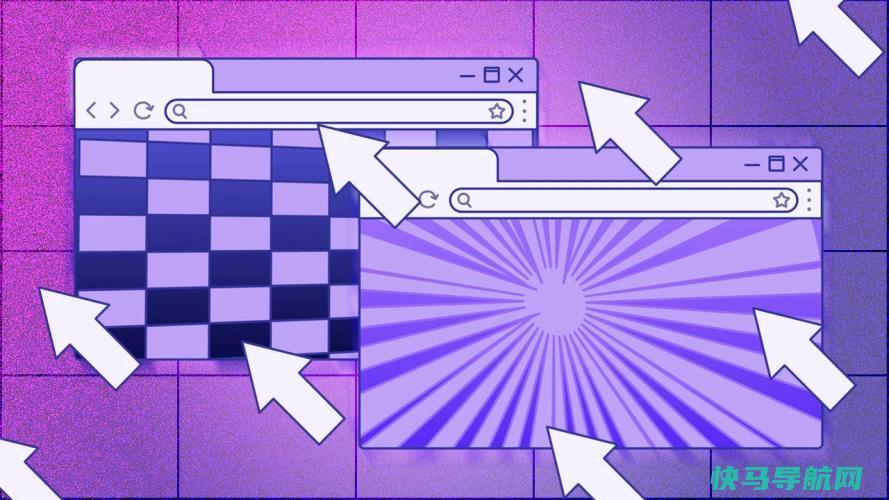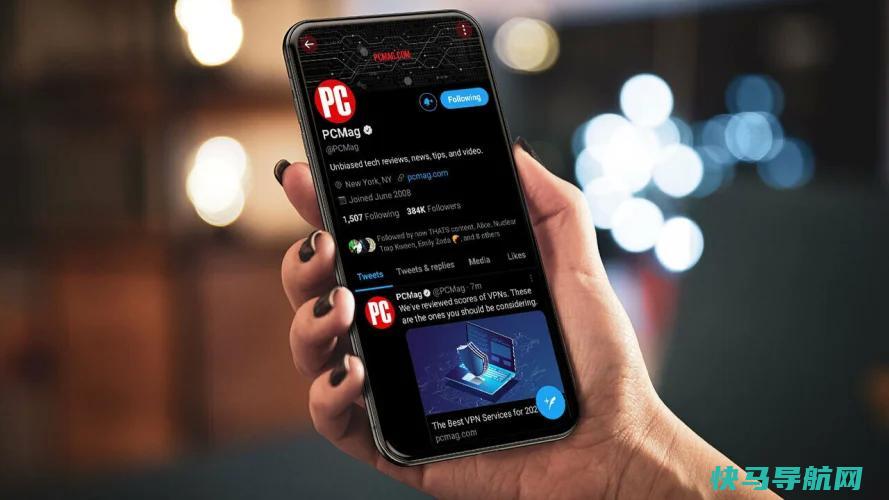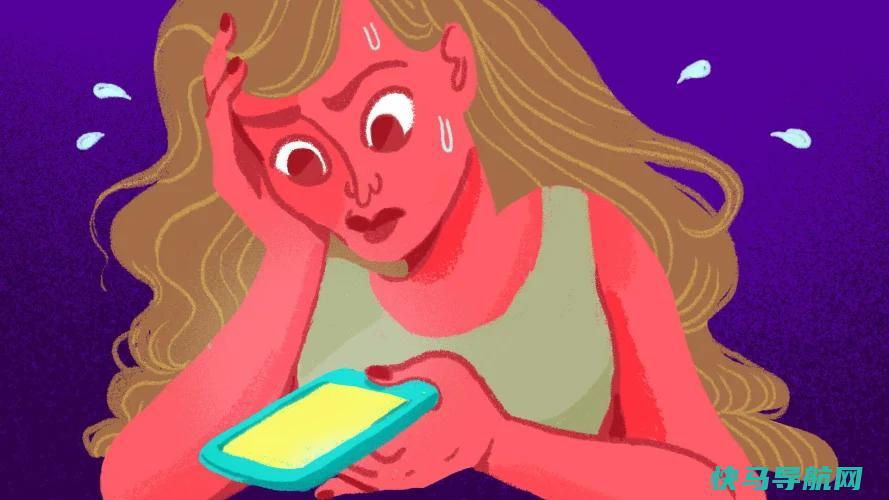如何在Windows 11中截屏
无论你是使用智能手机、平板电脑还是运行Windows 11的电脑,抓拍屏幕图像都是非常方便的。微软的桌面操作系统长期以来一直有很多从电脑屏幕抓取图像的选项–可能太多了。幸运的是,Windows 11简化了这种情况。我们将向您展示在安装了全新操作系统的计算机上截图的最佳方式。这些方法从长期存在的键盘快捷键到更现代、更强大的工具,可以让你做一些事情,比如为屏幕截图设置定时器,以及编辑和分享它们。
使用PrtSc(打印屏幕)键并粘贴
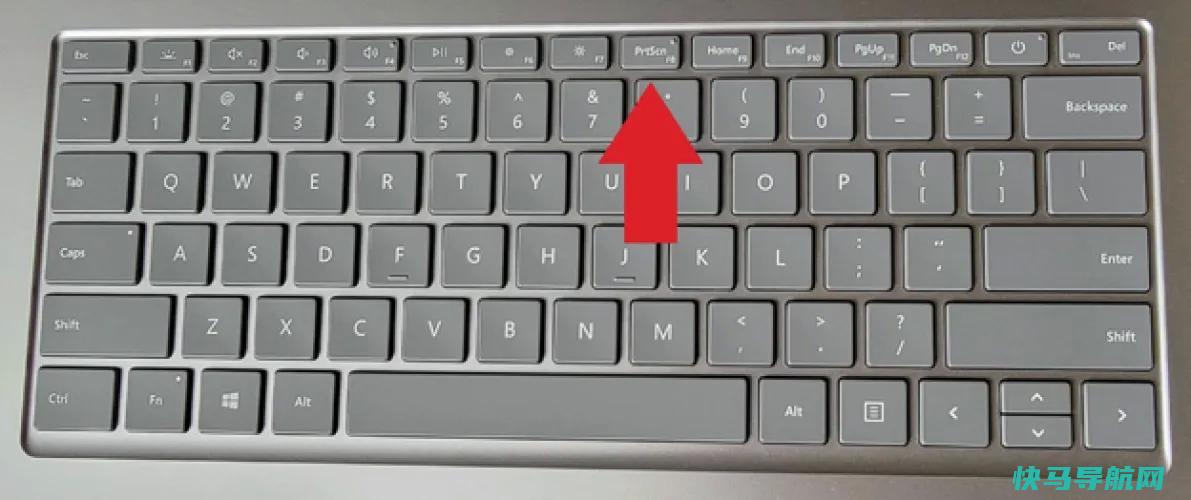
早在Windows11之前,你就可以通过按一个键来截图:PrtSc。一些键盘将其拼写到整个打印屏幕上。轻触此键可将完整的桌面图像复制到剪贴板。然后将图像粘贴到任何接受粘贴图像的应用程序中,如Paint、Paint 3D或Adobe Photoshop。
如果只想捕获当前活动的应用程序窗口,请为Alt-PrtSc添加Alt键。就像使用全屏捕获操作一样,使用此组合键可以将当前窗口保存到剪贴板,然后您可以从剪贴板将其粘贴到成像应用程序中。在Windows11上,结果可能有点奇怪,因为圆角被延伸到正方形的角,因为图像文件总是矩形的。
在OneDrive中使用PrtSc密钥
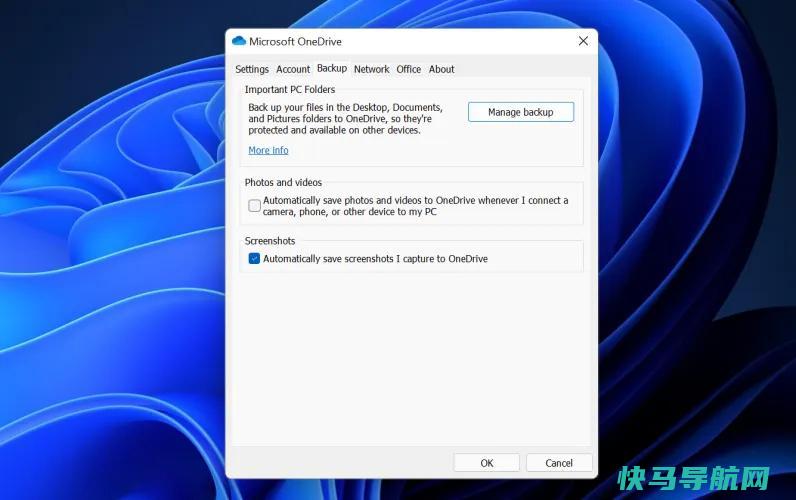
您还可以将PrtSc与OneDrive结合使用,以在OneDrive中自动创建屏幕截图的图像文件。我将此方法与标准PrtSc选项分开包含,因为结果非常不同,并且省去了打开应用程序和从剪贴板粘贴的额外步骤。下面是如何设置它:
单击或右键单击任务栏右侧的OneDrive云图标。选择设置,然后选择对话框的备份选项卡,并选中自动将我捕获的屏幕截图保存到OneDrive。
这个简单的复选框改变了PrtSc的一切:你不再需要打开图像应用程序或从剪贴板粘贴。相反,会在您选择的OneDrive文件夹中自动创建一个图像文件,该文件与本地文件一样显示在桌面上。您还可以从任何可以访问OneDrive的设备访问它(每个平台都有客户端)。当我认为我可能需要将屏幕截图作为图像文件使用,而不是仅仅将其粘贴到某个地方时,我总是使用这种方法。当我没有时间在单独的步骤中保存图像文件时,例如在现场展示期间,它也很方便。
使用Windows键-PrtSc快捷键

这里还有另一种使用PrtSc键的方法:使用Windows键-PrtSc。
如果你想截屏并自动保存到OneDrive以外的其他地方,你可以同时按Windows键和PrtSc键。此方法会导致屏幕短暂变暗,并在默认情况下将一个PNG文件放置在Pictures>Screenshot文件夹中。(请注意上图中PrtSc键在键盘上的不同位置。)您也可以在使用此方法后立即将快照粘贴到任何位置。
使用剪裁工具
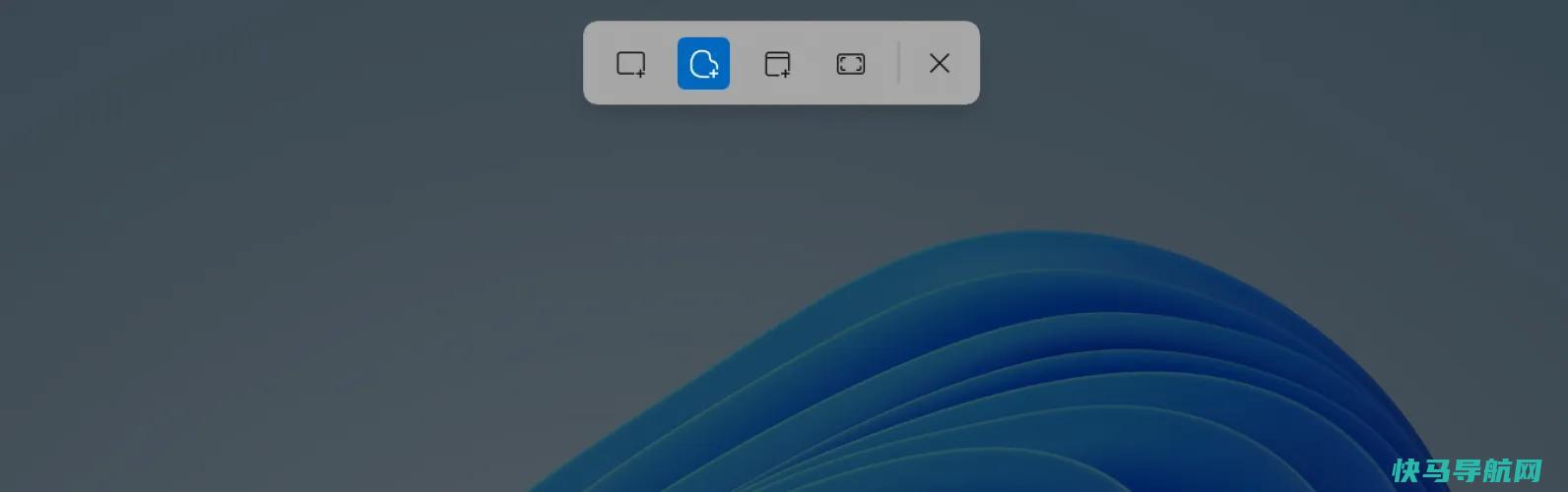
Windows11将早期的截图工具与Windows10出色的截图和素描工具结合在一起,消除了之前Windows中截图工具的混乱。截图工具是组合Windows11截屏工具的名称。使用截图工具的最简单方法是按Windows键-Shift-S。键盘快捷键让你可以选择使用矩形选择、手绘选择、窗口或全屏截图(这是你在上图中选择的图标的顺序)。
对于前两个选项,使用光标绘制以选择要捕获的区域。对于后两个选项,只需单击目标即可。
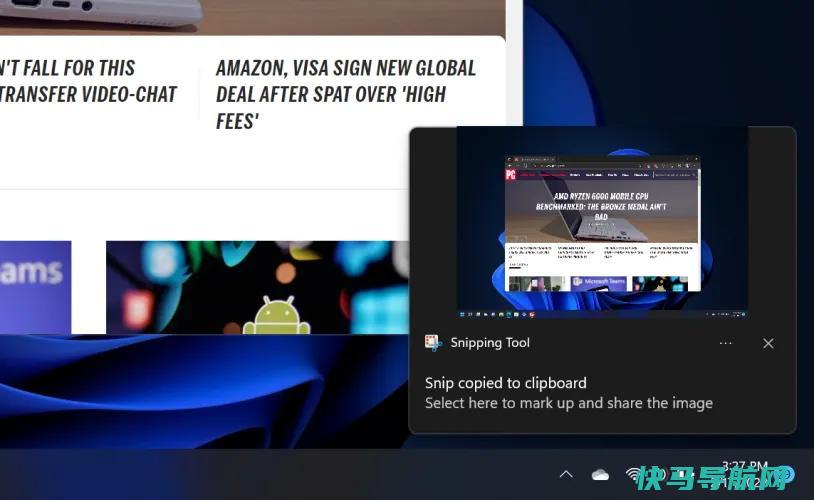
释放光标后,您会在右下角看到一个通知,显示屏幕截图的缩略图。如果你只是想把截图粘贴到另一个应用程序中,你可以忽略这一点,因为这个方法也会把截图复制到剪贴板上。也可以点击通知区域的缩略图打开截图工具界面(如下图所示)。在这里,你可以用钢笔或荧光笔标记屏幕截图,也可以裁剪。你可以用尺子画直线,手指按钮让你在触摸屏上画。
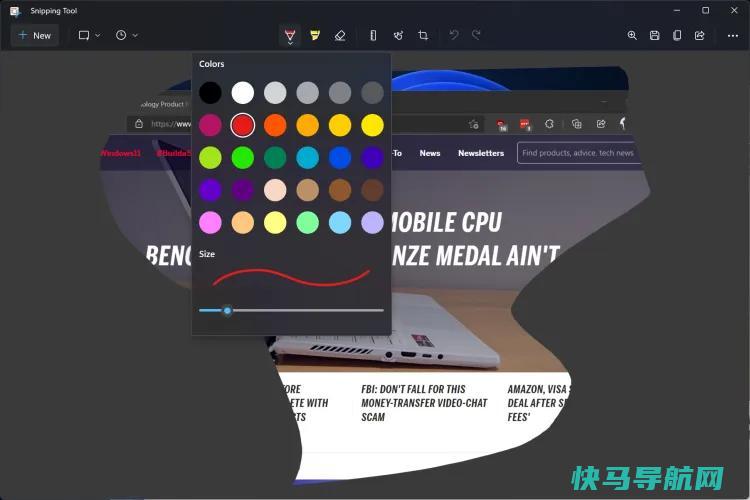
最重要的是,你可以使用3.5英寸的软盘图标保存屏幕截图和任何编辑(一些视觉隐喻永远不会消失)。共享按钮可以让你使用Windows 11的标准共享面板发送图像,你也可以打印图像,或者从菜单选项中用另一款应用程序打开它。
我对这个实用工具的裁剪功能有一个不满,那就是它不提供纵横比选项。例如,我希望能够选择16:9的宽屏尺寸,我怀疑我是唯一一个这样做的人。就像现在一样,你必须将图像放入Paint、Paint 3D或其他一些图像编辑程序中才能获得这种简单的功能。我也希望截图工具能够访问之前的屏幕截图(就像上面的OneDrive选项和下面的SnagIt选项一样)。
如果您想在捕捉屏幕之前使用计时器,只需在开始菜单中输入Snipping并打开程序窗口,而不是使用键盘快捷键。如果您在按下Windows键-Shift-S后改变了主意,并且不想拍摄屏幕截图,按Esc键将退出该过程。
最后三招:
使用第三方屏幕截图实用程序
多年来,我一直是SnagIt的忠实用户–它仍然是PCMag编辑选择屏幕截图工具的获胜者–特别是因为我喜欢它保存你拍摄的所有屏幕截图供以后使用的方式。(我现在发现,内置的Windows屏幕截图工具足以满足我的需求。)Snagit还可以捕获屏幕操作、窗口滚动和LTE图形(如箭头)的视频,以进行标记。请阅读我们的第三方截图实用程序综述,以了解有关可用选项的更多信息。
使用游戏栏
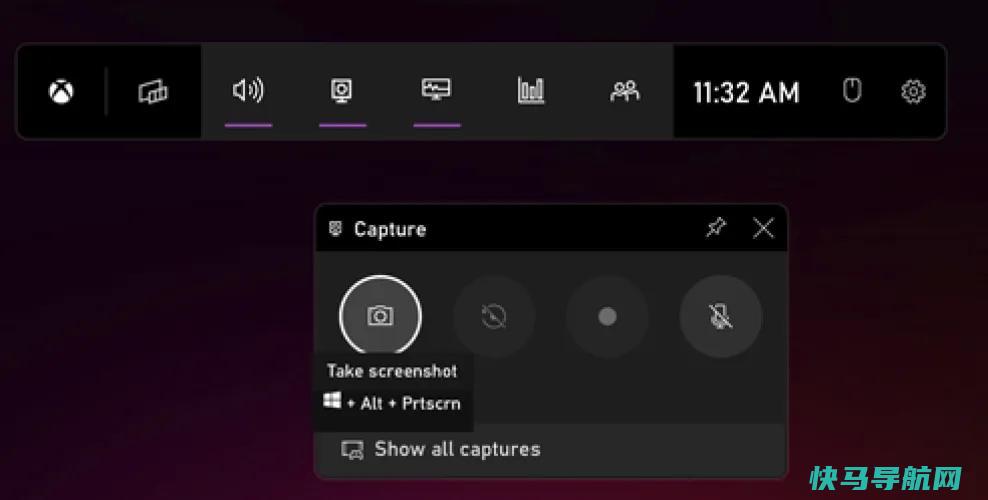
Windows键-G打开游戏栏。从那里,如果你去捕捉窗口,你会看到一个相机图标。点击它,你的屏幕截图就会被保存到你的主用户文件夹下的Video/Captures文件夹中(有点违反直觉)。你可以在主Windows设置应用程序中更改目标文件夹。(或者,您也可以点击Windows键-Alt-PrtScn快捷键来跳过打开游戏栏。)
在SurFace平板电脑上使用音量调高和电源按钮

在Surface平板电脑上截屏与在PC上截图不同,除非你连接了键盘。屏幕上的触控键盘没有PrtSc键。
在Surface Pro 8及其大多数前身上,同时按下音量和电源按钮即可截屏。同时按下按钮时要小心,否则你最终会关掉屏幕。
这种方式拍摄的结果与按Windows键+PrtSc组合键相同:图像将保存到您的图片>屏幕截图文件夹中。
老款Surface平板电脑在其连接的键盘上使用FN-Windows键-空格键的组合,有些平板电脑让你同时按下电源按钮和硬件Windows按钮。在Dell Latitude平板电脑上,您可以同时使用电源按钮和音量降低按钮;如果您的平板电脑型号不太受欢迎,您可能需要尝试或深入研究文档。如前所述,双击Surface Pen上的Back按钮可以打开截图工具。
如何在任何设备上截屏
你很有可能需要在你的智能手机和其他设备上以及Windows 11电脑上截屏。对于这些情况,请转到我们关于如何在任何设备上截图的故事,该故事将引导您完成所有非PC设备使用的过程。
外链关键词: 卡通头像 女生 手机唱歌软件排行榜 tuoyixiaoyouxi 古装剧美女 苹果手机用什么软件看电视 南京朗阁雅思培训学校 学历工资指导 我国系统重要性银行本文地址: https://www.q16k.com/article/2de43a8cc38fbed524a6.html
 用户中心
用户中心