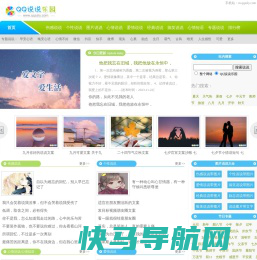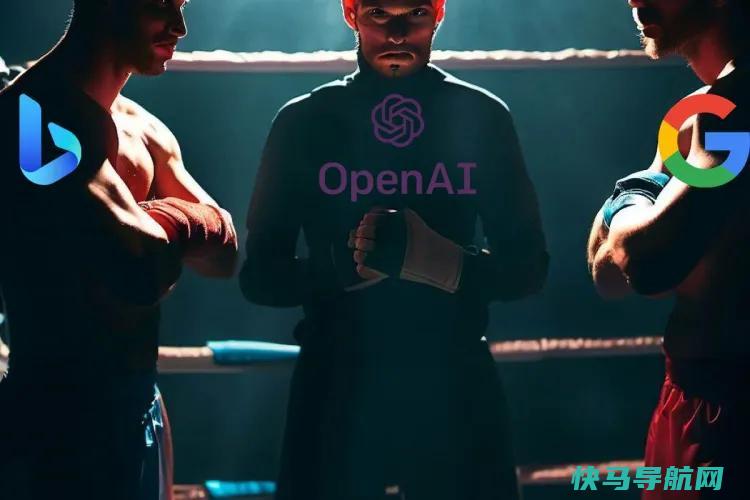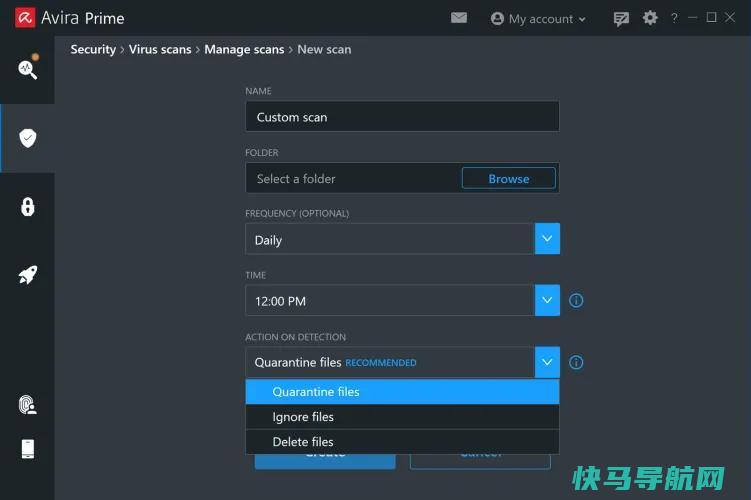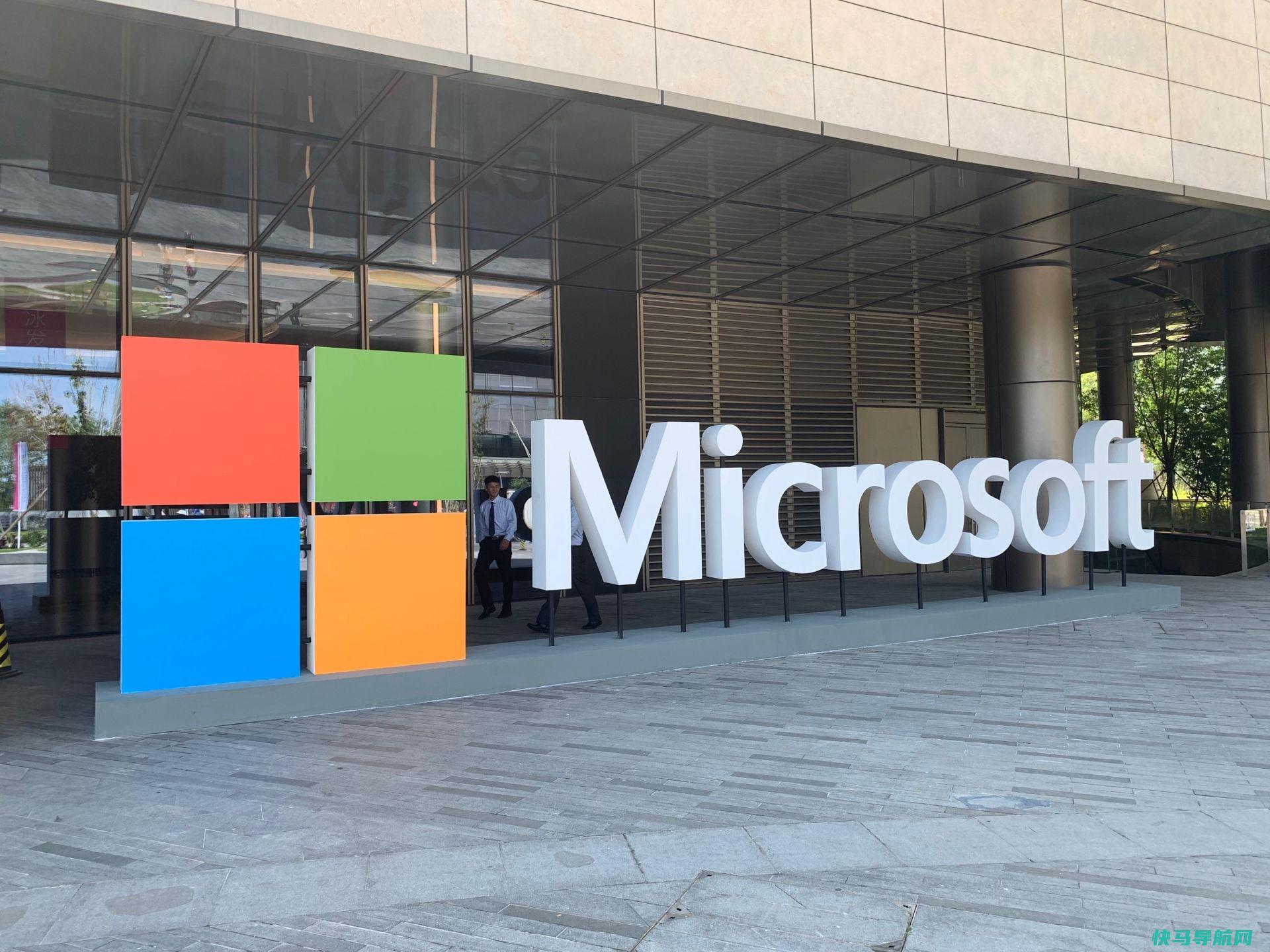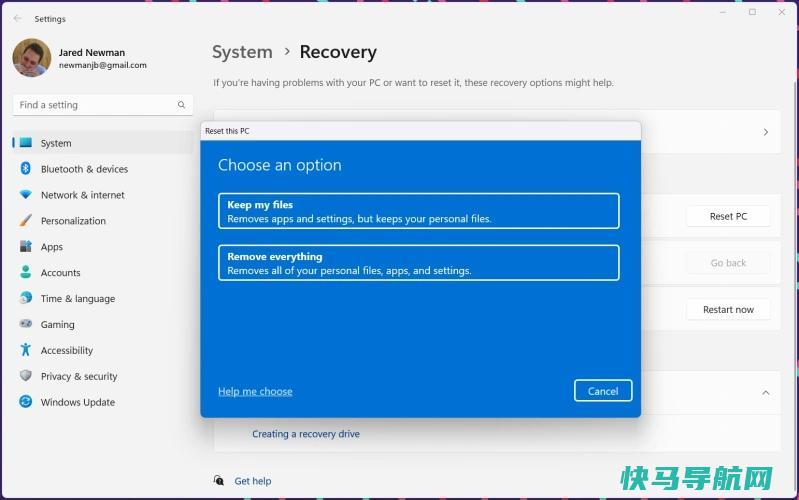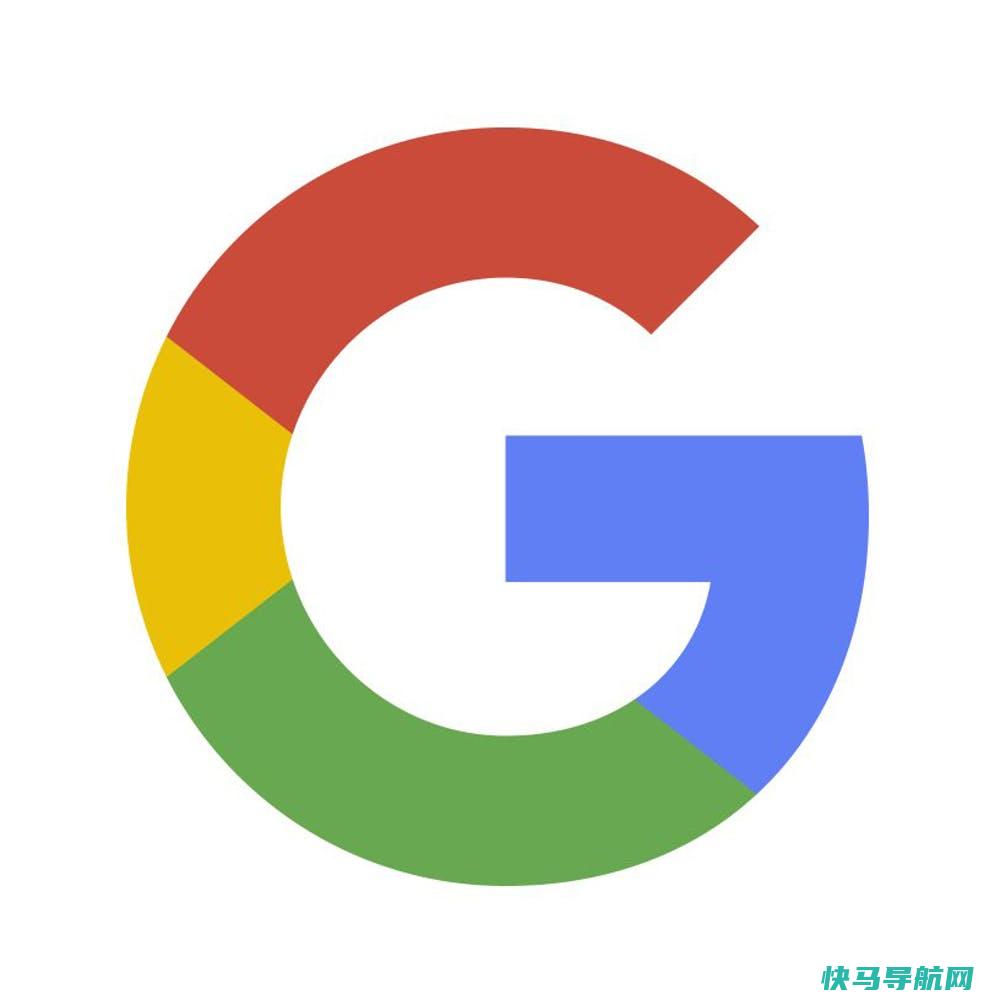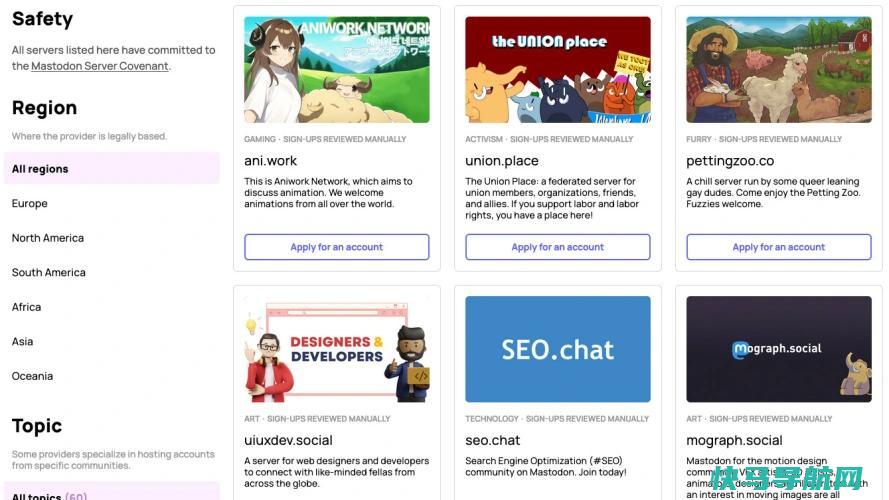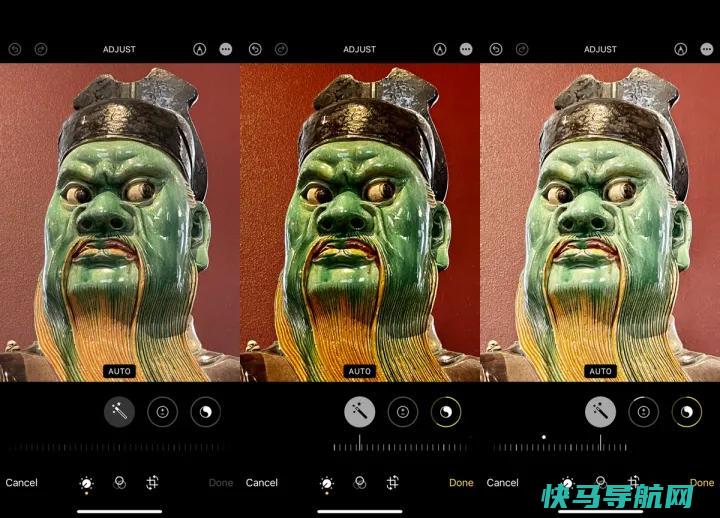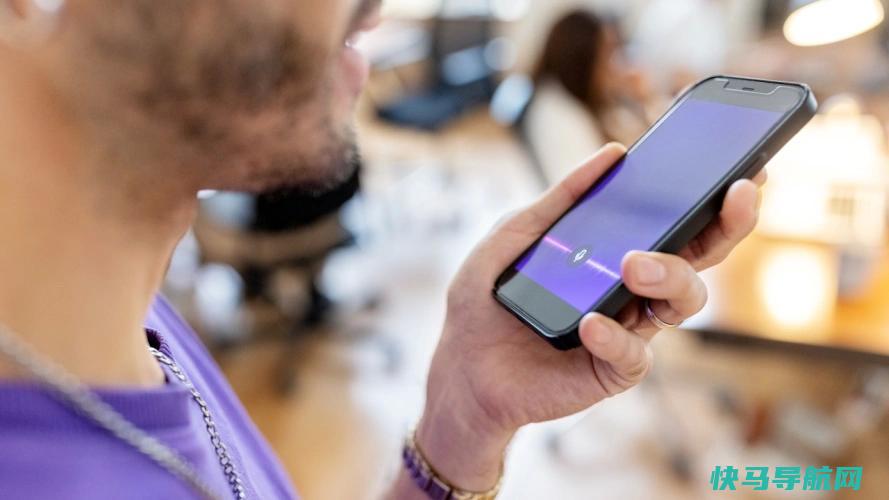让您的生活更轻松的24个Microsoft Word小贴士
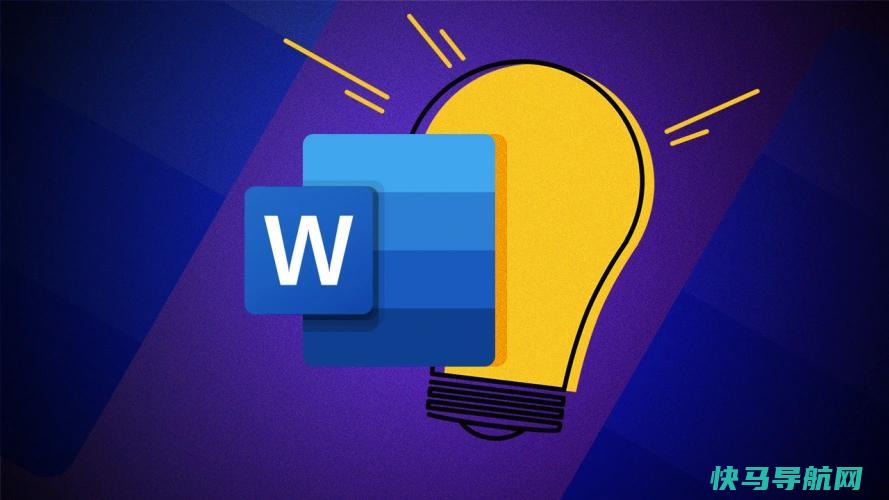
微软的Word可能是世界上使用最广泛的书写工具。它当然比其他流行的工具,如铅笔和钢笔要强大得多。它对初学者来说很简单,但它积累的功能比几乎任何软件都要多–远远超过Google Docs等后来者。其中许多功能都隐藏得很好,甚至对专业用户也是如此。我们收集了一套专为初学者和长期用户设计的小贴士,这些小贴士将使Word比你想象的更有生产力和效率。
哪个词?
我们关注的是Windows和MacOS上的Word桌面版本,而不是移动设备上提供的、可通过Web浏览器在线访问的精简版本。这些台式机版本有不同的口味。除非你搜索了微软很难找到的购买Word而不使用其他Microsoft Office的选项,并以这种方式购买了Word,否则你很可能会将Word作为Office套件的一部分,该套件还包括Excel、PowerPoint、Outlook等。微软发布了基于订阅和单一销售的永久许可证版本的Office。
如果您是家庭或小型企业用户,您可能每年都会订阅Microsoft 365。该订阅将为您带来整个Office套件的定期更新,以及云独有的人工智能和协作功能。如果你是企业用户,或者如果你不厌其烦地寻找并购买了Office的一次性永久许可证,你可能会有Office Professional Plus 2021或Office Home and Business 2021 For Mac-或者2019、2016或这些套件的更早版本。这些一次性购买不会获得订阅版本获得的附加功能更新,但这意味着微软不会像它经常对订阅版本所做的那样,在界面上的变化让你感到惊讶。
本文中的所有提示都应该适用于您可能使用的任何版本的Office,包括日期为2016、2019和2021的版本。大多数但不是所有的都可以在2013年和更早的版本中运行。如果你是Mac用户,当我建议你右击某个东西时,按住Cmd键并点击它。当我说要按Alt-某个键时,请改为按Option-键。
以下是我们的24个小贴士,从一些简单的开始,到更复杂的结束。即使你不想使用复杂的工具,它们也值得一看,以学习你可以用来以你想要的方式定制Word的技术。
1.使用搜索框查找要素
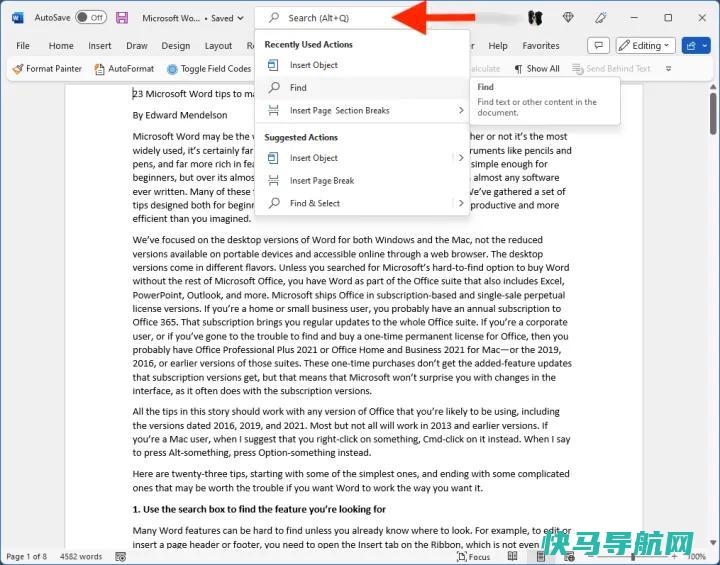
许多Word功能可能很难找到,除非你已经知道到哪里去找。例如,要编辑或插入页眉或页脚,您需要打开功能区上的插入选项卡,这甚至不是很直观。相反,您可以单击窗口顶部的搜索栏,然后键入Header。Word将显示与标题相关的功能菜单,您可以选择所需的功能。遗憾的是,Word不会显示在功能区的何处可以找到这些功能,因此您可能需要再次使用搜索栏。
在Windows中,不使用鼠标就能进入搜索栏的键盘快捷键是Alt-Q,你可以通过将鼠标悬停在搜索栏上来学习。在Mac电脑上,搜索栏是菜单栏中显示“告诉我”的区域。我能找到的唯一一种键盘友好的方式是按Cmd-F6,直到键盘焦点移到菜单栏,按Tab键,直到我到达搜索栏,然后按空格键。
2.点击突出显示一句话
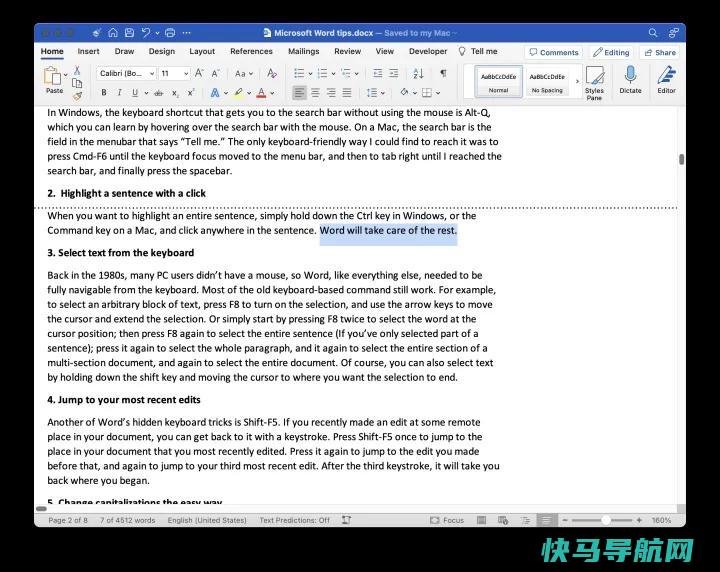
如果你想突出显示整个句子,只需在Windows中按住Ctrl键,或者在Mac上按住Command键,然后在句子中的任意位置单击即可。Word会处理剩下的事情。
3.从键盘中选择文本
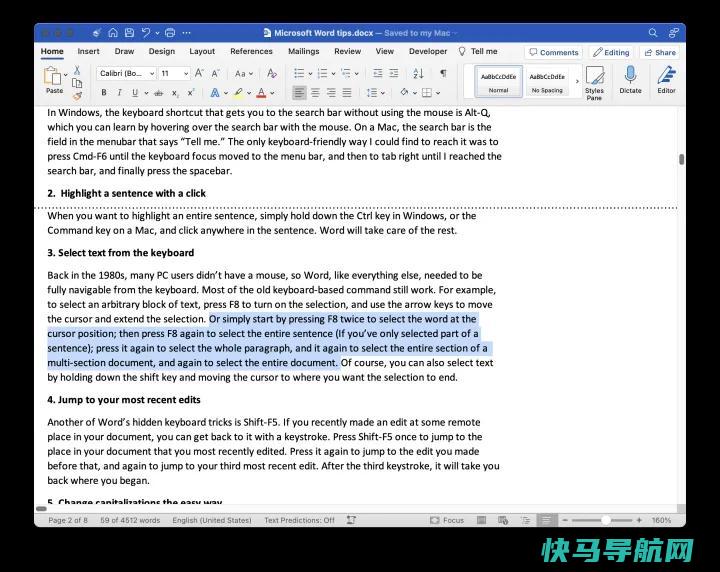
Word上世纪80年代的大多数基于键盘的命令仍然有效。例如,要选择任意文本块,请按F8打开所选内容,然后使用箭头键移动光标并扩展所选内容。或者简单地按两次F8选择光标位置的单词,再次按F8选择整个句子(如果您只选择了句子的一部分),再按一次选择整个段落,再按一次选择多节文档的整个部分,最后再按一次选择整个文档。当然,您也可以通过按住Shift键并将光标移动到希望选择结束的位置来选择文本。
4.跳转到您最近的编辑
Word的另一个隐藏键盘技巧是Shift-F5。如果您最近在文档中某个远程位置进行了编辑,则可以通过击键返回到该位置。按一次Shift-F5可跳转到文档中您最近编辑过的位置。再次按该按钮可跳转到您在此之前所做的编辑,再次按该按钮可跳至您最近的第三次编辑。第三次击键后,它会将您带回开始的位置。
5.轻松更改大小写
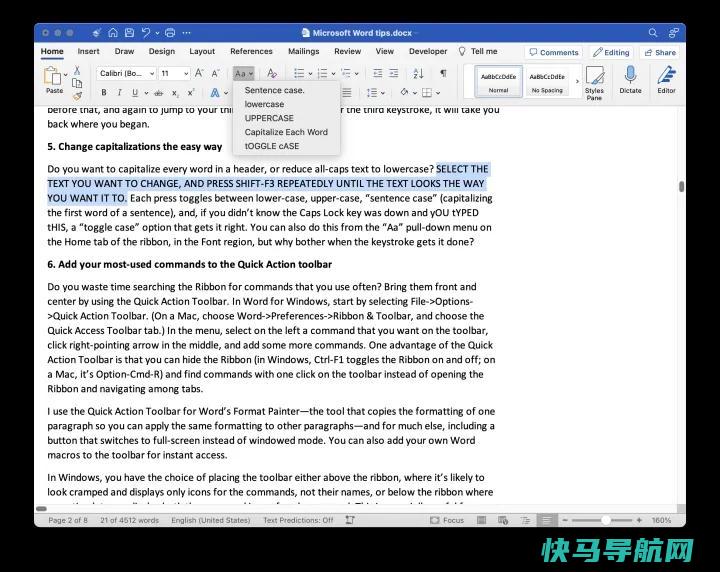
您是要将页眉中的每个单词都大写,还是要将全部大写的文本缩小为小写?选择要更改的文本,然后重复按Shift-F3,直到文本显示为您想要的效果。每按一次都会在小写、大写、“句子大小写”(句子的第一个单词大写)之间切换,如果你不知道按下了Caps Lock键,并且你输入了这个,“切换大小写”选项就会正确。你也可以从功能区的主页选项卡的字体区域中的“AA”下拉菜单中完成这项操作,但当你快速敲击一两个键就可以完成时,为什么要费心呢?
6.将最常用的命令添加到快速操作工具栏
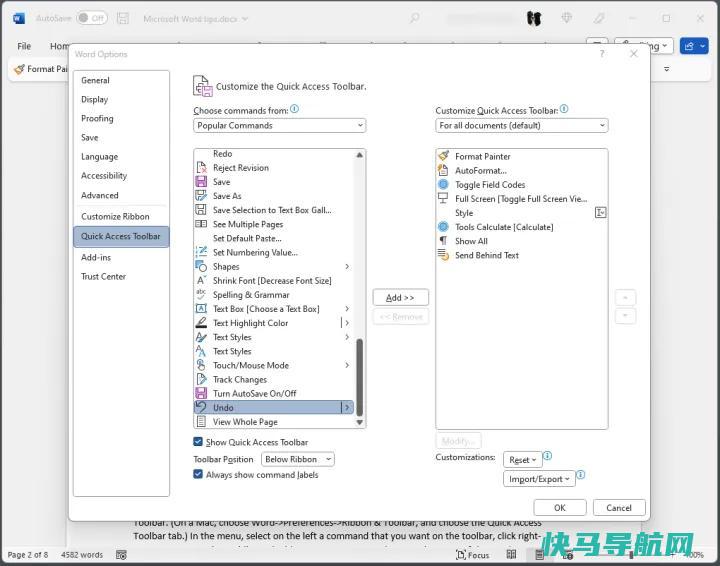
您是否会浪费时间在功能区中搜索您经常使用的命令?使用快速操作工具栏将它们置于最前面和中间。在Word for Windows中,首先选择文件>选项>快速操作工具栏。(在Mac上,选择Word>首选项>功能区和工具栏,然后选择快速访问工具栏选项卡。)在菜单中,选择左侧工具栏上所需的命令,然后单击添加按钮将其添加到工具栏中。您可能需要转到从…选择命令下拉并选择所有命令以找到您想要的命令。
快速操作工具栏的一个优点是,你可以隐藏功能区(在Windows中,按Ctrl-F1可以打开和关闭功能区;在Mac上,它是Option-Cmd-R),只需在工具栏上点击一下就可以找到命令,而不是打开功能区并在标签之间导航。
我对Word的Format Painter使用快速操作工具栏–这个工具可以复制一个段落的格式,这样你就可以将相同的格式应用于其他段落–还有很多其他功能,包括一个切换到全屏模式而不是窗口模式的按钮。您还可以将自己的Word宏添加到工具栏以进行即时访问。
在Windows中,您可以选择将工具栏放在功能区上方,在那里它可能看起来很狭小,只显示图标,而不显示命令名称;也可以选择将工具栏放置在功能区下方,其中有一个选项允许您同时显示命令名称和每个命令的图标。这对于没有容易识别的图标的命令特别有用,比如我在提示23中提到的计算器。
7.显示隐藏角色
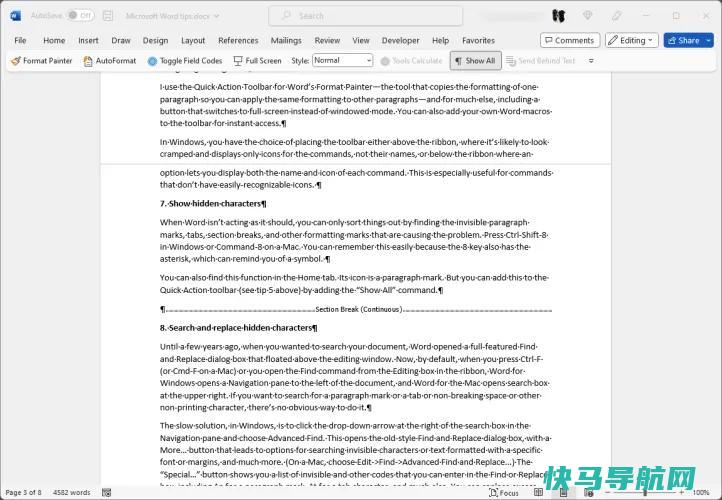
当Word运行不正常时,您只能通过查看导致问题的不可见段落标记、制表符、分隔符和其他格式标记来解决问题。在Windows上按Ctrl-Shift-8组合键,在Mac上按Command-8组合键。你可以很容易地记住这一点,因为8键还有一个星号,可以让你想起一个符号。
您也可以在主页选项卡中找到此功能。它的图标是一个段落标记。但是您可以通过添加“Show All”命令将其添加到Quick Action工具栏(请参阅上面的提示5)。
8.搜索和替换隐藏字符
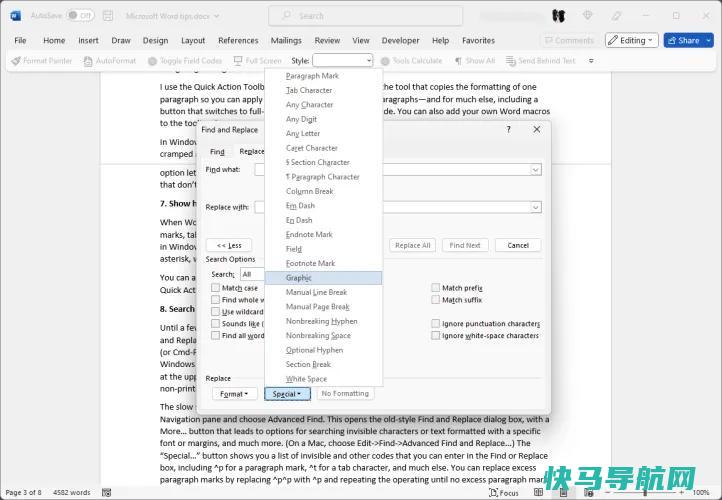
直到几年前,当您想要搜索文档时,Word打开了一个功能齐全的查找和替换对话框,该对话框漂浮在编辑窗口上方。现在,默认情况下,当您按Ctrl-F组合键(或Mac上的Cmd-F组合键)或从功能区的编辑框中打开查找命令时,Word for Windows会在文档的左侧打开一个导航窗格,而Word for the Mac会在右上角打开搜索框。如果要搜索段落标记、制表符、不间断空格或其他非打印字符,没有明显的方法可以做到这一点。
在Windows中,缓慢的解决方案是单击导航窗格中搜索框右侧的下拉箭头,然后选择高级查找。这将打开旧式的查找和替换对话框,其中包含更多的…按钮,用于搜索不可见字符或使用特定字体或页边距格式化的文本,等等。(在Mac上,选择编辑>查找>高级查找和替换…)《特殊的…》按钮显示可在查找或替换框中输入的不可见代码和其他代码的列表,包括表示段落标记的^p、表示制表符的^t等。通过将^p^p替换为^p并重复该操作,直到文档中没有多余的段落标记,您可以替换多余的段落标记。有关更快的解决方案,请参阅下一篇技巧。
9.为您最喜欢的命令添加键盘快捷键
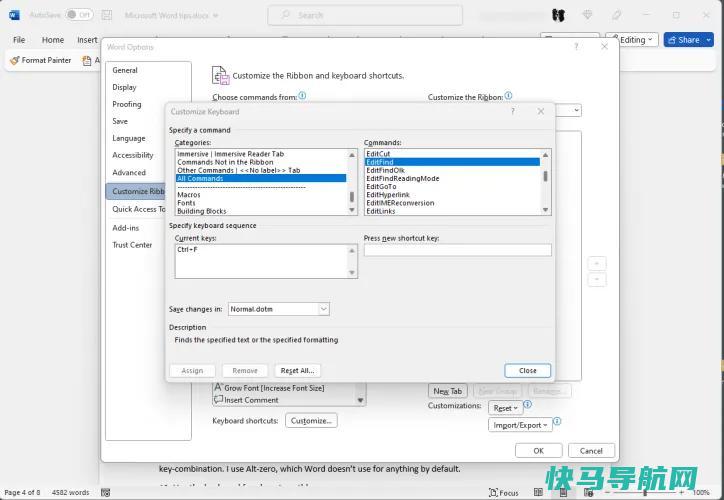
按组合键总是比浏览菜单更容易找到你想要的东西。当我按Ctrl-F组合键(在Mac上是Cmd-F组合键)时,我想要的是老式的查找和替换对话框,而不是新的导航工具栏。这就是我把它找回来的方法。您可以使用相同的技术为Word中的几乎任何内容分配键盘快捷键。
在Windows中,使用文件>选项>自定义功能区,然后单击自定义…键盘快捷键旁边的按钮。在Mac上,选择工具>自定义键盘。在键盘自定义对话框的左侧框中,在类别下向下滚动到所有命令。从右侧列表中,选择编辑查找。将光标移动到按下新快捷键字段,然后按Ctrl-F。该对话框将告诉您此键当前已分配给SmartFind,这是Word打开导航窗格的内部命令。依次单击Assign、Close和OK,您可以使用Ctrl-F打开功能全面的查找和替换对话框。如果要使用导航窗格,可以从功能区的主页选项卡上的编辑框中打开它,也可以使用我在此处描述的相同技术为其分配另一个击键。
请注意,您可以通过向下滚动到左侧列表中的宏并从右侧列表中选择宏来分配运行宏的击键。您会发现这个特性对下面描述的一些技巧很有用。
10.在页面顶部和底部隐藏空白
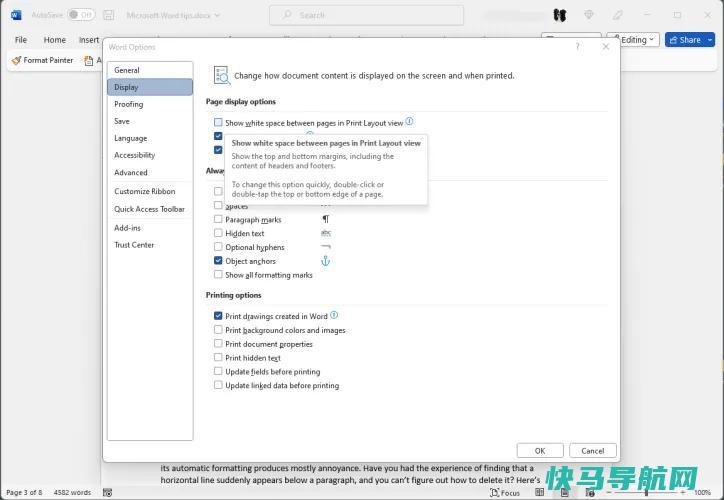
几乎所有文字处理程序的一个主要烦恼是,它们浪费在显示您正在打字的页面的上边距和下边距上。如果句子跨越分页符,则句子的第一部分与同一句子的第二部分之间将有一英寸或更多的屏幕空间隔开。您可以通过在页间分隔符中双击来隐藏页眉和页脚。在Windows中,您可以使用文件>选项>显示,然后删除在页面视图中显示页面之间的空白旁边的复选标记。在Mac上,你可以在Word>首选项>查看中找到该选项。
为了节省时间,您可以将一个命令分配给击键,以显示或隐藏页面之间的空白。遵循上面提示9中的技巧,并将命令ViewTogglePageBornary分配给一个组合键。我使用Alt-Zero,默认情况下,这个词不表示任何东西。
12.几乎任何事情都可以使用键盘
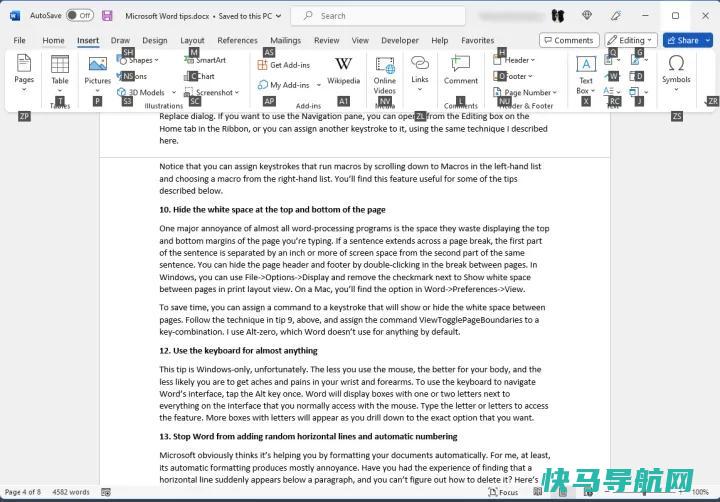
不幸的是,这篇技巧仅适用于Windows。你越少使用鼠标,对你的身体越好,你就越不可能感到手腕和前臂疼痛。要使用键盘导航Word的界面,请轻触Alt键一次。Word将在您通常使用鼠标访问的界面上的所有内容旁边显示带有一个或两个字母的框。键入一个或多个字母以访问该功能。当您深入到您想要的确切选项时,会出现更多带有字母的框。
13.停止Word添加水平线和自动编号
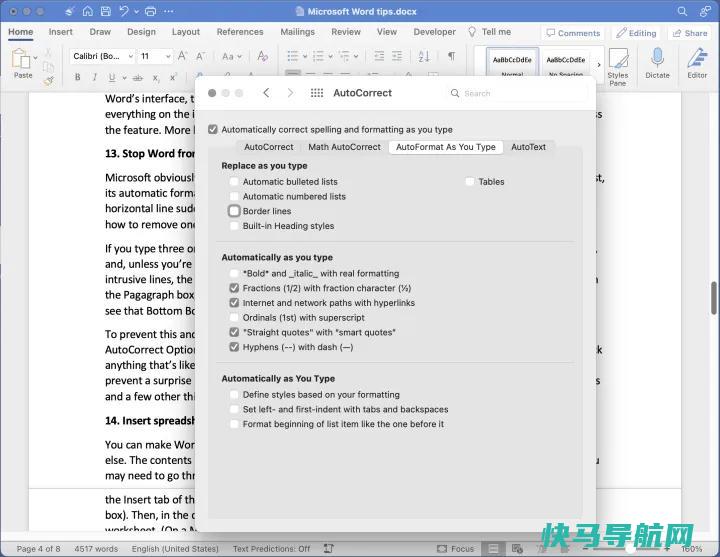
微软显然认为,它通过自动格式化你的文档来帮助你。至少对我来说,它的自动格式化主要是让人讨厌的。你有没有发现一条水平线突然出现在段落下方,而你却想不出如何删除它的经验?以下是如何删除其中一条讨厌的水平线,以及如何防止Word插入这些水平线。
如果您在单独的一行中键入三个或更多连字符,Word将在页面上插入一条水平线,除非您是专家,否则您不知道如何删除它。如果你正在遭受这些侵入性线条之一的痛苦,诀窍是这样的。点击下面有线条的段落。转到“开始”选项卡,在“段落”框中找到“边框”图标,它看起来像一个四个单元格的表格。当你点击它时,你会看到底部边框被选中了。点击无边框,线条将消失。
要防止这种情况和其他意外情况发生,请在Windows中使用文件>选项>校对,然后单击自动更正选项。(在Mac上,使用Word>首选项>自动更正。)查看每个选项卡,不要勾选任何可能会带来惊喜的内容。在“键入时自动套用格式”选项卡中,取消选中“边框线”以防止页面上出现意外的水平线。我也去掉了自动编号列表和其他一些东西,但你应该让你的品味成为你的指南。
14.插入电子表格等内容
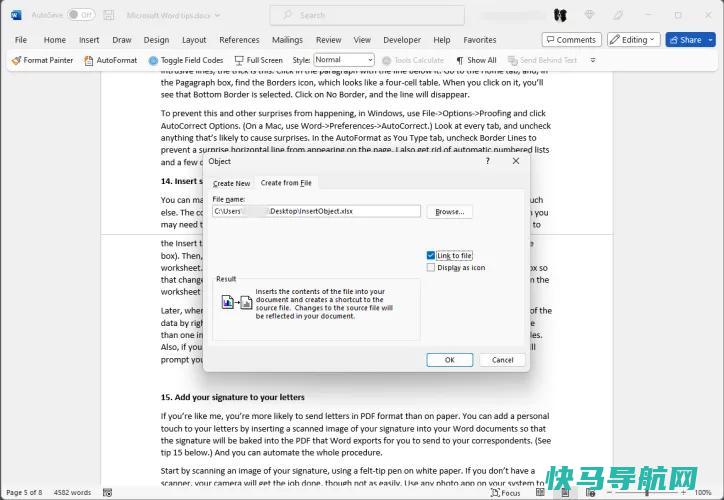
您可以让Word显示Excel电子表格、PowerPoint幻灯片等的当前内容。Word中显示的内容将是电子表格或幻灯片的当前版本,但您可能需要执行几个步骤来更新Word的数据副本。在Windows中,首先转到功能区的插入选项卡,然后在文本框中,单击对象(它是框右下角的图标)。然后,在打开的对话框中,选择Create From文件选项卡,并选择一个现有的Excel工作表。(在Mac上,使用插入>对象,然后单击文件按钮。)单击“链接到文件”复选框以使Excel文件中的更改反映在Word文档中。Word将插入工作表中包含数据的单元格。Word将插入的单元格称为“对象”。
稍后,当您在Excel中更改工作表中的数据时,可以通过在单元格中右键单击并从弹出菜单中选择“更新链接”来使Word更新其数据版本。如果文档中有多个插入的对象,则可以通过文件>信息>编辑指向文件的链接来更新所有这些对象。此外,如果您关闭Word文件,并在更改Excel文件的内容后重新打开它,Word将提示您更新Word文件中的数据。
15.在你的信上签名
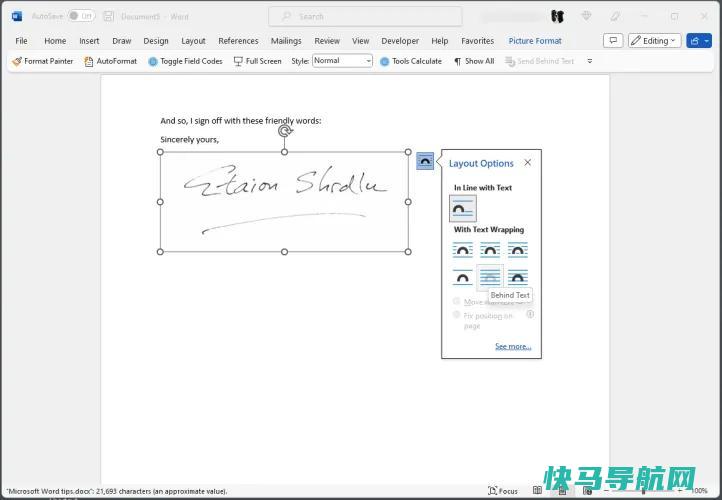
如果你像我一样,你更有可能用PDF格式发送信件,而不是纸质的。您可以通过在Word文档中插入签名的扫描图像来为您的信件添加个人风格,以便签名将被烘焙到Word为您导出的PDF中,以便发送给您的通信者。(请参阅下面的提示15。)而且你可以使整个过程自动化。
首先,扫描一张用毛毡笔在白纸上写下的签名图像。如果你没有扫描仪,你的相机就能完成这项工作,尽管不是那么容易。使用你系统上的任何照片编辑应用程序来裁剪图像,这样签名周围就不会有太多的空白。现在,在Word中打开一个空白文档,然后选择插入>图片并导入图片。右击图片,然后选择设置图片格式。在格式图片窗格中,单击右侧图标(如果您将鼠标悬停在其上,它将显示图片),然后打开图片更正菜单。在这里,您可能需要进行实验。首先将锐度更改为100%,亮度更改为50%左右,对比度更改为-40%左右。当你在空白背景上看到一个清晰定义的签名时,你就会知道你是正确的。拖动图片的一个角以将其缩小到在文档中看起来正确的大小。现在右击您的签名,选择另存为图片,然后将图像保存到一个您知道总是可以找到它的文件夹中,通常是您的图片文件夹,最好是PNG格式。
接下来,写一封信,当你看到“诚挚的你的”,按回车,并执行以下操作:在功能区的查看选项卡中,单击宏,然后录制宏。为宏命名,如AddSignature,然后单击确定。(您可以暂时忽略按钮和键盘选项,或者使用它们将宏添加到快速访问工具栏或按键分配。)现在开始录制这些操作:转到功能区的插入选项卡,选择插入、图片,然后选择从此设备中的图片。导航到您先前保存的图像,然后单击Insert。再次转到查看选项卡,单击宏,然后停止录制。
现在,您可以在任何其他文档中轻松执行整个操作。按Alt-F8调出宏菜单(或转到查看>宏>查看宏),选择添加签名,然后按运行。如果忽略了记录宏对话框中的按钮和键盘图标,则现在可以通过按照上面提示9中的方法自定义键盘来为宏指定键盘快捷键。在自定义键盘对话框的左侧列表中选择宏,并从右侧列表中选择AddSignature宏。或者,类似地,您可以为宏创建一个快速动作工具栏按钮,如上面的提示6所示。
有一个可能的复杂情况。您可能希望键入一些与您的签名重叠的文本,如果签名图像的格式设置为Word的默认设置“与文本对齐”(此选项出现在“布局选项”菜单中,您可以通过单击显示在所选图片右上角的图标来打开该菜单),则这些文本将不会显示。您希望签名显示在文本后面,但您可能不希望通过许多菜单将图片格式设置为“文本后面”。您不能将此选项录制为AddSignature宏的一部分,但可以将命令添加到快速动作工具栏(请参阅上面的提示6);在所有命令下,找到“在后面发送文本”,并将其添加到工具栏中。现在,如果你的图片隐藏了一些文本,只需点击图片,然后点击工具栏上的“发送文本”按钮,就可以纠正错误。
16.将文档另存为PDF文件
你可能已经知道了这一点,但为了以防万一,还是值得重复一遍。使用文件>导出>创建PDF/XPS文档,然后一直单击,直到将文件另存为PDF。(在Mac上,选择文件>另存为,然后选择PDF作为输出格式。)保存文件时,请不厌其烦地点击选项按钮。您可以使用该按钮将部分(但不是全部)页面保存为PDF,并选择其他高级选项。
17.插入或创建公式
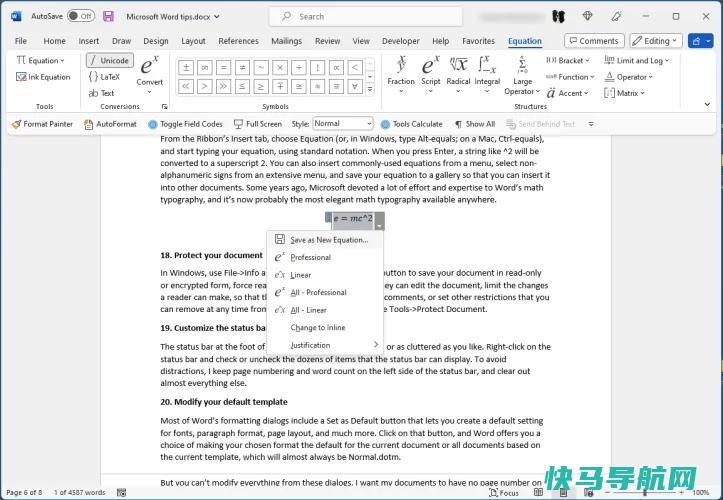
从功能区的插入选项卡中,选择公式(在Windows中,按Alt-=;在Mac上,按Ctrl-=),然后开始使用标准符号输入公式。按Enter键时,类似^2的字符串将转换为上标2。您还可以从菜单中插入常用公式,从扩展菜单中选择非字母数字符号,然后将公式保存到库中,以便将其插入到其他文档中。几年前,微软在Word的数学排版上投入了大量的精力和专业知识,现在它可能是世界上最优雅的数学排版。
18.保护您的文档
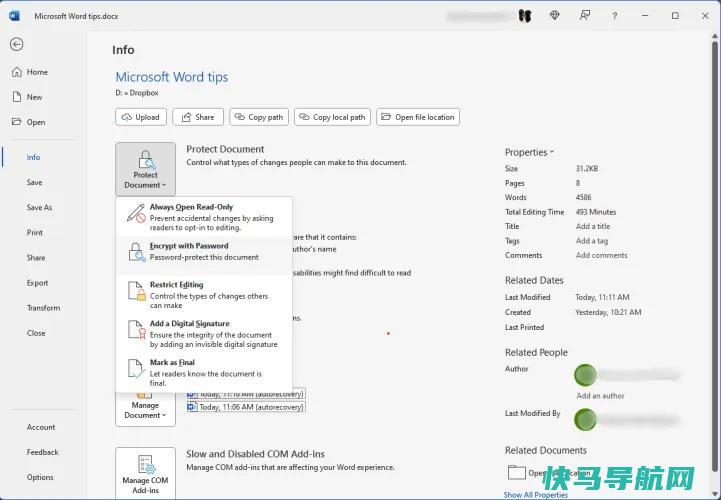
在Windows中,使用文件->信息并单击保护文档按钮,以只读或加密的形式保存您的文档,强制读者在编辑文档之前单击提示,限制读者可以进行的更改,使他们只能填写表单或添加注释,或者设置您可以随时从同一对话框中删除的其他限制。在Mac上,使用工具>保护文档。
文件>信息面板上的另一个有用功能是检查文档(从检查问题按钮的下拉列表中,您还可以在其中检查可访问性以及与早期Word版本的兼容性)。这将扫描您的文档中的任何个人信息或审阅者的评论;在发送或粘贴文档以供发布之前使用此选项是一个好主意。
19.自定义状态栏
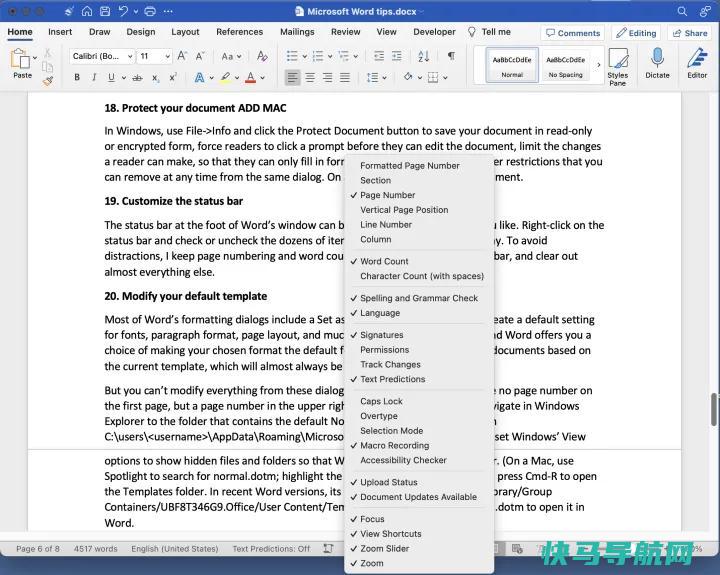
Word窗口底部的状态栏可以是干净的,也可以是杂乱的。在状态栏上单击鼠标右键并选中或取消选中状态栏可以显示的几十个项目。为了避免分心,我在状态栏的左侧保留了页码和字数,并清除了几乎所有其他内容。
20.修改您的默认模板
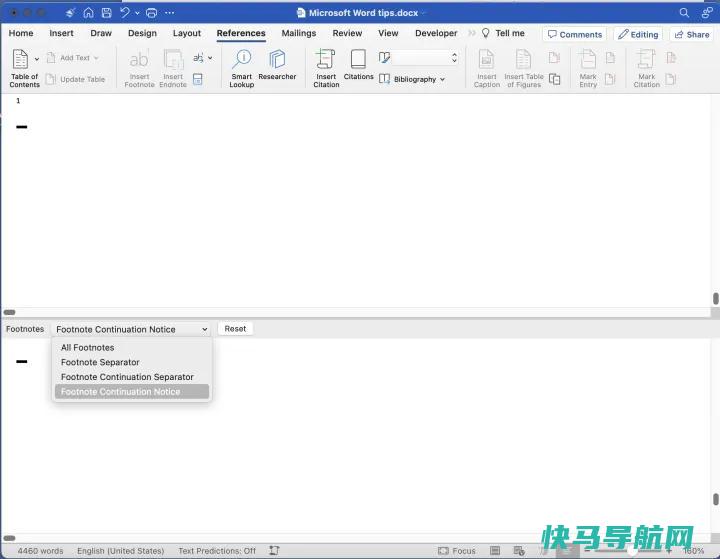
大多数Word的格式对话框都包括设置为默认按钮,该按钮允许您为字体、段落格式、页面布局等创建默认设置。点击该按钮,Word会让你选择将所选格式设置为当前文档的默认格式或基于当前模板的所有文档的默认格式,这些模板几乎总是Normal.dotm。
但您不能从这些对话框中修改所有内容。我希望我的文档在第一页上没有页码,但在后面几页的右上角有页码。要做到这一点,在Windows资源管理器中导航到包含默认Normal.dotm模板的文件夹,该模板位于C:\users\
Word将创建一个没有名称的空文件。按几次Return以创建空段落,然后按Ctrl-Page以插入分页符,然后再按几次Return以创建新的空段落。回到第一页,使用Insert选项卡添加页眉或页脚。在功能区中显示的页眉和页脚选项卡中,选择选项以使用不同的首页页眉和类似的选项。在文档中单击,转到第二页,在页眉或页脚中单击,然后插入页码或使用任何其他选项。完成后,在文档中单击,按Ctrl-A选择整个文档,然后删除所选内容。Word将清除空段落,但会保留页眉和页脚的说明。
外链关键词: 上虞二手车交易市场 大学生学习状况调查 跨专业考教育学难吗 雅培2段奶粉怎么样 入门葡萄酒推荐 女生自慰安过程图片 专升本考研北京985 西安海底世界在哪本文地址: https://www.q16k.com/article/2eba912371490603d4fa.html
 用户中心
用户中心