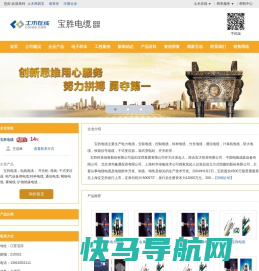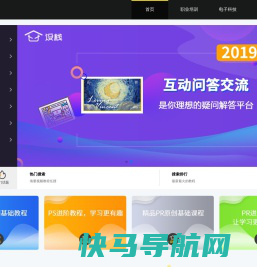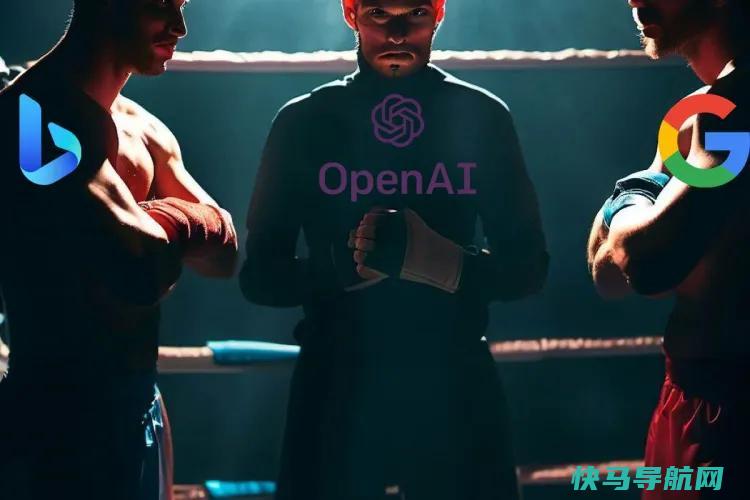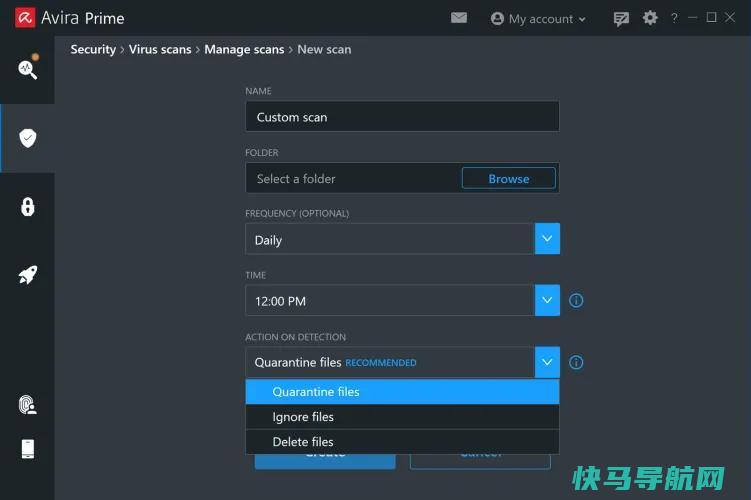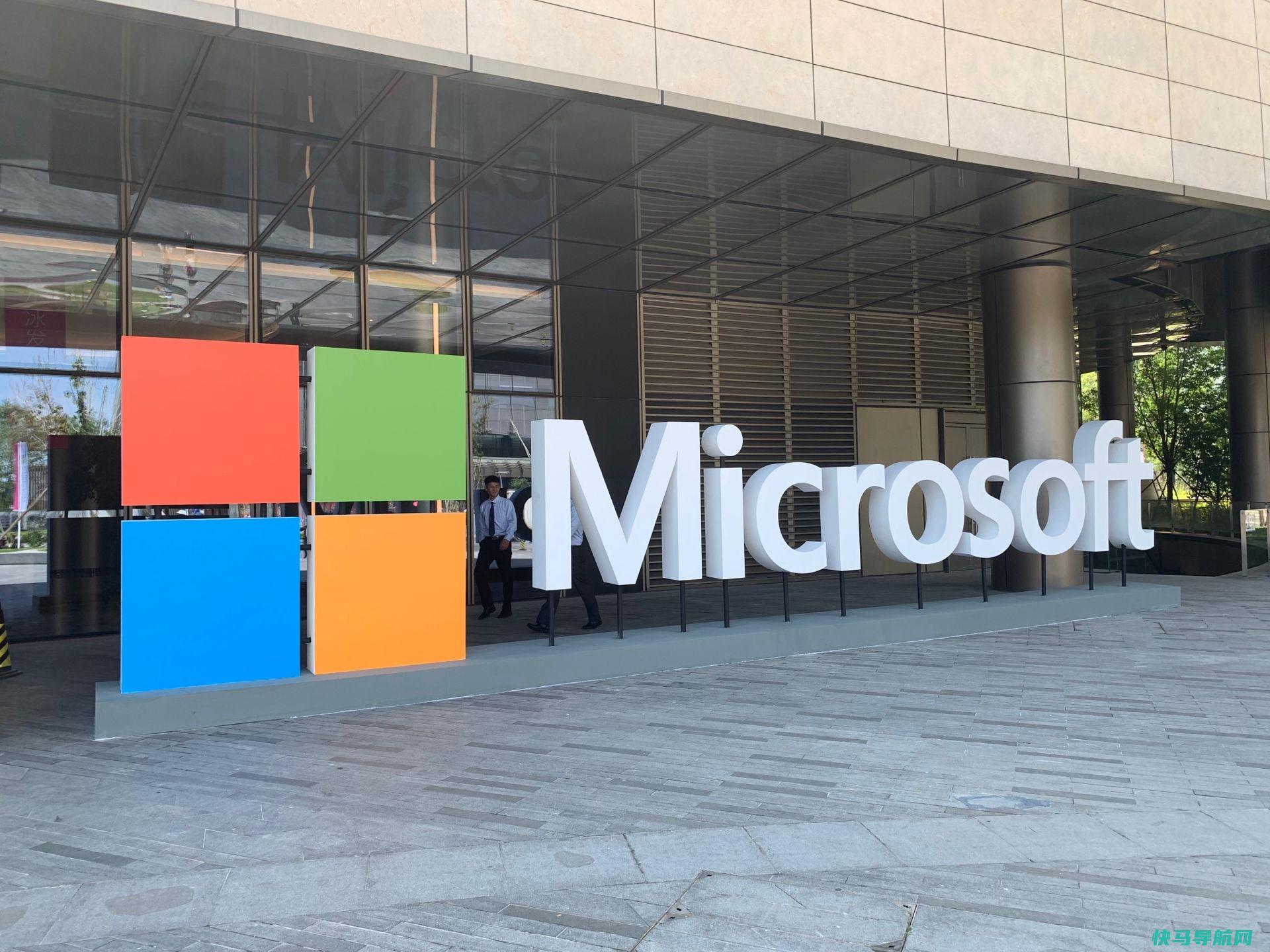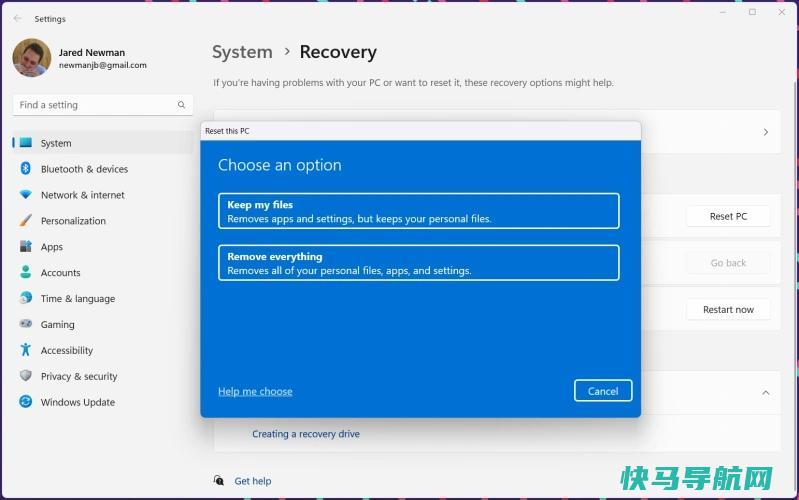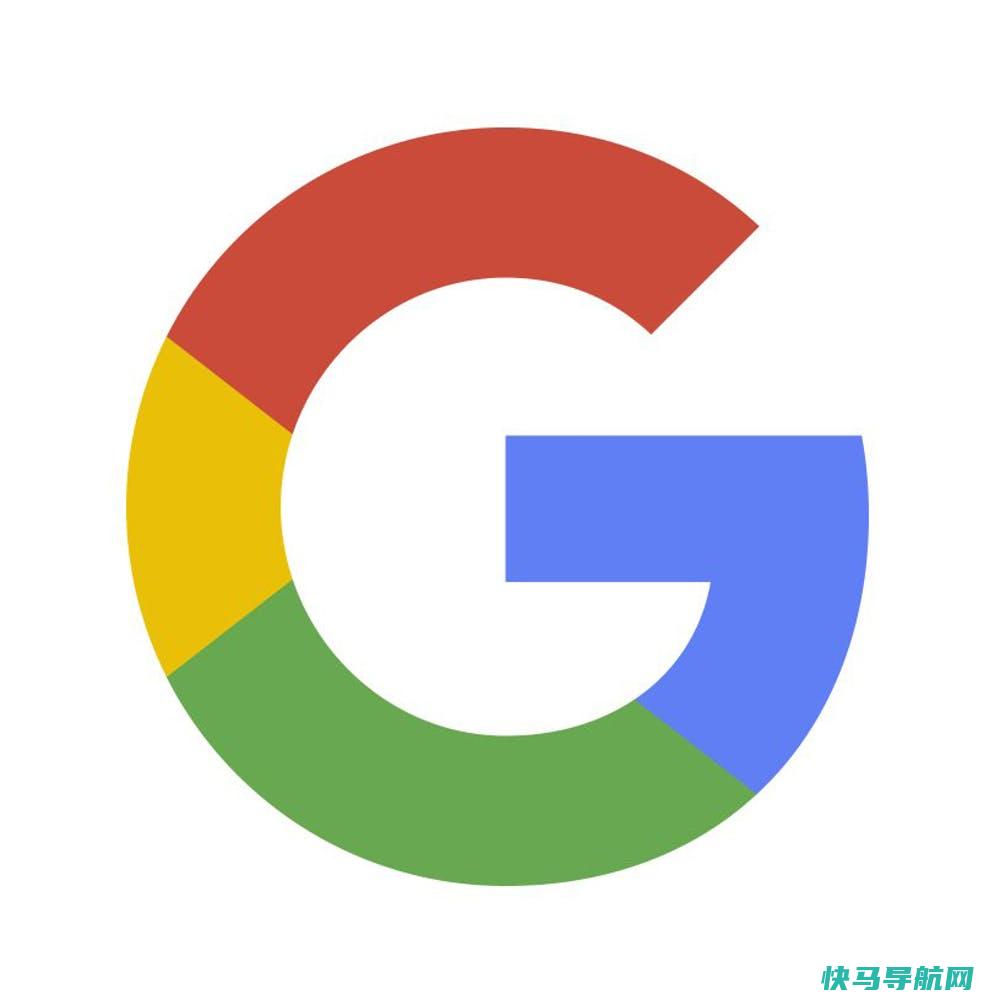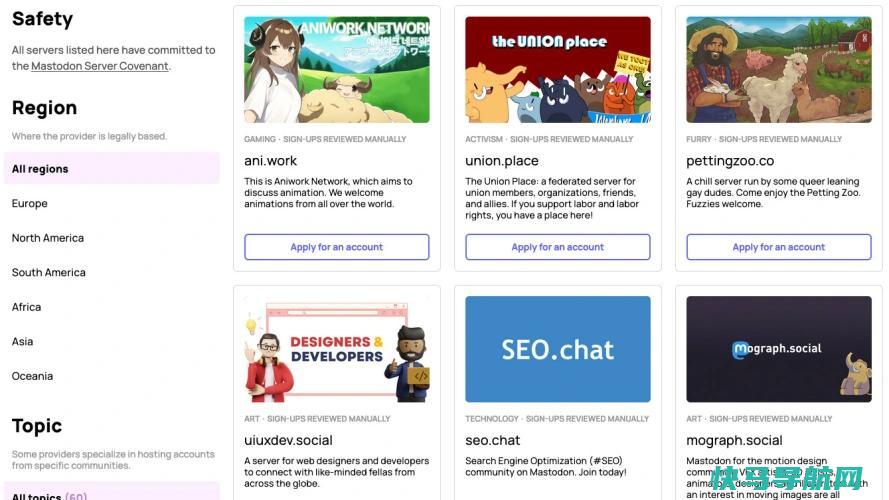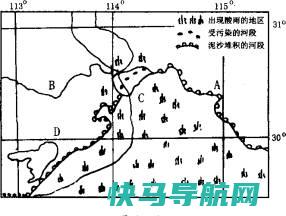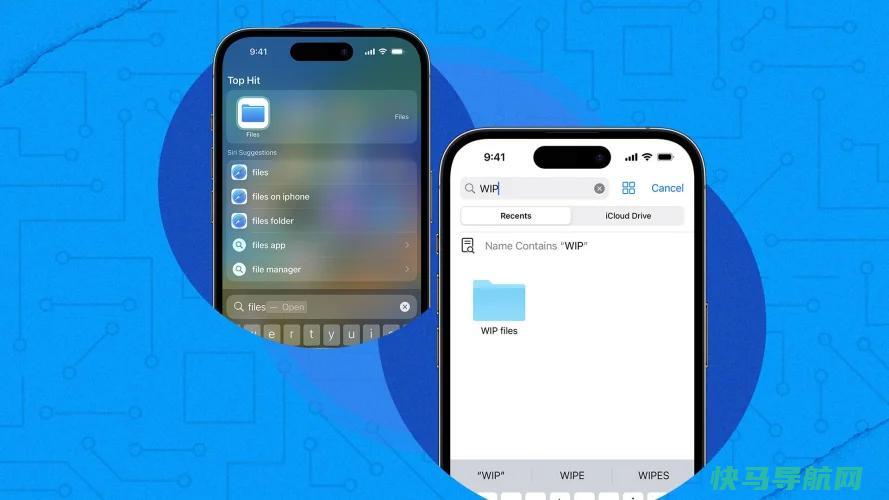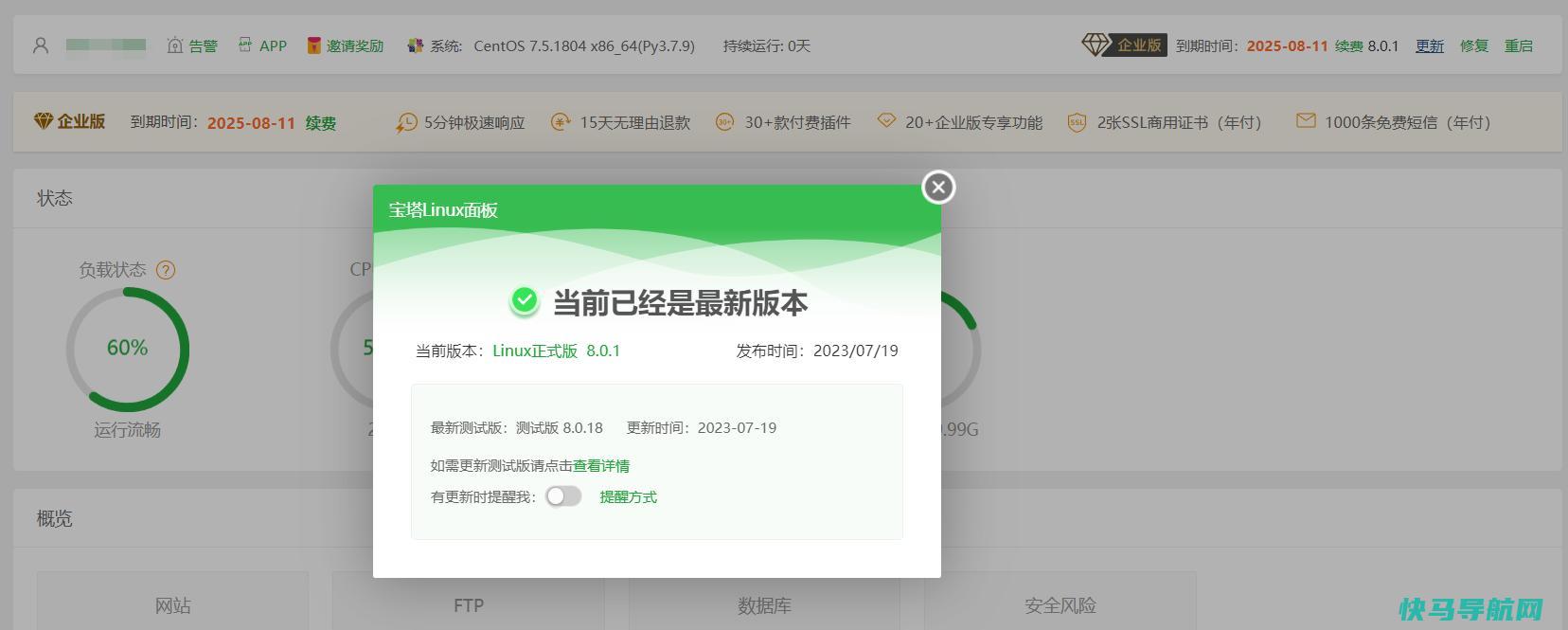如果Windows无法连接到您的打印机该怎么办

无论您是升级到Windows 11还是仍在使用Windows 10,连接无线打印机都应该很容易。Windows应该能够自动连接到与您的PC位于同一网络中的任何打印机。但有时,Windows看不到你的打印机,寻找解决方案可能会很棘手。
如果您似乎无法打印,请首先确保您的打印机已实际连接到Wi-Fi。如果重新启动打印机、检查电缆和重新启动计算机都不起作用,这里有几个快速解决方案,可以确保Windows运行良好。
1.查找已连接的打印机

打印机可以通过以太网或Wi-Fi连接到互联网,也可以通过直接USB链接连接到网络计算机。通过在服务器或USB打印机所连接的计算机上启用打印共享,可以将以上述方式之一连接的打印机与网络上的其他用户共享。
如果您认为您的打印机已连接,则应在Windows 10中的设置>设备>打印机和扫描仪下列出。对于运行Windows 11的用户,您的打印机列在设置>蓝牙和设备>打印机和扫描仪下。
与旧版操作系统不同,Windows 10和Windows 11通常不需要运行向导来连接打印机。当您将打印机连接到计算机时,在大多数情况下,它应该会自动显示在已安装设备的列表中。

但如果您的设备未列出,您可以手动添加。在Windows 10中单击添加打印机或扫描仪按钮,或在Windows 11中单击添加设备按钮。Windows开始在您的网络中搜索连接的打印机,并列出搜索结果。只需单击要连接的打印机,然后单击添加设备。
然后,Windows将该打印机移到已安装的打印机和扫描仪列表中。从这里,当您单击列表中的打印机名称时,您可以根据需要管理计算机。当然,打印机并不总是按其应有的方式安装。它可能根本不会出现在可用打印机列表中,或者您可能会收到Windows无法连接到它的消息。
2.共享网络打印机

如果要使用的打印机连接到本地网络上的另一台计算机,则必须首先确保启用了打印机共享。按照上述说明打开打印机和扫描仪屏幕,然后选择打印机并单击管理。转到打印机属性,打开共享选项卡,然后启用共享此打印机。(在Windows 11中,您可能首先需要选择更改共享选项,然后才能选中共享此打印机框。)

单击应用,打印机现在可以在您的网络上使用。要从另一台计算机连接,请返回到打印机和扫描仪菜单,然后单击添加打印机或扫描仪(Windows 10)或添加设备(Windows 11),此时应显示打印机。单击添加设备将打印机与您的计算机链接。
3.添加看不见的打印机

你看不到打印机并不意味着它不在那里。例如,在办公室中,一些IT部门默认隐藏所有打印机的名称。尽管IT部门这样做可能有很好的理由,但隐藏的打印机可能是一个麻烦。以及其他问题可能会阻止您查看可访问的打印机。
搜索打印机后,单击未列出我想要的打印机以打开一个对话框,通过该对话框可以通过其他方式找到打印机。这里有五个选项:

4.运行故障排除程序

在此过程中的任何时候,您都可以运行Windows疑难解答以尝试连接到打印机。要运行故障诊断程序,您在连接或打印时遇到问题的打印机必须显示在打印机和扫描仪菜单的可用设备列表中。要运行它,请在列表中单击该打印机,然后单击管理。
在Windows 11中,这将调出该特定打印机的控制面板。从选项列表中单击运行疑难解答以使Windows搜索问题。Windows 10用户将看到一个新的对话框,在该对话框中,您可以单击菜单中的运行故障排除程序。

如果Windows检测到问题,它会显示另一个对话框,通知您问题所在,并根据问题的具体情况提供可能的解决方案。例如,Windows可能希望您将有问题的打印机设置为计算机的默认打印机。
单击应用此修复以进行更改,或单击跳过此修复以继续故障排除过程。接下来会发生什么取决于许多因素,包括(但不限于)您选择哪个选项以及检测到什么问题(S)。

如果您选择跳过某个建议,故障排除程序将查找其他问题,如果找到任何问题,它会显示另一个对话框,询问您是要应用修复程序还是继续查找问题。根据您选择的选项和疑难解答程序发现的问题,您的问题可能会立即得到解决,也可能需要几次尝试。
如果这些故障排除步骤不能解决问题,请联系IT部门(对于办公打印机)或致电打印机制造商的客服。不过,在大多数情况下,这里讨论的技术最终应该会将您的PC连接到打印机。
外链关键词: 性感比基尼秀 浙江历年专升本计划 花期养生 专升本最后十天干什么好 重庆长寿中学历史教师 咬鹃 2019北京高考专业 欺凌尤娜小游戏本文地址: https://www.q16k.com/article/30ffca6726a86c68b34d.html
 用户中心
用户中心