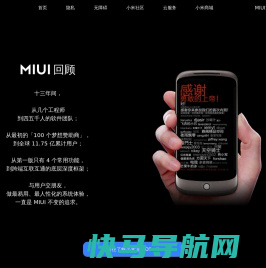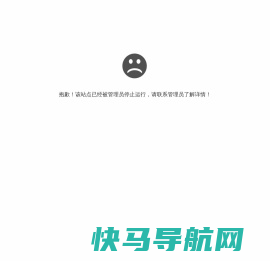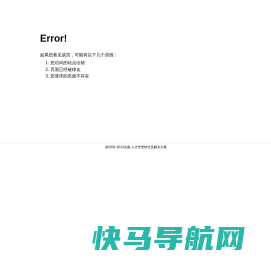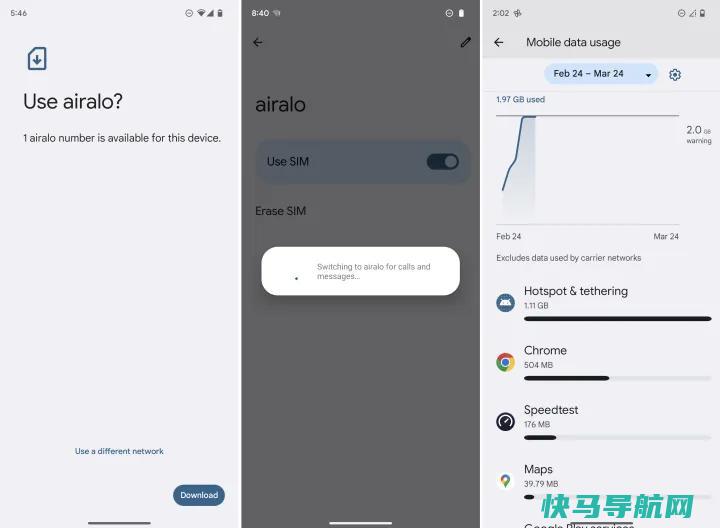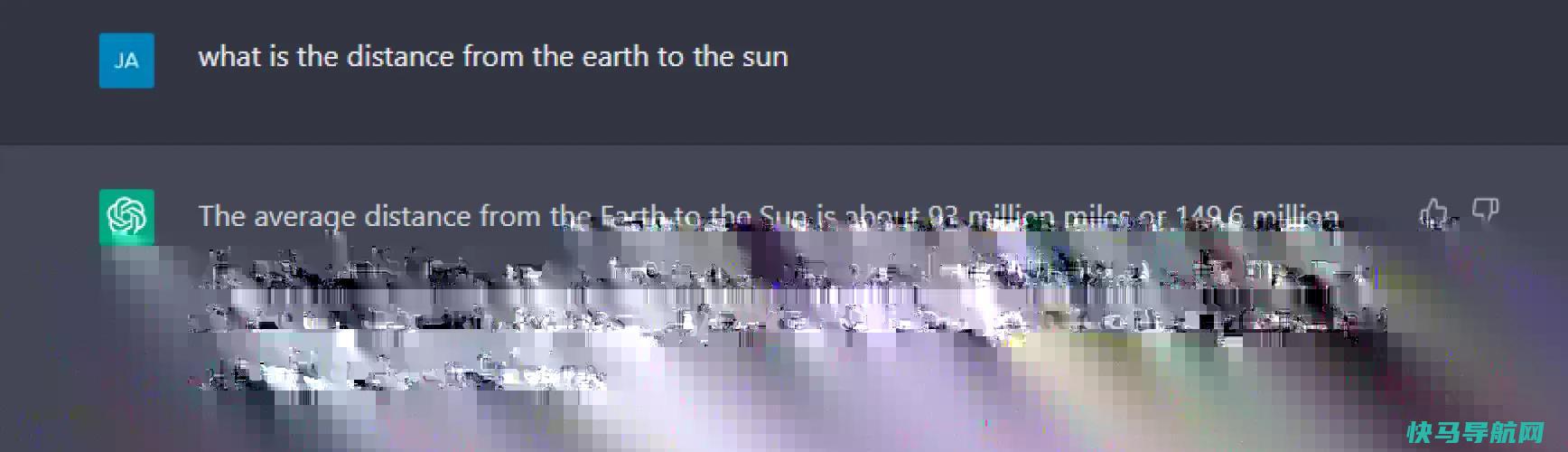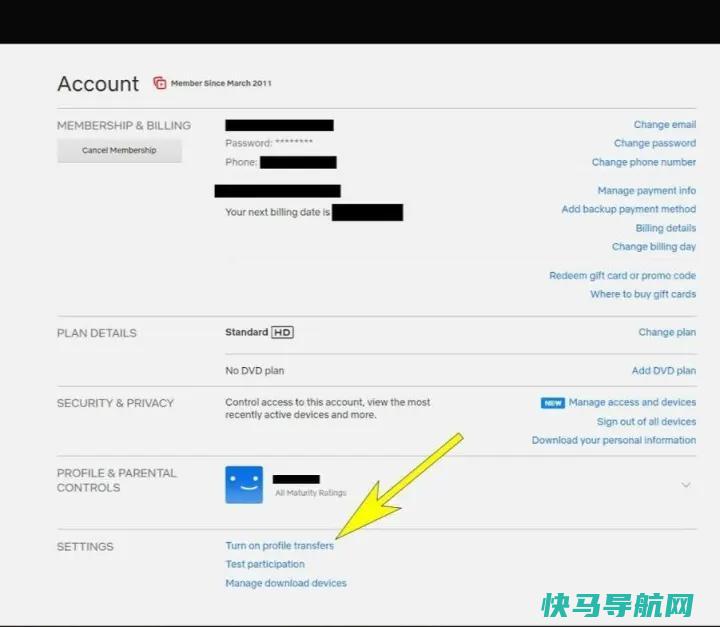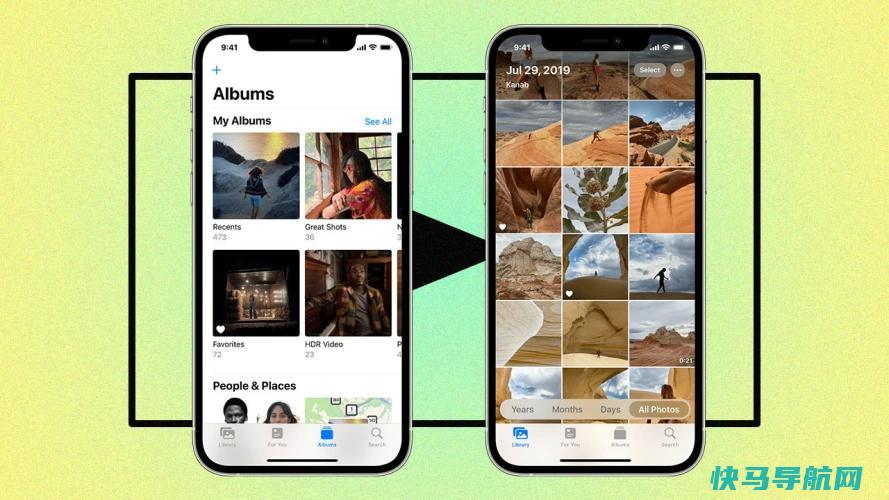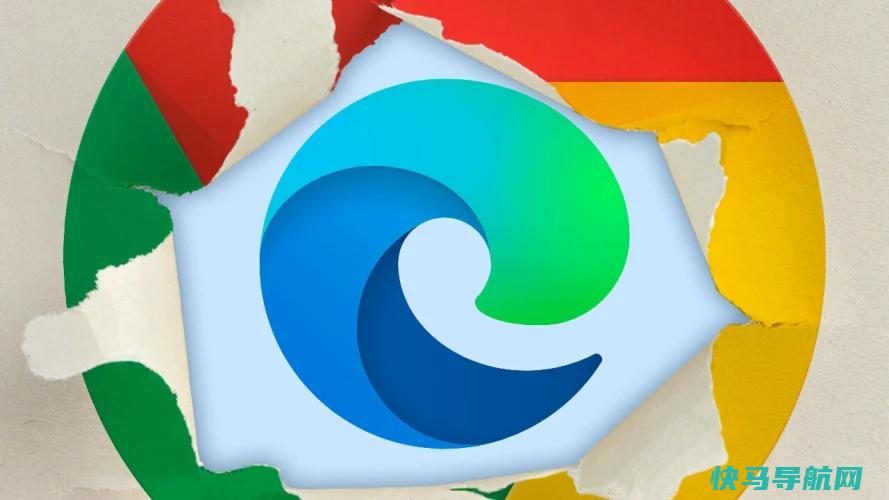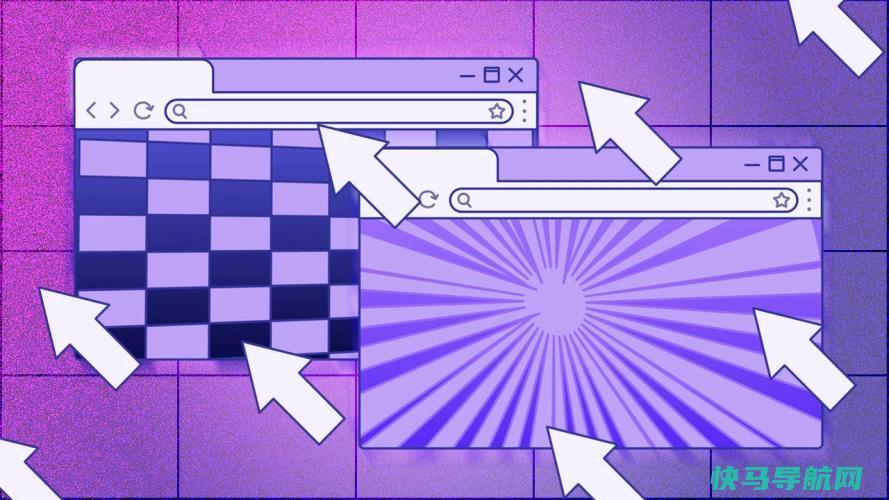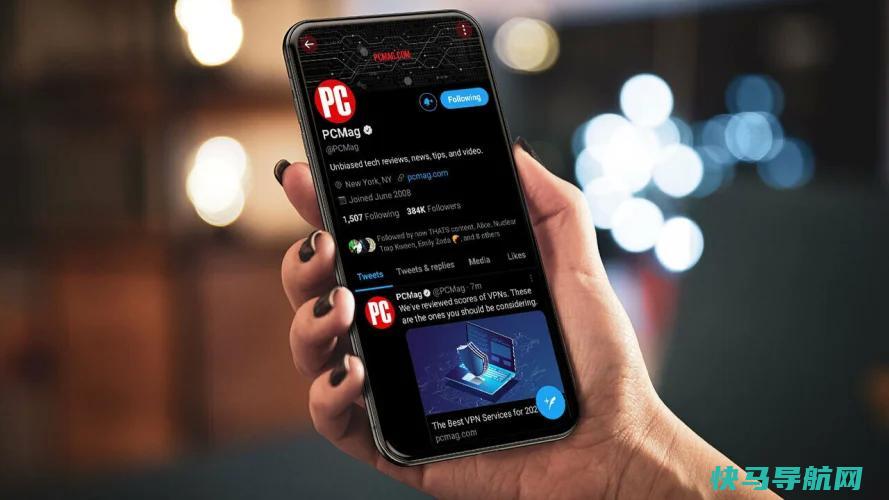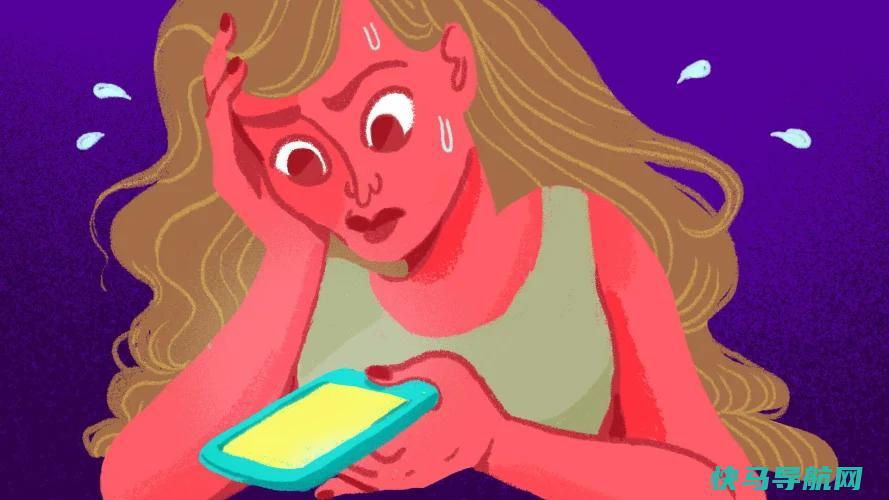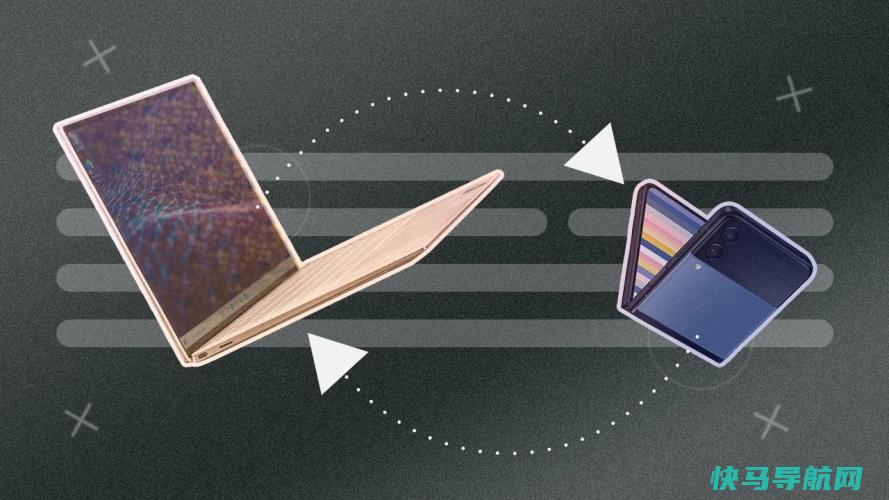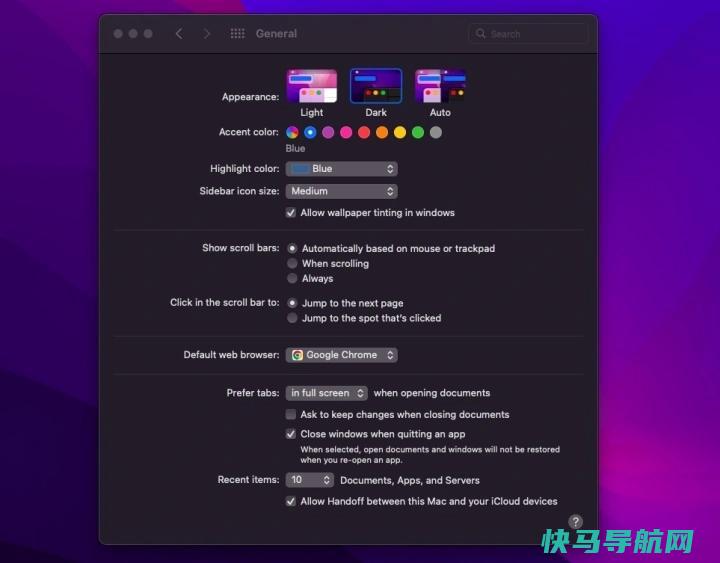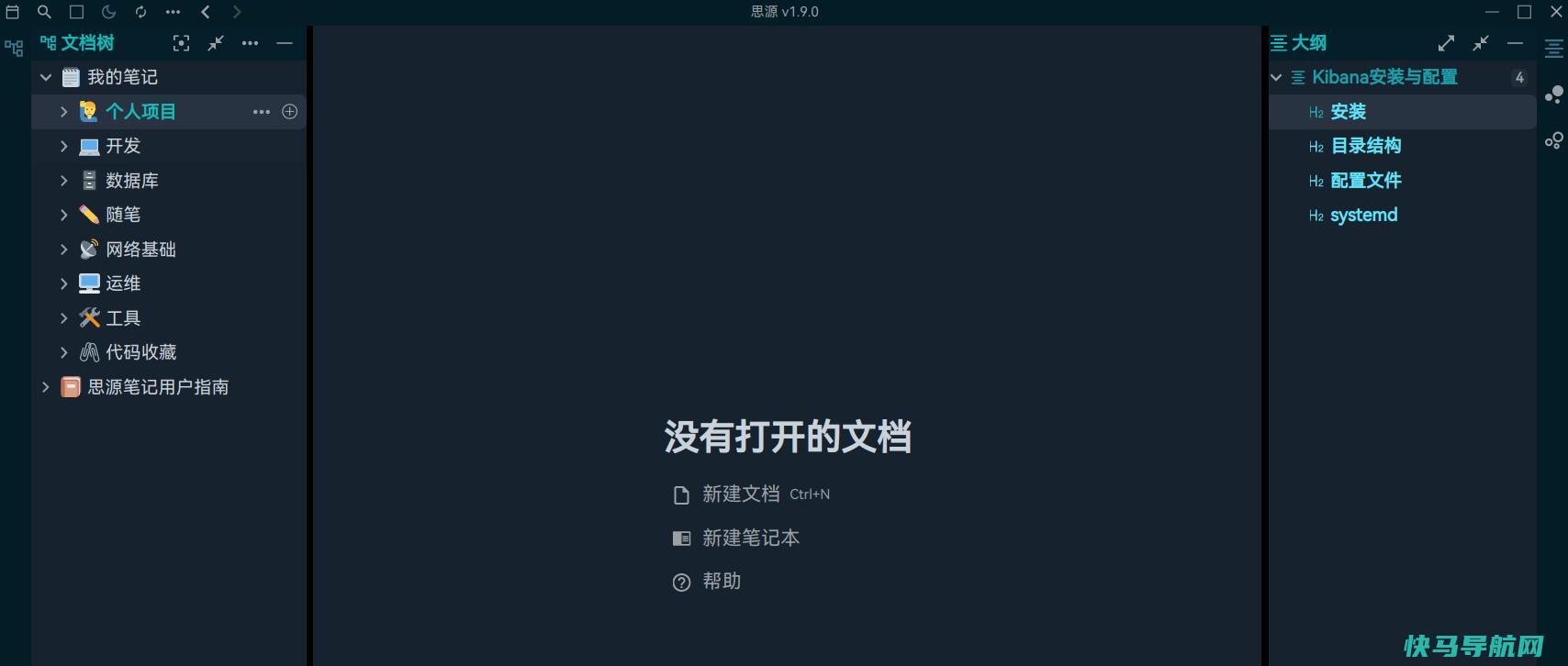获得最佳画面:在4K电视上设置您的1080p游戏PC的7种方法

游戏显示器很棒,但很难比得上客厅里那台漂亮的4K电视。有了良好的控制器和蒸汽大画面模式,您可以在您的电视上有一个伟大的PC游戏体验。但如今大多数电视都是4K的,这带来了一些挑战–特别是如果你没有钱买一台支持4K的游戏机的话。
新款电视将配备比以往更多以游戏为中心的HDMI 2.1功能,如可变刷新率和自动低延迟模式。然而,即使没有其中的一套,你也可以通过一些简单的调整让你的游戏看起来(和表现)很棒。
1.插入正确的端口
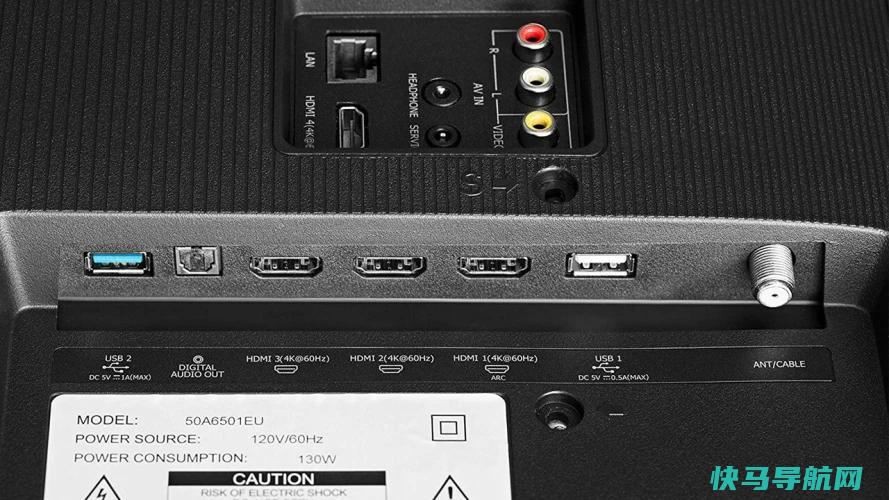
在执行其他操作之前,请确保已将PC连接到正确的HDMI端口。有些电视只支持4K、60赫兹的某些输入,因此请查看电视手册或背面的输入标签,并将PC连接到支持60赫兹4K分辨率的端口,最好是通过HDMI 2.0或(如果可用)2.1。
如果你的PC不能支持每秒60帧的4K游戏,也不用担心;你仍然会想要尽可能多的带宽。如果您遇到问题,您可能也想尝试不同的电缆–最好是标有高级高速或18Gbps的HDMI 2.0电缆,以及标有超高级高速或48Gbps的HDMI 2.1电缆,如我们的电缆指南中所述。
2.打开游戏模式
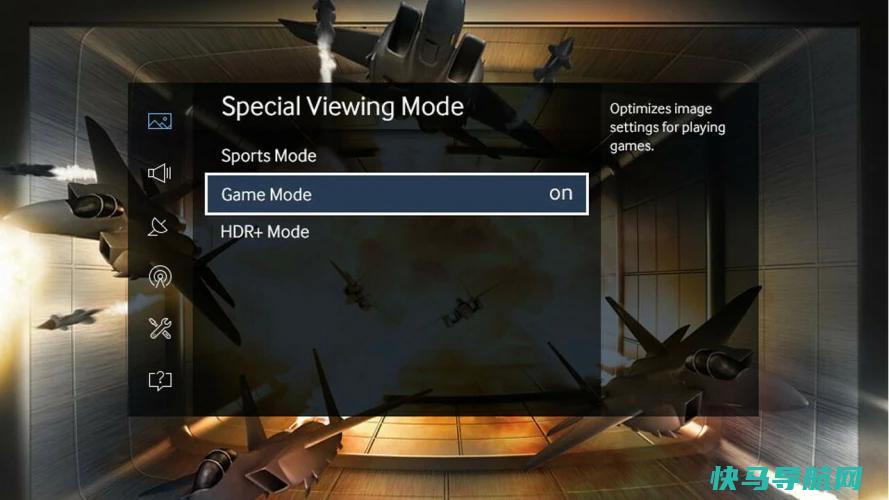
我建议将您的电视设置为游戏模式。这可以严重减少输入滞后,因此您的控制感觉流畅和反应灵敏,而不是像在糖蜜中吃力一样。你可能必须仔细查看电视的设置才能找到它,因为每台电视的设置都不同,但游戏模式通常是值得努力的
较新的电视可能会有一个自动切换到游戏模式的选项,让事情变得更容易一些。然而,较老的设备(以及一些较便宜的设备)可能没有这样的选项。在这种情况下,有几种方法可以模仿这个功能,让游戏模式运行得更快。
例如,如果您将PC和游戏机连接到具有双输出的接收器,则可以将这两个输出都插入电视–电视的一个输入设置为游戏模式,另一个设置为经典电影模式。
如果你有一个万能遥控器,你也许能够编程一系列按钮,当你为你的游戏机调用活动时,这些按钮可以打开和关闭游戏模式。模拟自动游戏模式在不同的设置中会有所不同,但如果您不想每次都手动打开它,这是值得的。
3.设置电视的输入设置
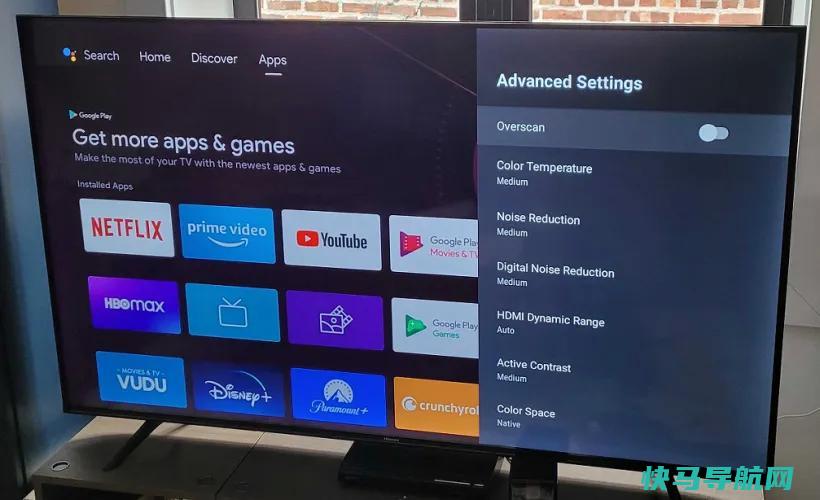
电视上的每个输入都有自己的特殊设置,您可能需要调整几个设置才能获得最佳输出。例如,如果您将输入标记为“PC”而不是“游戏控制台”,您可能会获得更好的画面质量(尽管不同设置的实现方式有所不同,因此请尝试打开和关闭它,看看您更喜欢哪一种)。
即使你不打算玩任何HDR游戏,你也可能想要为该输入打开HDR模式(可能被称为HDMI超高清颜色、HDMI深色或类似的东西)。有关在PC上使用HDR游戏的更多信息,请查看我们在Windows中使用HDR的指南。
如果您发现屏幕底部的任务栏被切断,您还需要关闭电视上的所有过扫描设置。你可能不得不在网上搜索你的特定电视型号,以找出它的最佳电脑设置,但结果是值得的。纵横比和图片大小也可能是罪魁祸首;将电视设置为仅扫描、1:1或按原样。
4.使用分辨率缩放(如果可用)
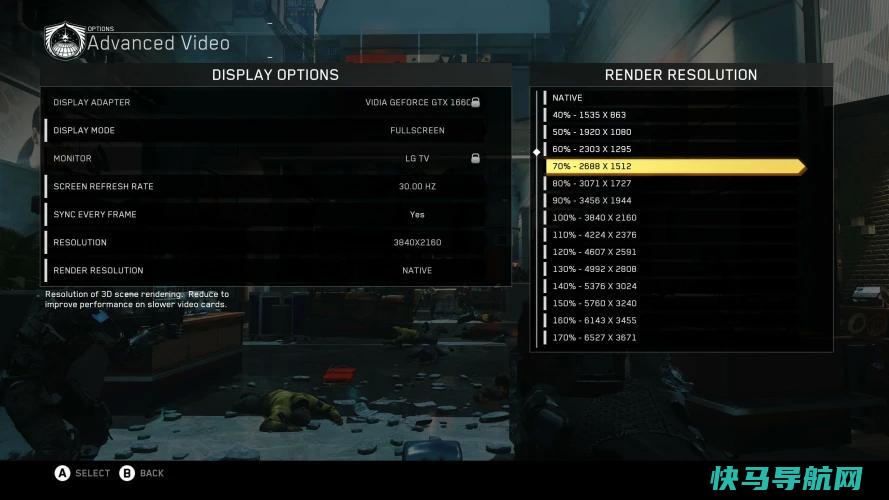
这就是事情变得有趣的地方。并不是每个人都有一台足以玩4K游戏的PC,但如果你的电视是4K的,你不会想只把你的PC的分辨率设置为1080p,因为某些东西看起来会很模糊。取而代之的是,你会希望你的电脑在任何时候都输出4K分辨率,之后我们可以使用一些技巧来从较低的分辨率放大你的游戏-类似于游戏显示器上的超级采样。与仅以1080p运行您的PC相比,您将获得更好的整体图像,但性能相似。
首先,右键单击Windows桌面并选择显示设置。将显示分辨率设置为3,840 x 2,160(应在旁边的括号中显示“建议”)。这将确保您的PC输出4K信号。现在,启动一款游戏并进入其显示设置。理想情况下,它将有一个名为分辨率缩放的设置(有时称为渲染比例或类似的设置)。
这个设置通常是一个百分比值,它将以较低的分辨率渲染游戏的图形,同时将用户界面的其他部分保持在超级清晰的4K。例如,您可以将游戏的分辨率设置为3,840 x 2,160,然后将分辨率缩放更改为70%,这将为您提供以2,688 x 1,512的分辨率运行游戏的性能,并具有更清晰的迷你地图和HUD元素。
一些游戏可能会有更多的选择来弥合这一差距,比如《看家狗2》的《S》临时过滤或《末日》的自适应分辨率,它可以动态调整分辨率,使你保持在特定的帧速率。当你找到这些选项时,试一试,看看你最喜欢什么。在调整其他设置之前,只需确保Windows和游戏设置为3,840 x 2,160即可。
5.创建自定义分辨率
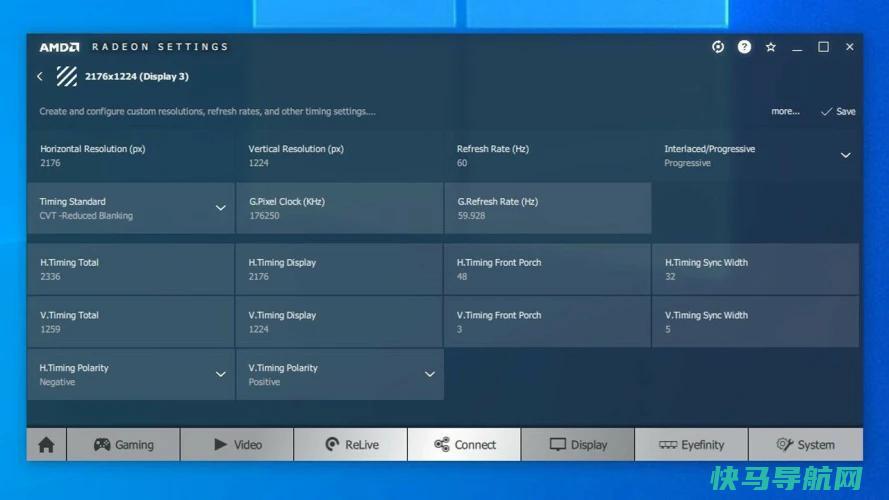
对于没有缩放功能的游戏,你可以使用一个稍微复杂一些的技巧。默认情况下,您的电视可能只能识别几种16:9分辨率:1,920 x 1,080(又名1080p)、2,560 x 1,440(又名1440p)和3,840 x 2,160(4K)。不过,通过在这些标准之间创建一些自定义分辨率,您可以在不影响性能的情况下使图形看起来更好。
我建议从这个清单中挑选几个解决方案。例如,如果你的显卡可以处理1080p的游戏,但在1440p的速度下却很困难,你可能会选择1,224加2,176或1,368加2,432。如果你的电脑可以处理1440p,但4K太多了,2944×1,656和3200×1800是很受欢迎的选项,看起来几乎和4K一样好,但性能没有那么大的影响。
您拥有的卡将改变您设置自定义分辨率的方式:
NVIDIA:如果您使用的是NVIDIA卡,请右击系统托盘中的NVIDIA图标,然后单击NVIDIA控制面板选项。在调整桌面大小和位置下,将执行缩放下拉菜单更改为GPU,将缩放模式设置为纵横比,然后选中覆盖缩放模式框。
从侧边栏转到更改解决方案窗口,然后单击Customize框。选中启用未显示在显示器上的分辨率框,然后单击创建自定义分辨率以向图形卡添加新分辨率。
AMD:如果您使用的是AMD卡,请右击系统托盘中的AMD图标,然后单击Open Radeon Software选项。点击Display(显示)选项卡,在电视机下方打开GPU Scaling(图形处理器缩放)。然后,在窗口右侧的自定义分辨率旁边,单击创建。在最上面的框中输入您想要的分辨率并保存您的新分辨率。
6.自定义分辨率实用程序
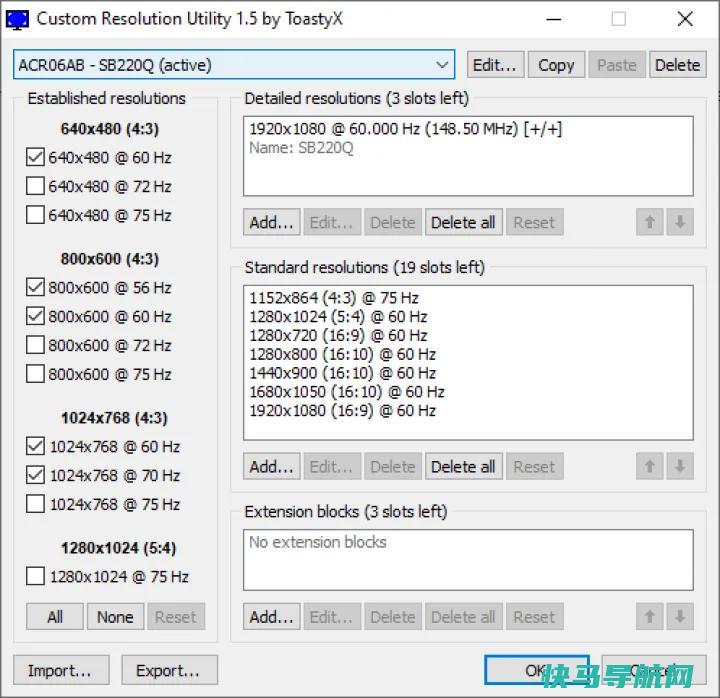
如果上面的选项对你不起作用–它们在我的一些测试机器上有效,但在另一些机器上不起作用–你将需要使用名为自定义分辨率实用程序(CRU)的第三方工具。如上所述启用GPU伸缩,然后转到此论坛主题下载并启动CRU。
从顶部的下拉菜单中选择您的电视,然后在详细分辨率框下,单击添加以添加自定义分辨率。(如果你有问题,你可以阅读更多关于如何使用CRU的信息,请访问上面链接的monitor ortests.com线程。)添加完分辨率后,请重新启动计算机。
您可能不得不在这些工具中调整计时和其他高级选项,才能使您的自定义分辨率正常工作。例如,我需要在AMD的设置中将我的定时标准更改为CVT-Reduced BLACKING,或者在CRU中将自动LCD标准更改为CVT-Reduced BLACKING。
如果您遇到任何问题并且无法让您的电视显示桌面,请重新启动进入安全模式,清除您创建的自定义分辨率,然后重试。根据您的电视和PC的不同,此方法可能会使您的里程数有所不同。我发现,我的台式机在使用Nvidia和AMD显卡的LG电视上工作得很好,但配备Nvidia的笔记本电脑不能在同一台电视上使用相同的定制分辨率设置。
7.故障排除和实验
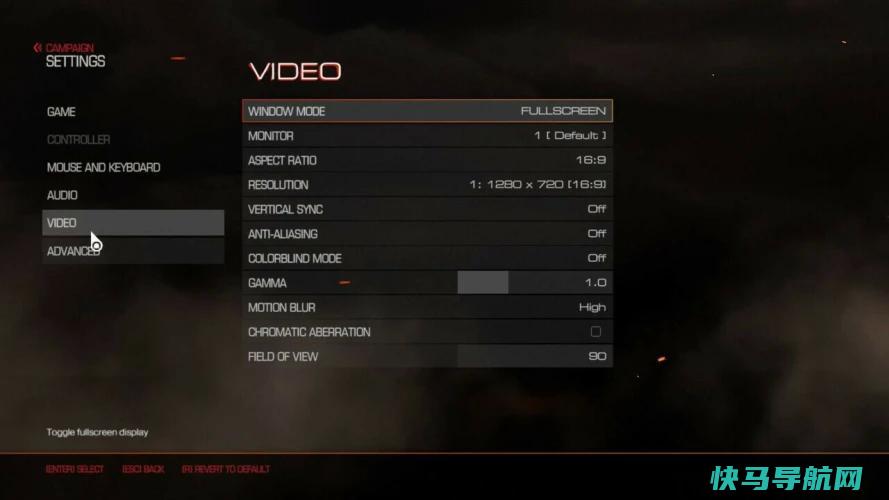
一旦您的自定义分辨率设置和工作,开始游戏,并前往其视频设置-您应该会发现您的新的自定义分辨率出现在菜单中。试一试其中的几个,看看哪一个能让你在游戏中获得性能和图形逼真度的最佳平衡。
同样,所有这些都需要一些试验,我的电视可能不适用于你的电视,因为它们都有不同的功能和升级。尝试不同的东西,看看哪种对你来说最好。希望你最终能得到一张比1080p更好的照片,即使你不能达到真正的4K。
外链关键词: 建筑企业学历要求 格力空调换气有用吗 龙骨的扦插方法 西州蜜瓜的作用和功效 23岁学历低可以提升学历吗 雅思在哪里考试 公务员级别与学历 无线网办理本文地址: https://www.q16k.com/article/33cf60883d5eec19034e.html
 用户中心
用户中心