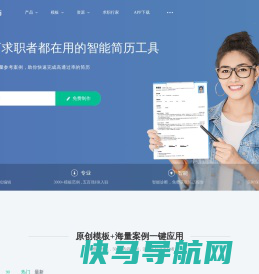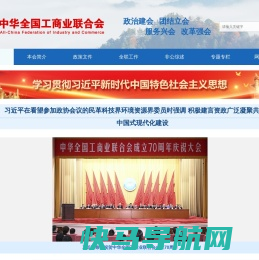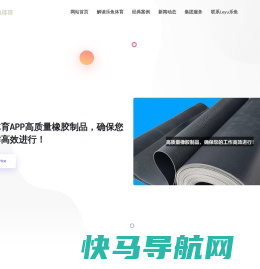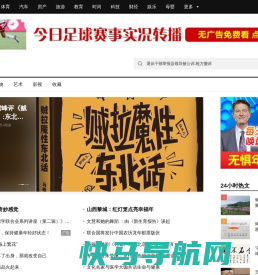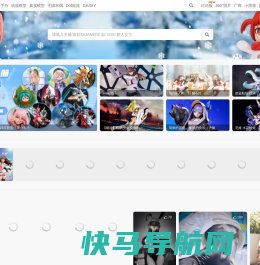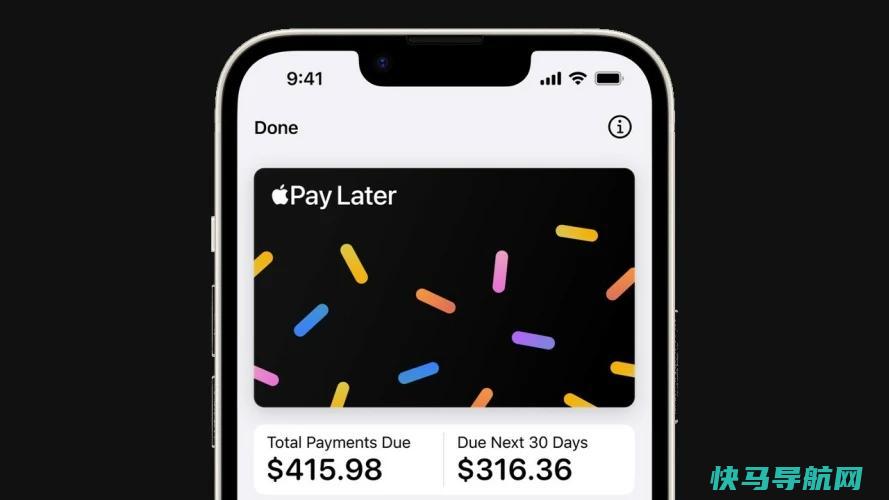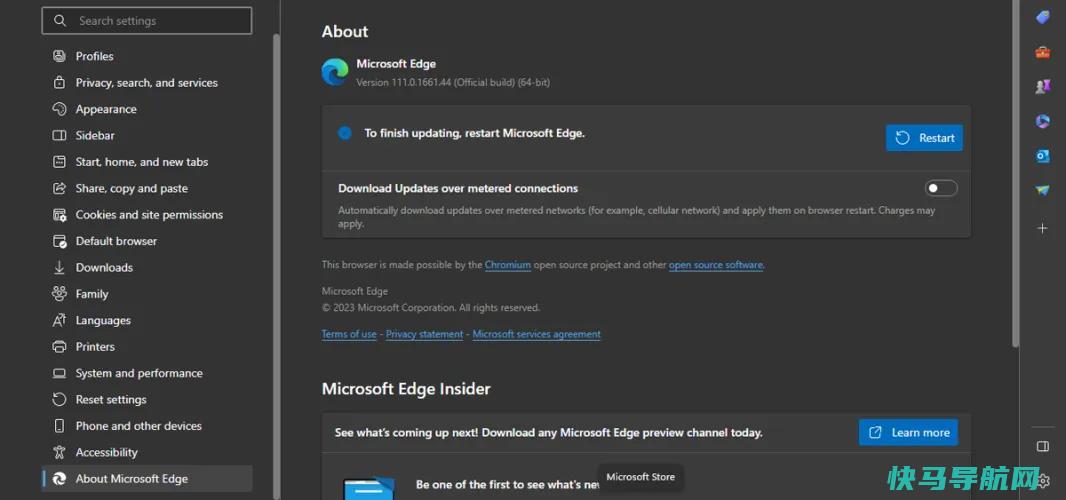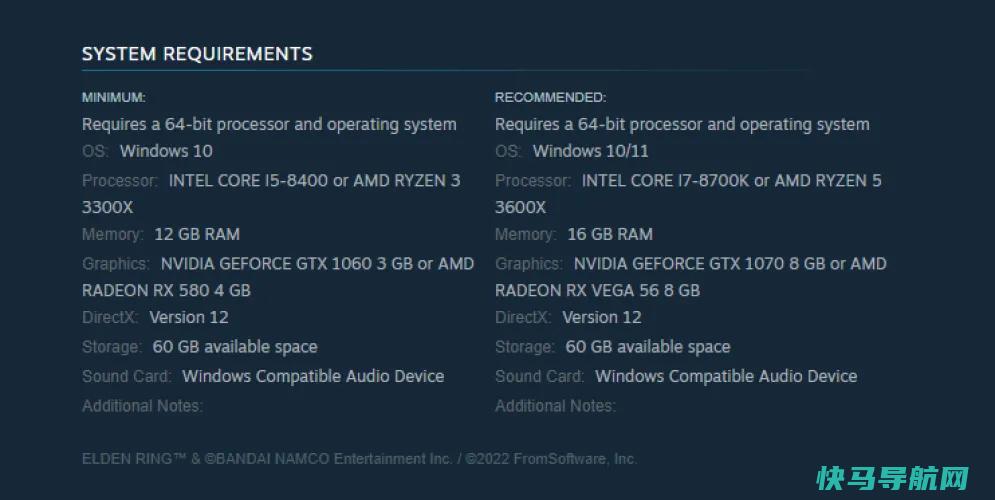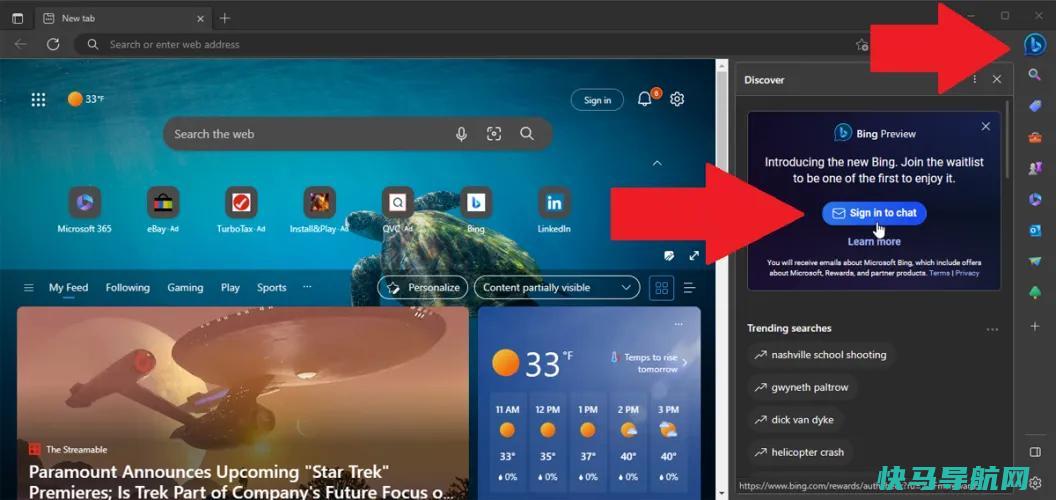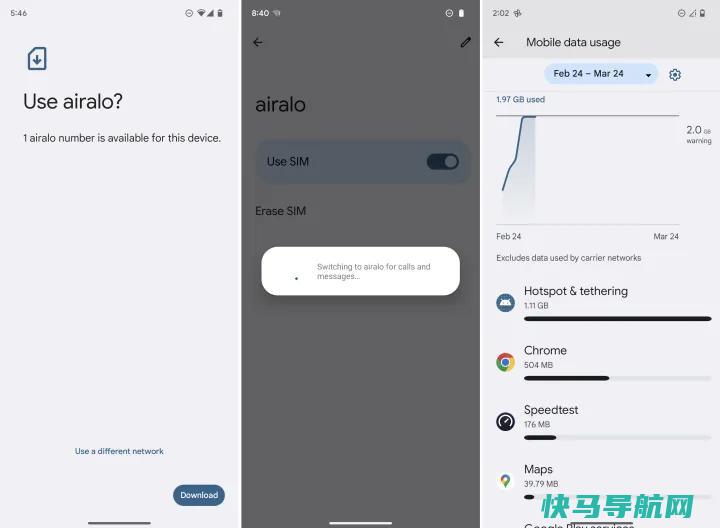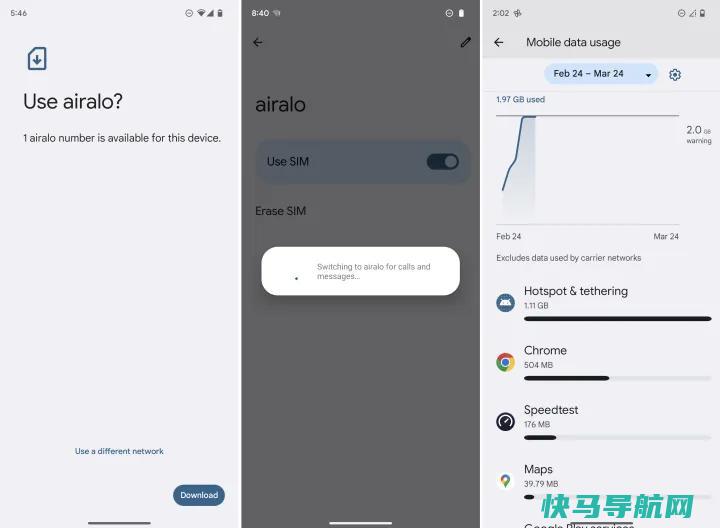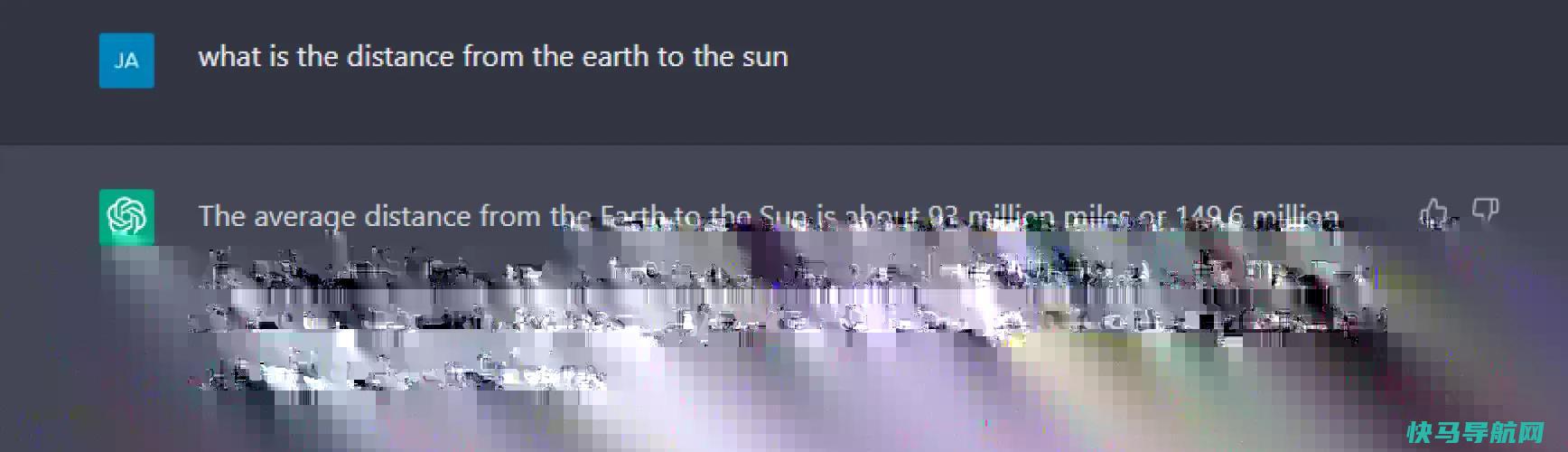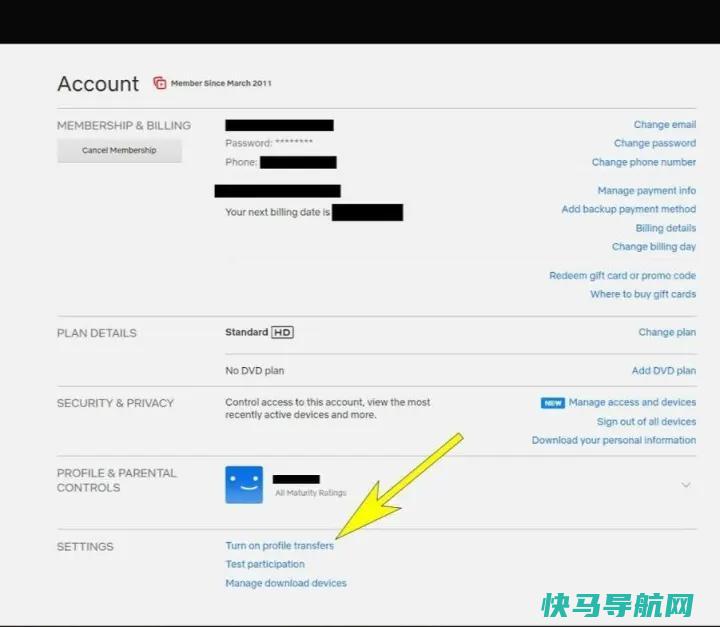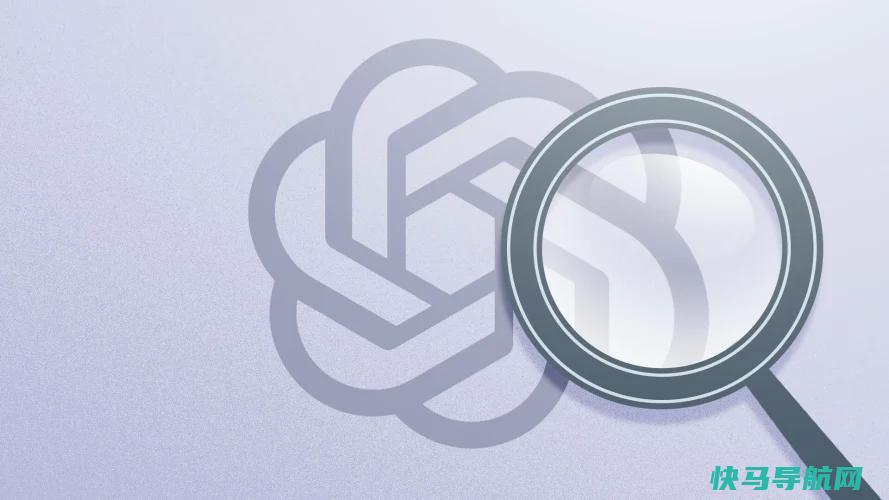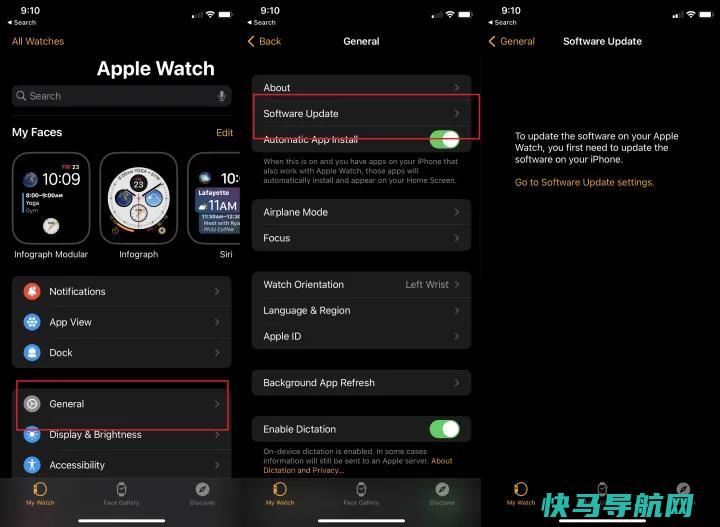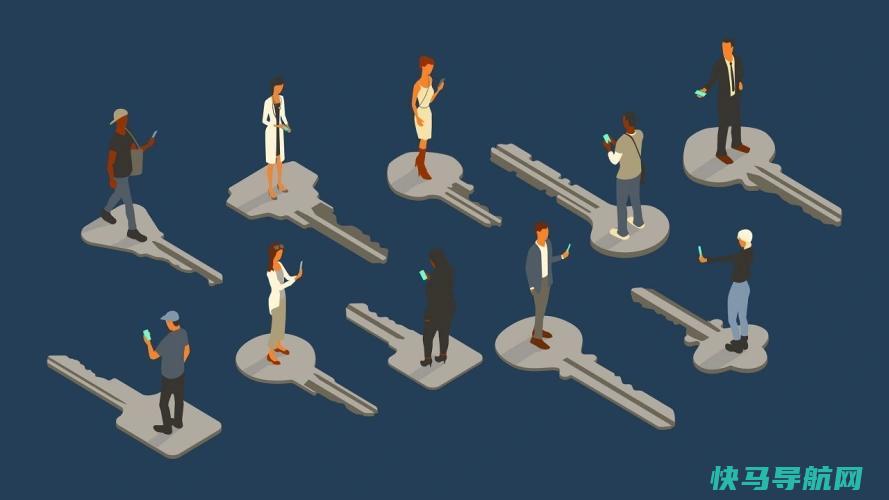Windows 11平板电脑用户:准备好重新学习一切
Windows 11改变了平板电脑用户的一切。在新的操作系统发布之前,我一直很高兴地在一台小而便宜的Surface Go上以平板电脑模式(没有键盘)使用Windows 10。我娱乐地使用它,一边看电视,一边在网络上查找东西,从新闻、电子邮件和体育网站上浏览。在Windows 11上,平板电脑的体验完全不同。
事实上,微软决定完全抛弃平板电脑模式的概念。在Windows 10中,你可以明确地将设备设置为平板电脑模式,但在Windows 11中,这种选择就不存在了。取而代之的是,一旦你取下键盘,电脑就会自动切换到更易于触摸的模式。任务栏图标的空间变得更大了,一些新的手势也变得可用。随着Windows 11的第一次重大更新,通常称为22H2,我们将看到更多用于平板电脑的手势和其他新功能,我将在下面讨论这一点。以下是使用Windows11平板电脑时的预期。
Windows 11在平板电脑上的新工作方式
在平板电脑上使用Windows 11更类似于在台式机上使用它,而Windows 10的平板电脑模式有一种独特的感觉。你可以在任务栏上看到平板电脑和桌面版Windows 11的相似之处,以及应用程序窗口的显示方式。

当你从平板电脑上拔下键盘,或者将笔记本电脑上的键盘折叠起来时,任务栏上的图标会更多地向外移动。上图显示了不同之处。这很微妙,但很有帮助。请注意,通知图标仍然很小。相比之下,在Windows 10的平板电脑模式下,任务栏图标消失,因为应用程序是全屏运行的。尽管全屏应用程序在手持设备上是有意义的,但我对Windows 11提供的更大灵活性没有问题。
在Windows 11中,你会得到与任何桌面应用程序相同的圆角窗口,并有设置为全屏视图的选项。点击窗口的最大化按钮后出现的新窗口布局选项Snap Layout在运行Windows 11的平板电脑上不能以这种方式工作。22H2的更新也将解决这个问题:你可以用手指抓住窗口标题栏,提示屏幕顶部出现一个栏。然后将鼠标拖到该栏上以查看布局选项。坦率地说,这不是世界上最直观的过程,但一旦你掌握了诀窍,就没问题了。
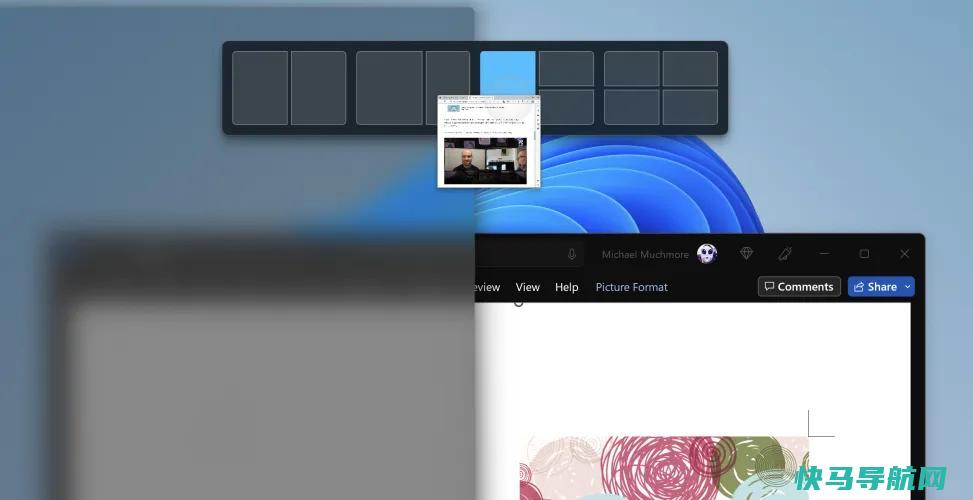
你目前只能全屏显示或调整应用程序窗口的大小,不过你可以将窗口标题栏拖到屏幕的一侧或角落,让它正好填满屏幕的一半或四分之一,这本身就很有用,而且比iPadOS上的更好。
Windows 11平板电脑手势

在Windows 11中,从平板电脑侧面向内滑动的方式发生了变化。在Windows 10中,从左侧向内滑动会打开任务视图,让你可以在打开的应用程序之间轻松切换。我一直在我的Surface Go上使用它。在Windows 11中,从左侧向内滑动可以打开我很少用到的小工具面板。在Windows 10中,从右侧向内滑动可以访问经常需要的快速设置,如旋转锁定和屏幕亮度。现在在Windows 11中,你只会看到通知面板。要进入Windows 11中那些关键的快速设置,需要在屏幕右侧点击三个图标中的一个。在Windows11的22H2更新之后,你可以从任务栏的右侧向上滑动手指来更容易地获取这些设置(向下滑动关闭设置)。
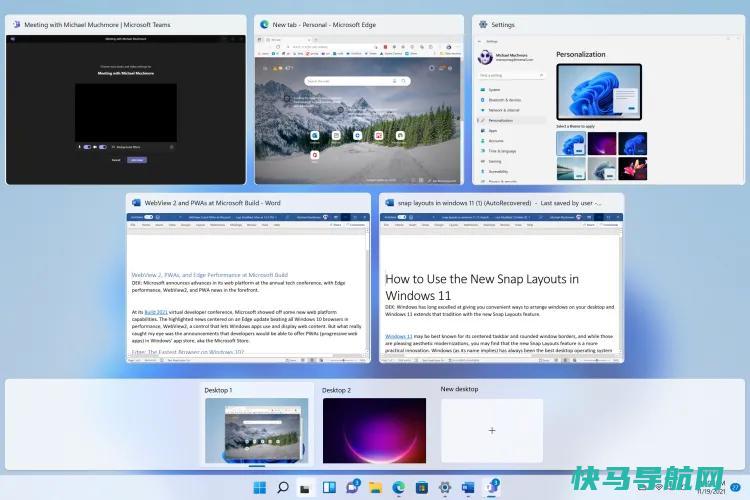
与Windows 10相比,Windows 11增加了一些新的手势。其中一个手势–用四个手指向上滑动–可以让你进入任务视图。如果你把平板电脑放在一边,这个手势就不像在前代操作系统中那样,从左侧向内滑动拇指那么方便。它迫使你用一只手握住平板电脑,这对于更大更重的平板电脑来说并不是最好的。你仍然可以点击任务栏中的任务视图图标,这可能会更容易,尽管与简单的拇指滑动相比,这是一种不那么自然的移动。
在Windows 10中,从应用程序顶部向下滑动一根手指就可以完全关闭该应用程序。Windows 11没有这个功能,也没有新的手势来复制它;你可以点击窗口右上角的X来关闭应用程序,就像在桌面上一样。
然而,你可以通过用三个手指向下滑动来最小化应用程序。这一手势实际上会最小化所有打开的应用程序以显示桌面。如果你以这种方式最小化应用程序,现在用三个手指向上滑动就可以在屏幕上恢复它们。这也意味着,两个非常相似的手势,用三个或四个手指向上滑动,做的是两件非常不同的事情。
用三个手指左右滑动可以在打开的应用程序之间切换,这似乎并不比简单地点击任务栏中的程序图标更方便,尽管有些人可能会觉得它很有用。同样,在Windows 10中,我的首选操作是从左侧向内滑动,然后从任务视图中选择我想要的应用程序。
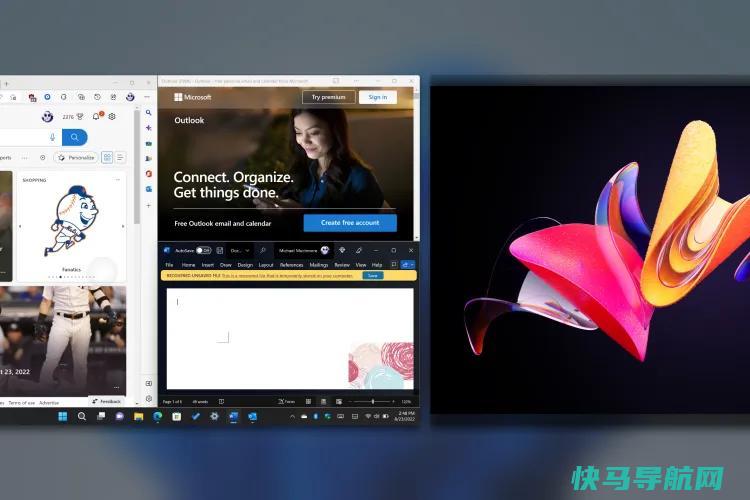
还有一个手势可以让你在多个桌面之间切换:用四个手指向左或向右滑动。这在一定程度上是有道理的,类似于在MacOS上的多个虚拟桌面之间切换,MacOS的触摸板(但不是触摸屏)有更大的手势库,这些手势是一致和明确的。不幸的是,在Windows平板电脑上做手势有点困难;我发现,在做手势之前,把四个手指暂时放在屏幕上会更好。
你可以通过拖动两个手指来滚动,通过张开和捏两个手指来放大和缩小-它的工作方式几乎在每个有一个手指的平台上的每一个触摸屏上。我很欣赏你可以在网页浏览历史记录中来回滑动,只需一个或两个手指左右移动即可。
随着Windows11的22H2更新,还有几个手势:你可以从任务栏向上滑动(如上所述,从它的右侧滑动)来调用开始菜单;向下滑动菜单会取消它。这是一个帮助,因为目前还没有调用Windows用户界面最重要的部分的手势。更小的新增功能包括在开始菜单中向右和向左滑动,在固定、所有应用程序和推荐视图之间切换。没什么大不了的,因为点击清晰的按钮就像滑动一样容易。关于这些22H2手势更新的最后一点:它们现在跟随你的手指,而不是自动动画。再说一次,我不认为这是什么大事,但一些人会发现这种新行为更自然。
在平板电脑上使用Windows 11的手写笔
在Windows平板电脑上使用触控笔继续提高工作效率和创造力,尽管在Windows 11中使用触控笔的方式已经发生了变化。我试用了Surface Slim Pen 2,它很好地插入了Surface Pro 8的可拆卸键盘。
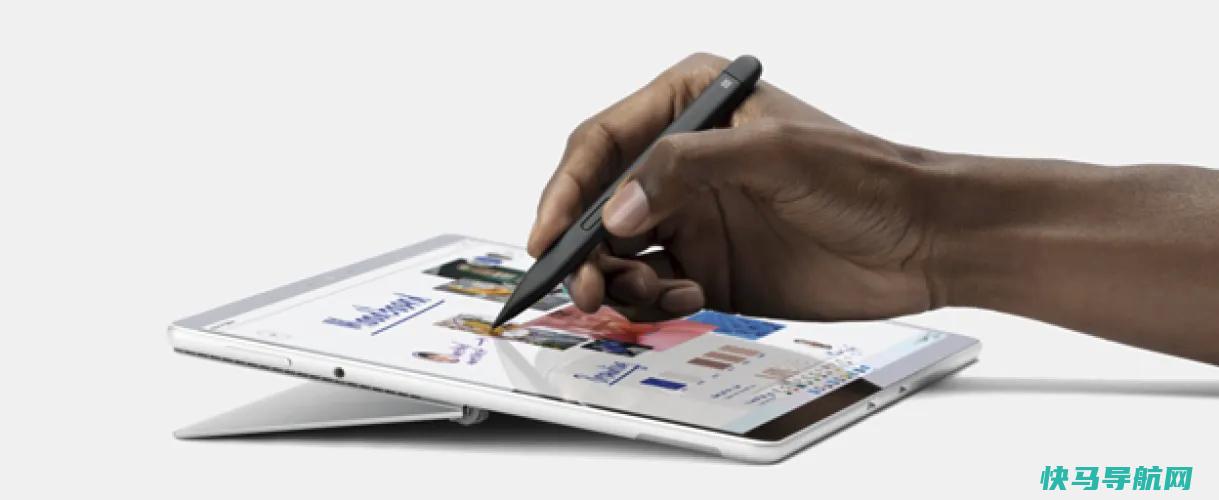
不同的手写笔有不同的功能,但默认情况下,点击Surface Slim Pen 2的顶部按钮可以打开白板应用程序。您可以将此默认设置更改为OneNote、截图工具(用于屏幕截图)或您选择的任何程序。
默认情况下,双击手写笔顶部的按钮会出现一个屏幕截图,但同样,你可以让它打开你喜欢的任何应用程序。
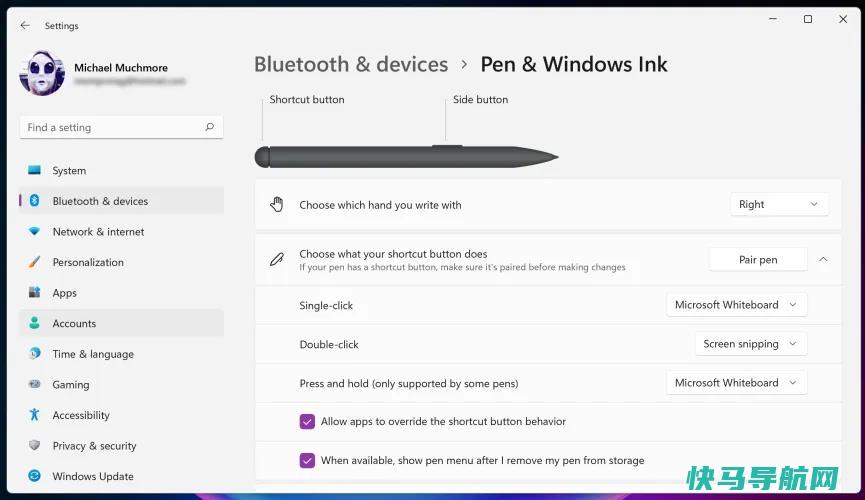
手写笔上的侧键有点像鼠标右键,可以打开上下文菜单,但它也可以让你在桌面上拖动项目。
触控笔输入在Windows11上真正闪耀的地方是用于书写文本。即使是我草率和难以辨认的笔迹,也经常会被触摸键盘的手写模式完美地解释。我会说,在OneNote、Microsoft待办事项、PowerPoint和简单的Web文本输入框中,它比在Word中使用它更好,后者更适合用于标记。出于这个原因,平板电脑用户使用Word出色的语音输入功能可能比使用触控笔更适合写作。
手写笔或钢笔在绘图和标记方面确实发挥了作用,当你需要签署数字文档时,它是无与伦比的。新的超薄钢笔2拥有4096个压力等级、触觉反馈和零力墨水,这意味着书写和绘画立即出现在屏幕上。苹果没有透露其铅笔的压力等级规格,这款铅笔也没有任何控制按钮。
平板电脑用户会咬人吗?
也许这只是一个习惯新手势和操作过程的问题,但微软将你使用平板电脑的方式从Windows 10大幅改变为11,对自己没有任何好处。实际上,我更喜欢使用运行Windows 10的平板电脑,甚至比使用iPad更喜欢,因为从侧面滑动屏幕可以超级方便地使用我最需要的功能。
尽管如此,平板电脑模式下现有的Windows 10从未威胁到iPad在平板电脑领域的主导地位,或许这些变化是为了让Windows平板电脑更具竞争力。我们很高兴看到微软在下一个重要的操作系统更新22H2中加入了对Windows 11在平板电脑上的工作方式的改进。我仍然希望看到一些选项的回归,正是这些选项让Windows 10变得如此出色。
外链关键词: 西西高清超大胆女人体 高清美女大图片 女性人体摄影 最性感的美女图 丝脚图片 重庆外籍模特 大连美女 美女大胆艺术图片本文地址: https://www.q16k.com/article/35e9319c29ad415d7303.html
 用户中心
用户中心