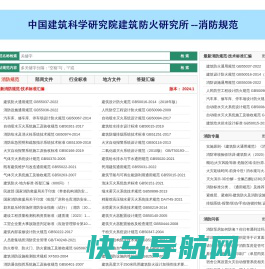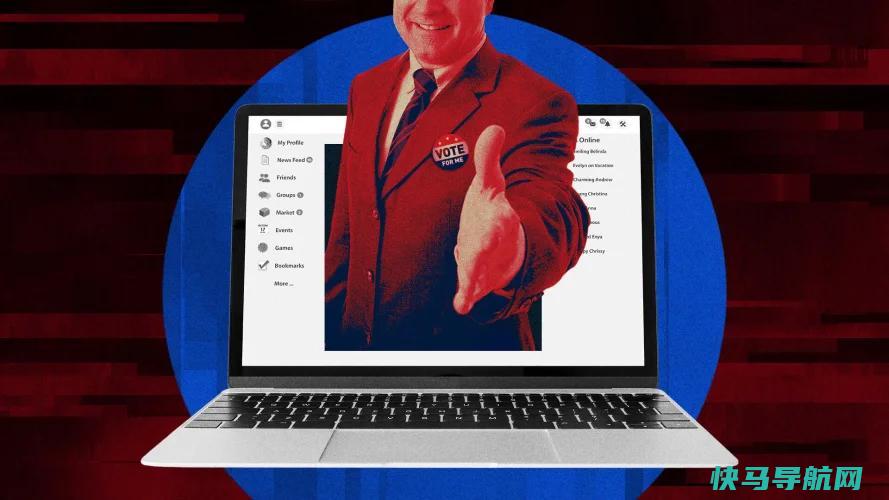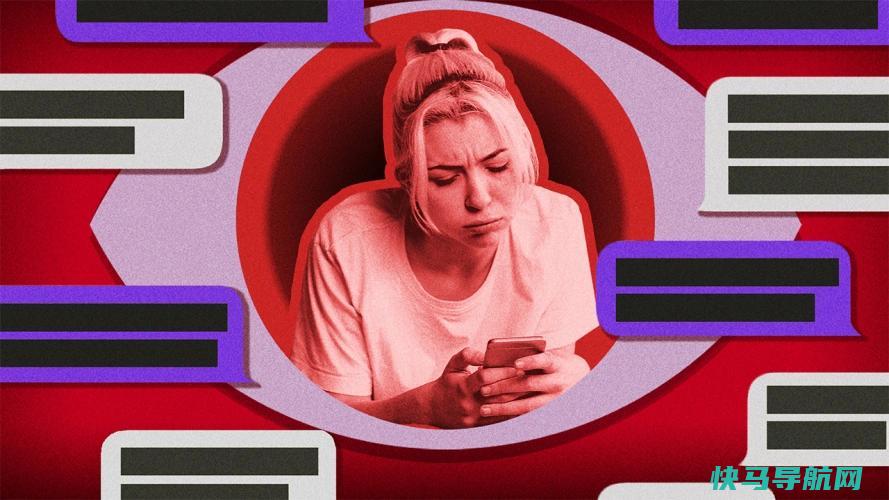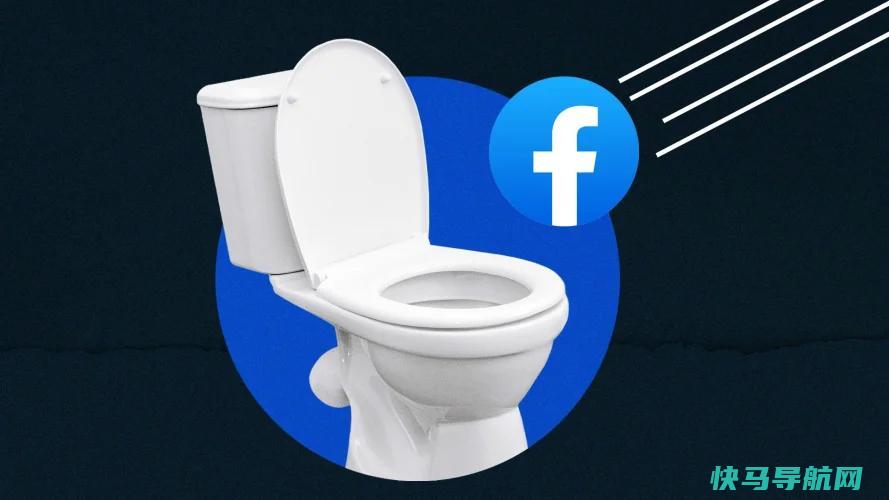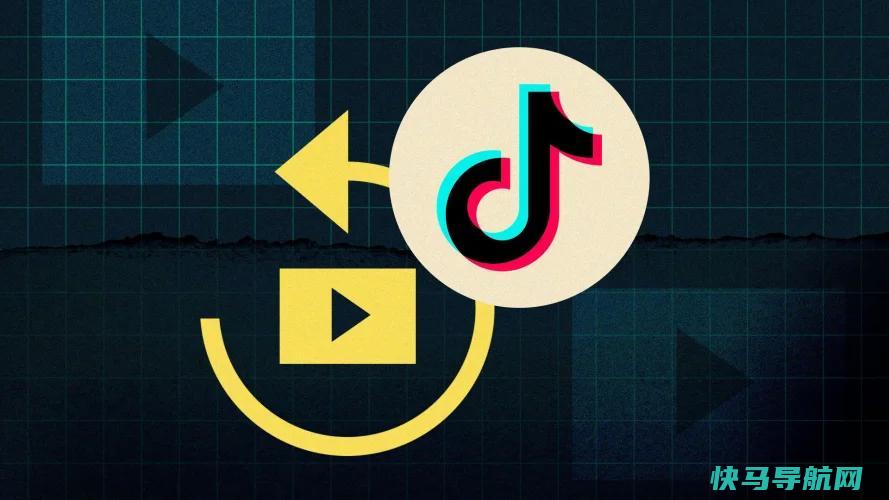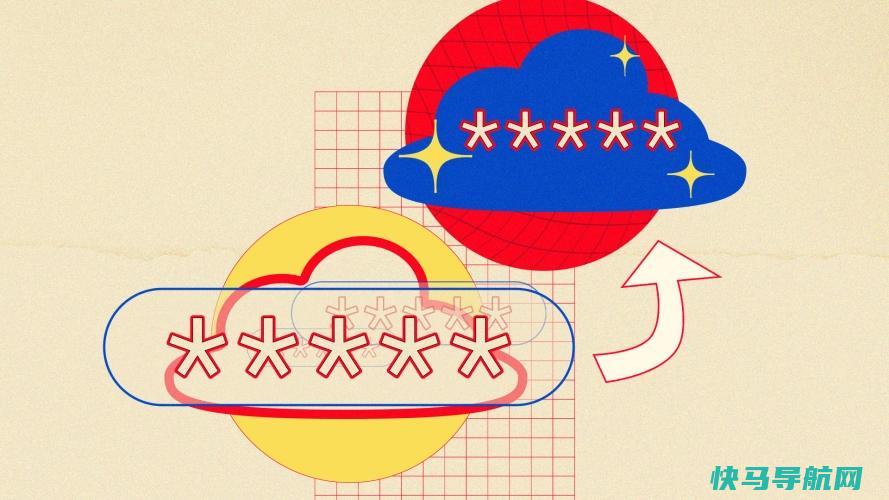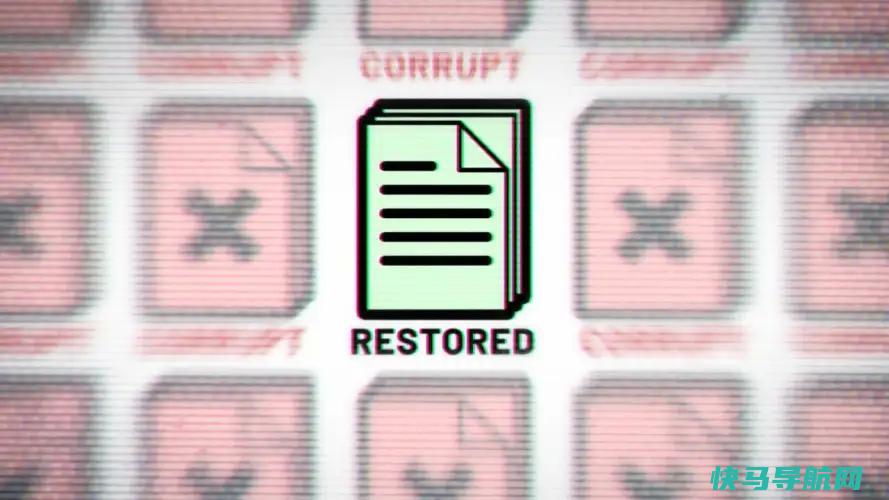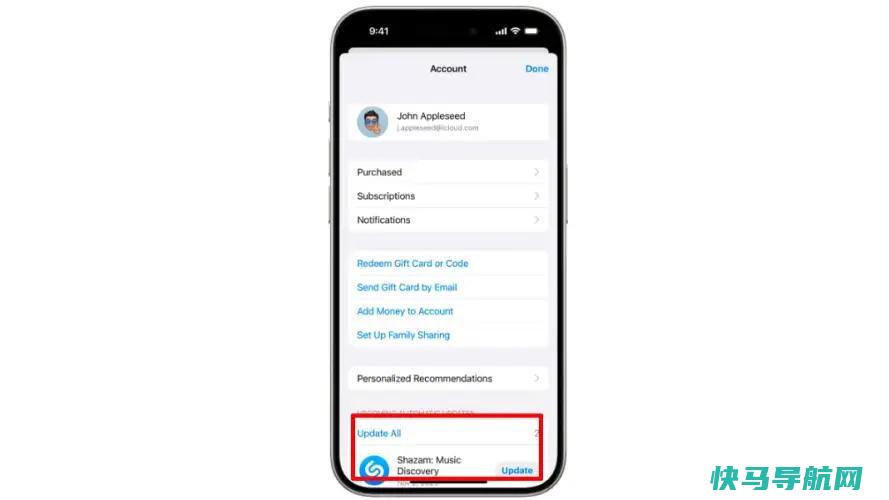在Windows 11中使用7种简单的截屏方法
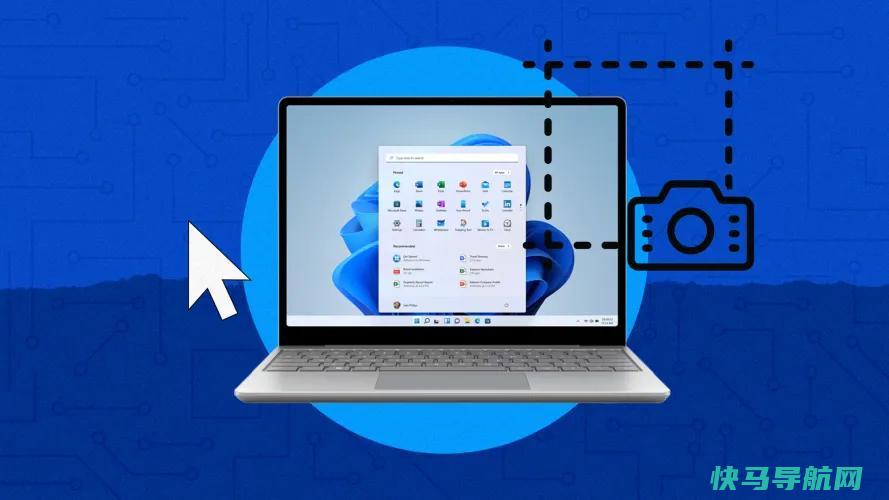
长期以来,微软Windows一直有很多截屏选择,也就是所谓的截屏或截屏–可能太多了。Windows 11简化了这种情况。最近对操作系统的更新增加了漂亮的新工具,让你可以更轻松地截屏,记录屏幕活动的视频,并在图像上运行光学字符识别(OCR)。以下是在Windows 11中截图的七种方法。
1.按PrtScn(打印屏幕键)并粘贴
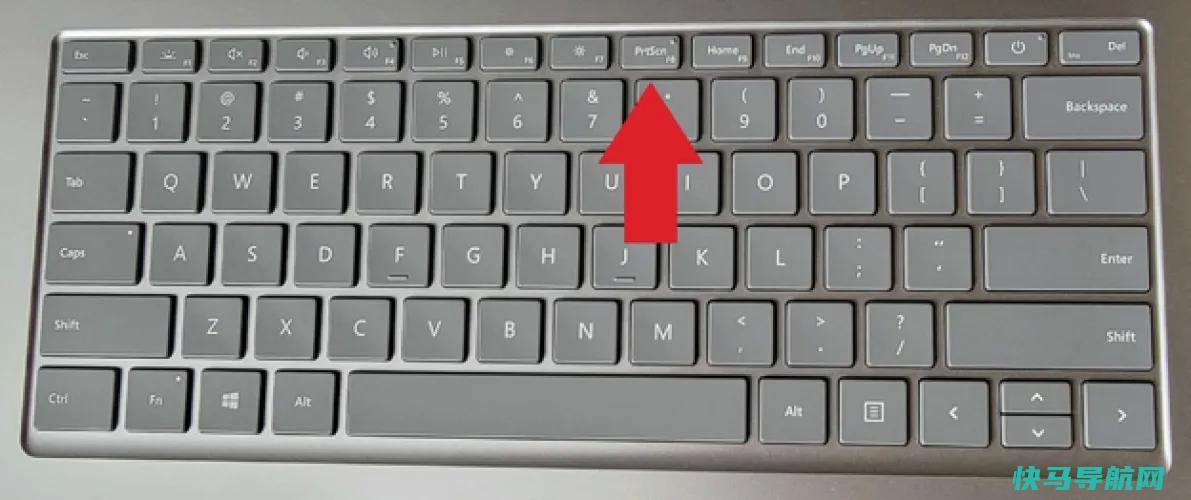
按Print Screen键(PrtScn),整个屏幕的图像将复制到剪贴板。然后,您必须将图像粘贴到可以接受它的应用程序中,如Microsoft Paint、Paint 3D或Adobe Photoshop。
如果只想捕获活动窗口而不是整个桌面图像,请为Alt-PrtScn添加Alt键。使用此键盘快捷键可将当前窗口保存到剪贴板,您必须从剪贴板将其粘贴到成像应用程序中。在Windows11中,结果可能有点奇怪,因为图像文件总是矩形的,圆角被扩展到正方形的角。
请注意,Windows更新更改了Print Screen键的行为:它现在默认打开截图工具。要返回到上述行为,请转到设置>辅助功能>键盘并关闭设置“使用Print Screen键打开屏幕截图”。
2.将PrtScn设置为自动保存到OneDrive
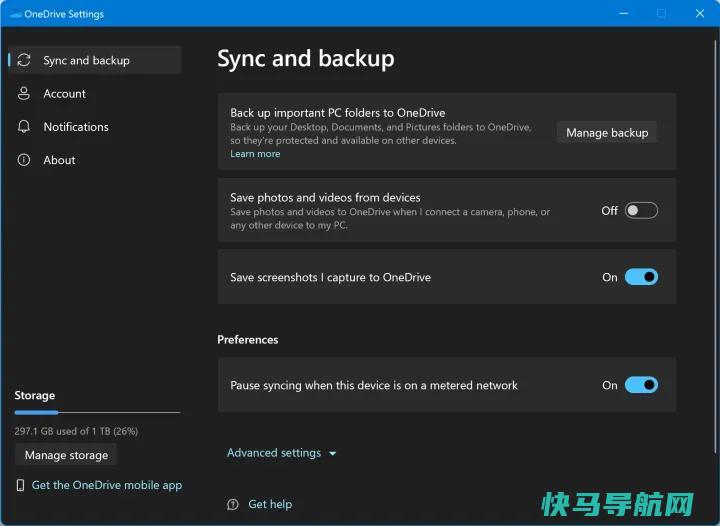
使用Print Screen(PrtSc)键,您还可以自动创建保存到OneDrive的屏幕截图的图像文件。我将此方法与标准PrtScn选项分开包含,因为结果非常不同,并且省去了打开应用程序、从剪贴板粘贴和保存图像文件的额外步骤。
若要使用此方法,请单击或右键单击任务栏右侧的OneDrive云图标。选择设置,然后选择对话框中的备份选项卡,并选中将我捕获的屏幕截图保存到OneDrive。这个简单的复选框改变了PrtScn的一切。你不再需要打开图像应用程序或从剪贴板上粘贴它。相反,会在OneDrive/用户名/图片/屏幕截图文件夹中自动创建PNG格式的图像文件。文件名使用当前日期和时间。
截图之后,立即会出现一个通知;单击它会将您直接带到文件突出显示的文件夹。然后你可以从任何设备OneDrive访问它(每个主要平台都有客户端,也有网络版本)。当我认为我可能需要将屏幕截图作为图像文件使用,而不是仅仅将其粘贴到某个地方时,我总是使用这种方法。当我没有时间在单独的步骤中保存图像文件时,例如在现场展示期间,它也很方便。
3.按Windows键-PrtScn

这里还有另一种使用PrtScn键的方法:使用键盘快捷键Windows键-PrtScn。
如果要截取屏幕截图并自动将其保存到OneDrive以外的其他位置,请使用此选项。此方法会导致屏幕短暂变暗,并在默认情况下将一个PNG文件放置在Pictures>Screenshot文件夹中。(请注意上图中PrtScn键在键盘上的不同位置。)您还可以在使用此方法后立即将图像粘贴到任何位置,因为它也被复制到剪贴板上。
4.使用剪裁工具
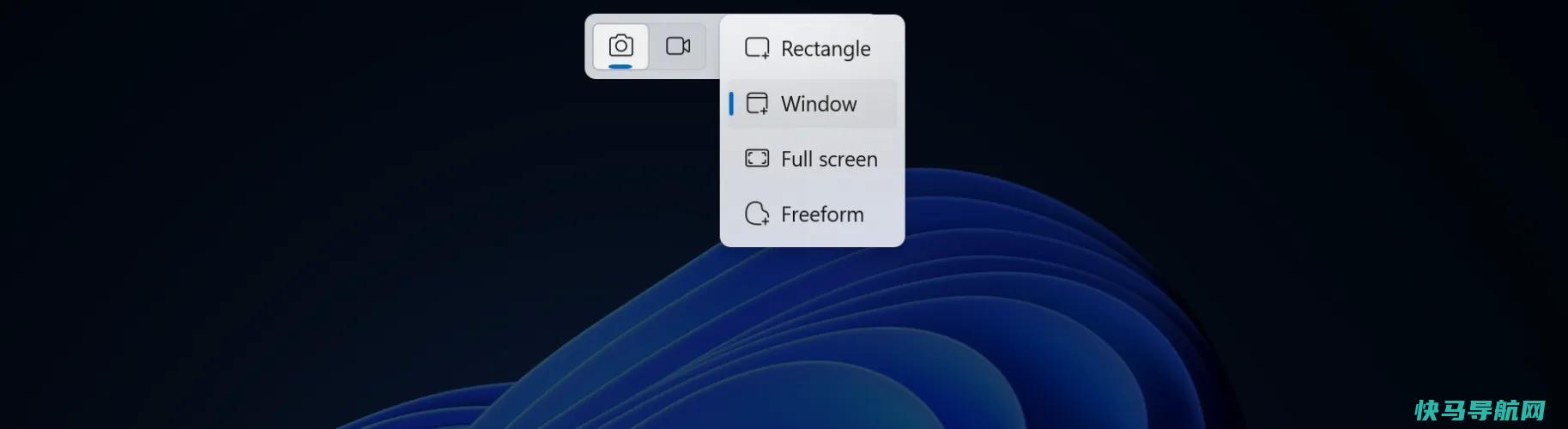
Windows11消除了之前关于如何在Windows中截图的困惑,它采用了Windows10的S出色的截图工具的所有功能,并将其滚动到较新的截图工具中。它还增加了在屏幕上录制动作视频的功能。
使用截图工具的最简单方法是按Windows键-Shift-S。键盘快捷键让你可以选择使用矩形截图、徒手选择、窗口或全屏截图(这是你在上图中选择的图标的顺序)。如果你在按下Windows键-Shift-S后改变了主意,不想截图,可以使用Esc键退出。如果您有Surface Pen手写笔,则双击其橡皮擦按钮将打开剪贴工具。
对于前两个选项,使用光标绘制以选择要捕获的区域。对于窗口选项,只需在目标窗口上单击;只要您单击最后一个按钮,就会出现全屏捕获。
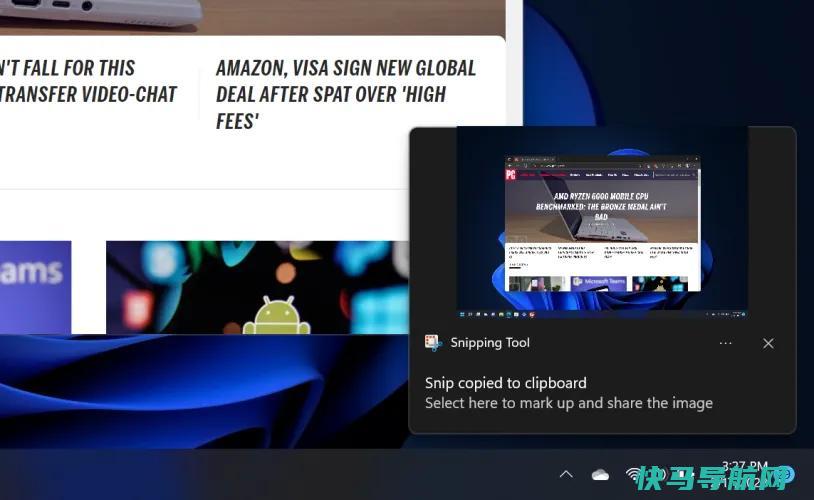
也可以点击缩略图,打开截图工具界面(如下图所示)。手指按钮可以让你在触摸屏上绘图。
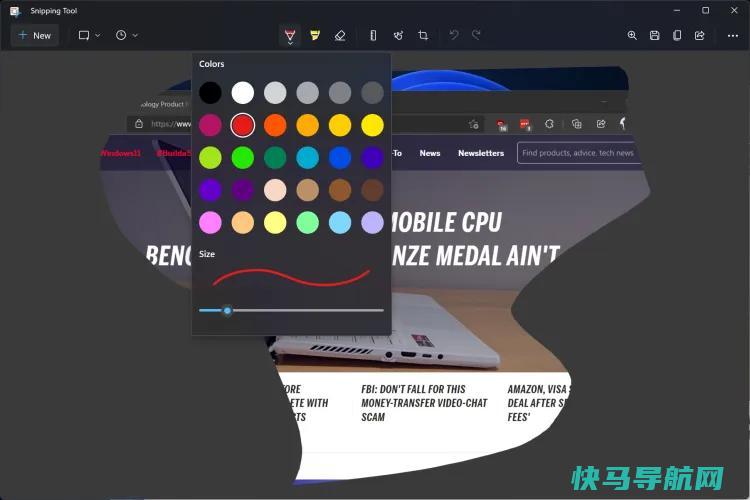
您可以将屏幕截图设置为立即保存到您选择的文件夹。如果你不想占用磁盘空间,你可以在截取工具的设置中进行更改,可以从应用程序右上角的三个点菜单中访问。
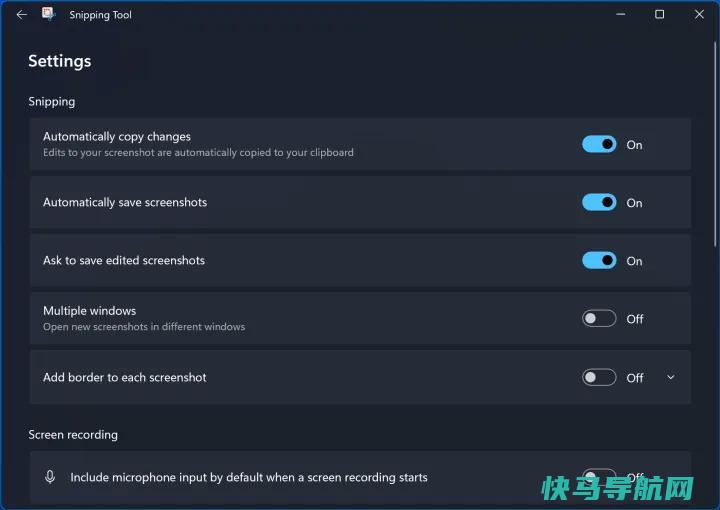
您可以使用磁盘图标保存屏幕截图和任何编辑(一些视觉隐喻永远不会消失)。分享按钮让你可以使用Windows11的S标准分享面板发送图片。你也可以从菜单选项中打印图像或在另一个应用程序中打开它。
我对这个实用工具的裁剪功能有一个不满,那就是它不提供纵横比选项。例如,我希望能够选择16:9的宽屏尺寸,我怀疑我是唯一一个这样做的人。就像现在一样,你必须将图像放入微软的Paint、Paint 3D或其他一些图像编辑程序中,才能获得这种简单的功能。我也希望截图工具能像上面的OneDrive选项和下面的SnagIt选项一样访问之前的屏幕截图。
如果你想在截图前使用延迟计时器,只需在开始菜单中输入Snipping并打开程序窗口,而不是使用键盘快捷键。在出现的小菜单栏中,查找时钟图标,并选择在截图之前添加1秒、3秒、5秒或10秒的延迟。
截图工具现在提供了光学字符识别(OCR)技术,这意味着出现在图像中的任何单词都可以被识别并变得可搜索。OCR工具可以复制图像中的文本,并自动编辑姓名、电子邮件地址和电话号码等信息。您可以从文本页面图标访问该工具,如下所示。
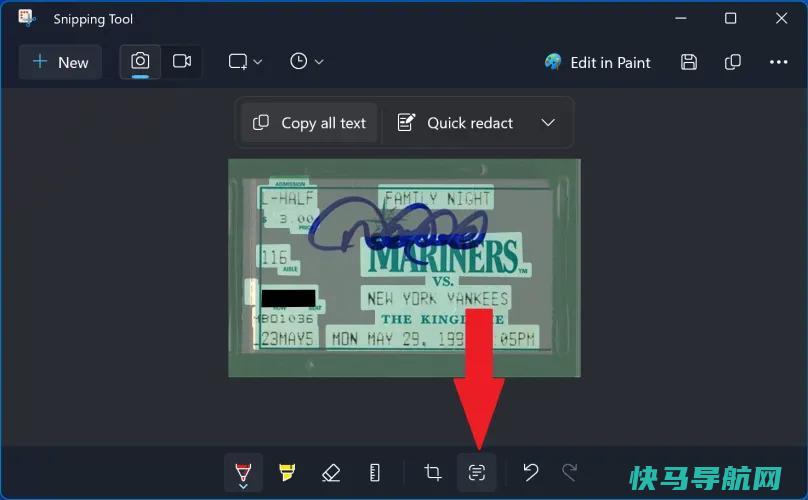
请注意,Windows 11中的截图工具还可以录制屏幕的视频。要录制屏幕,您可以在点击Windows键-Shift-S时出现的工具栏中选择电影摄像机图标。然后,使用出现的十字光标选择要记录的屏幕区域。接下来,你点击开始,等待3-2-1倒计时结束,然后在屏幕上做你的事情。完成后,按停止键。一旦停止,你就会看到视频的回放,你可以保存或分享它,就像使用静态屏幕截图一样。另一个选项是在ClipChamp中编辑,虽然它不是我们最喜欢的视频编辑器,但足以进行快速裁剪和拆分。从您的电脑播放的任何声音都包含在录制的剪辑中。
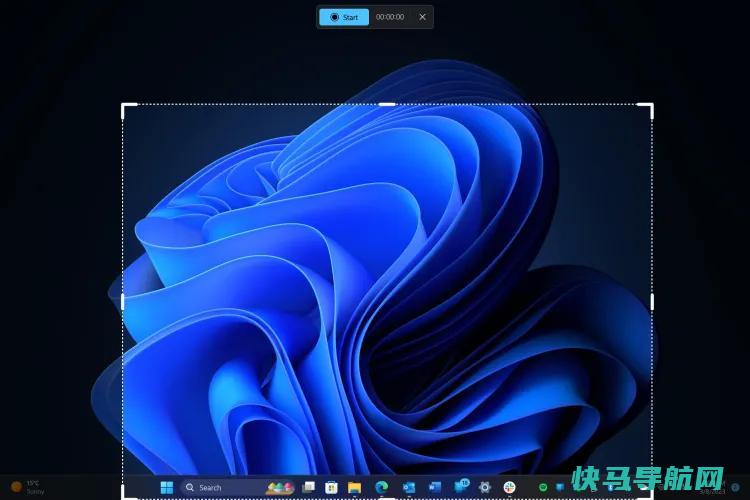
值得注意的是,您可以在打开剪辑工具和简单地将屏幕图像复制到剪贴板之间更改PrtScn键的行为。进入设置>辅助功能>键盘,然后切换到名为“使用Print Screen键打开屏幕截图”的选项。
最后,如果你启用了剪贴板历史记录,当你按下Windows键-V时,你会看到最后几张可粘贴的屏幕截图。这实际上适用于这里的任何将图像复制到剪贴板的屏幕截图方法。
5.安装第三方截图实用程序
多年来,我一直是SnagIt的忠实用户,特别是因为我喜欢它保存我拍摄的所有屏幕截图供以后使用的方式。它仍然是编辑选择的屏幕截图工具的获胜者,你当然可以使用它,但我现在发现内置的Windows屏幕截图工具足以满足我的需求。
Snagit和大多数其他第三方工具可以让你拍摄滚动屏幕截图,这些屏幕截图是自动向下滚动的图像,以捕捉窗口中位于可见区域下方的部分。滚动屏幕截图最常见的用途是用于网页。Windows11的S原生截图方法不能做到这一点–但微软边缘和火狐可以做到这一点。在Edge中,右键单击网页,选择Web Capture,然后选择Capture Full Page。
谷歌Chrome也可以截取滚动截屏,但你必须更改开发者的设置才能获得截图。安装像Scrnli这样的扩展更容易(尽管我不喜欢扩展,因为它们通常可以访问你所有的网络浏览活动)。
6.从游戏栏中选择捕获窗口
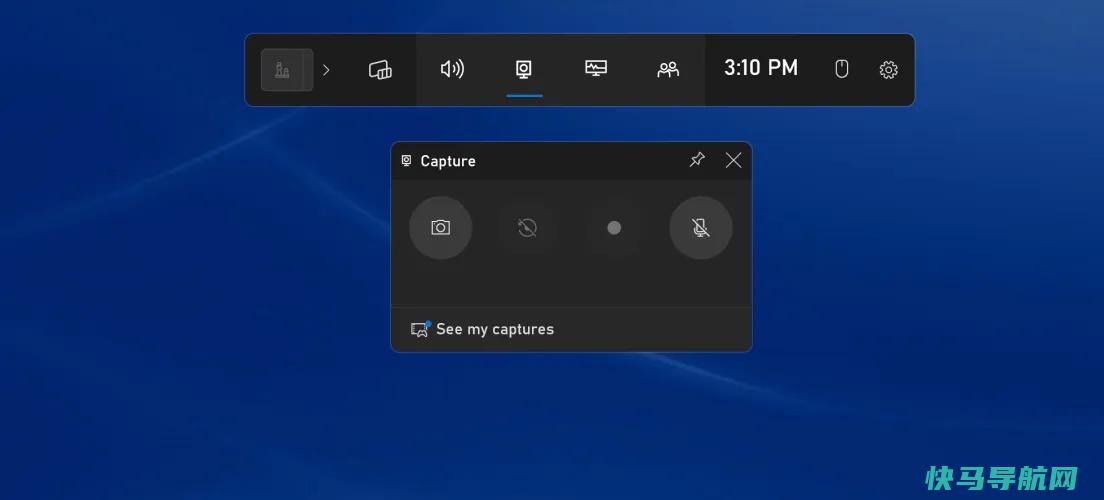
Windows键-G打开游戏栏。从那里,如果您转到捕获窗口,您会看到一个相机图标。点击它,你的屏幕截图就会被保存到你的主用户文件夹下的Video/Captures文件夹中,这有点违反直觉。你可以在主Windows设置应用程序中更改目标文件夹。或者,您也可以按Windows键-Alt-PrtScn来跳过打开游戏栏。
7.按Surface平板电脑上的音量和电源按钮

在Surface平板电脑上截屏与在Windows PC上截图不同,除非你连接了键盘。屏幕触摸键盘没有PrtScn键。正如前面提到的,如果你有Surface Pen,你只需双击它的后退按钮就可以打开剪报工具。
在Surface Pro 9及其前身上,通过Surface Pro 4,同时按下音量调高和调高按钮即可截屏。同时按下按钮时要小心,否则最终会关闭屏幕。
这种方式拍摄的结果与按Windows键-PrtScn相同;图像将保存到图片>屏幕截图文件夹中。
老款Surface平板电脑在其连接的键盘上使用FN-Windows键-空格键的组合,有些平板电脑让你同时按下电源按钮和硬件Windows按钮。如果您有一个不太受欢迎的平板电脑型号,您可能需要尝试或深入研究文档。
如何在任何设备上截屏
你很有可能需要在智能手机和其他设备上以及Windows 11电脑上截屏。对于这些情况,请转到我们关于如何在任何设备上截图的故事,该故事将引导您完成所有非PC设备使用的过程。
编译: 盼盼云笔记
电脑截屏有几种方法
一、快捷键截图
1. Win + shift + S:可以选择截图区域的大小,Ctrl+V粘贴在word、微信等应用里。能否直接编辑修改需视系统版本而定,1809版本可在截图后进行编辑修改(该快捷键其实是调用了OneNote里的截图功能)
2. Prt sc:对整个页面截图,Ctrl+V粘贴,无法直接编辑修改。
键 + Prt sc:对整个页面截图,无法直接编辑修改,自动保存在此电脑—图片—屏幕截图里。
+ Prt sc:对打开的窗口进行截图,Ctrl+V粘贴,无法直接编辑修改。
如我在桌面打开了文件资源管理器,按下Alt+ Prt即可对资源管理器界面窗口进行截图。
二、Win10自带截图软件
a.打开要截取的页面,同时按下Win+W键,在弹出的Windows Ink工作区中点击屏幕草图。
b. 此时整个页面就被截取下来,同时进入了编辑状态,可进行涂鸦,画面剪切。图片编辑好后,可选择将图片另存为,或直接复制,粘贴使用。
Edge浏览器
a.打开Miscrosoft Edge浏览器,点击页面右上角的添加笔记,在弹出的菜单栏中选择剪辑。
b.框选需要截图的页面,向下拖动鼠标,就可以截取网页中长度较长的内容,截图完成后,点击保存,退出笔记视窗。
c.点击页面左上角的中心-阅读列表,即可看到之前的截图,单击打开。
d.在打开的图片上右击鼠标,即可选择将图片另存为或直接复制进行发送。
3.截图工具
a.桌面右下角搜索框输入“截图工具”,鼠标点击打开(可将其固定到任务栏,方便使用)
b.可以设定截图模式,延迟截图的时间,点击新建即可进行截图。
c.花样截图完成后,还可进一步标注,保存或直接复制发送。
win11怎么截屏呢?
windows11如何截屏
方法一、
1、按下键盘上的printscreen键,可以截取整个电脑屏幕;
2、然后打开系统中的画图软件,将截图ctrl+v粘贴进去,就可以进行编辑保存。
方法二
1、点击开始菜单,应用里面找到Win11系统自带的截图工具;
2、可以通过Win+Shift+S开始截图;
3、点击右上方设置;
4、即可设置截图工具;
5、截图完成,然后按开始菜单,找到画图工具;
6、打开画图工具,通过Ctrl+V得到所截的图片。然后点击文件,保存图片即可。
电脑截屏的三种方法
一、快捷键截图
1. Win + shift + S:可以选择截图区域的大小,Ctrl+V粘贴在word、微信等应用里。能否直接编辑修改需视系统版本而定,1809版本可在截图后进行编辑修改(该快捷键其实是调用了OneNote里的截图功能)
2. Prt sc:对整个页面截图,Ctrl+V粘贴,无法直接编辑修改。
键 + Prt sc:对整个页面截图,无法直接编辑修改,自动保存在此电脑—图片—屏幕截图里。
+ Prt sc:对打开的窗口进行截图,Ctrl+V粘贴,无法直接编辑修改。
如我在桌面打开了文件资源管理器,按下Alt+ Prt即可对资源管理器界面窗口进行截图。
二、Win10自带截图软件
a.打开要截取的页面,同时按下Win+W键,在弹出的Windows Ink工作区中点击屏幕草图。
b. 此时整个页面就被截取下来,同时进入了编辑状态,可进行涂鸦,画面剪切。图片编辑好后,可选择将图片另存为,或直接复制,粘贴使用。
Edge浏览器
a.打开Miscrosoft Edge浏览器,点击页面右上角的添加笔记,在弹出的菜单栏中选择剪辑。
b.框选需要截图的页面,向下拖动鼠标,就可以截取网页中长度较长的内容,截图完成后,点击保存,退出笔记视窗。
c.点击页面左上角的中心-阅读列表,即可看到之前的截图,单击打开。
d.在打开的图片上右击鼠标,即可选择将图片另存为或直接复制进行发送。
3.截图工具
a.桌面右下角搜索框输入“截图工具”,鼠标点击打开(可将其固定到任务栏,方便使用)
b.可以设定截图模式,延迟截图的时间,点击新建即可进行截图。
c.花样截图完成后,还可进一步标注,保存或直接复制发送。
三、常见的三方软件截图
QQ:Ctrl+Alt+A
微信:Alt+A
Chrome浏览器:按F12打开调试页面,同时按下ctrl+shift+p,输入命令Capture full size screenshot并回车,浏览器会自动截取整个网页内容并保存为图片(保存路径:此电脑—图片—屏幕截图)。
外链关键词: 奥迪q7二手 济南黄河大米 明星写真集 水煮白菜减肥法 互联网 时代如何学好专业 农干学历 学历和技校学历互认文件 金融和会计本文地址: https://www.q16k.com/article/3a2ed93382c19af99fe3.html
 用户中心
用户中心