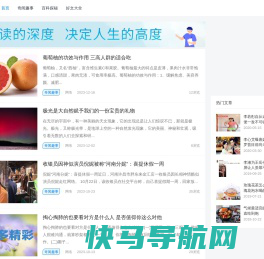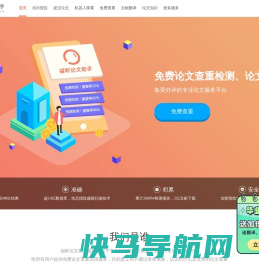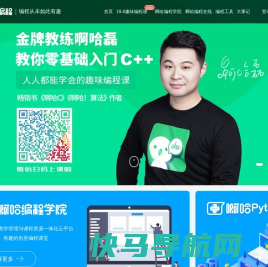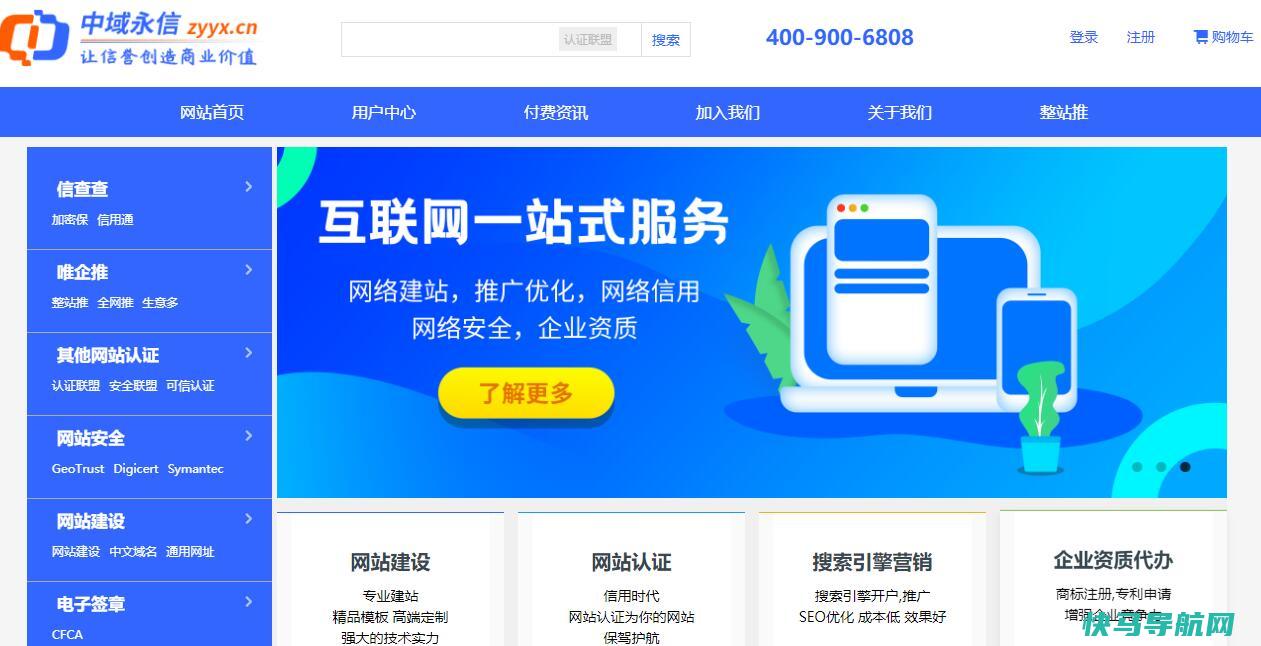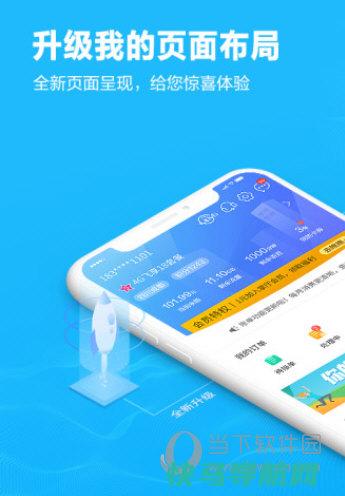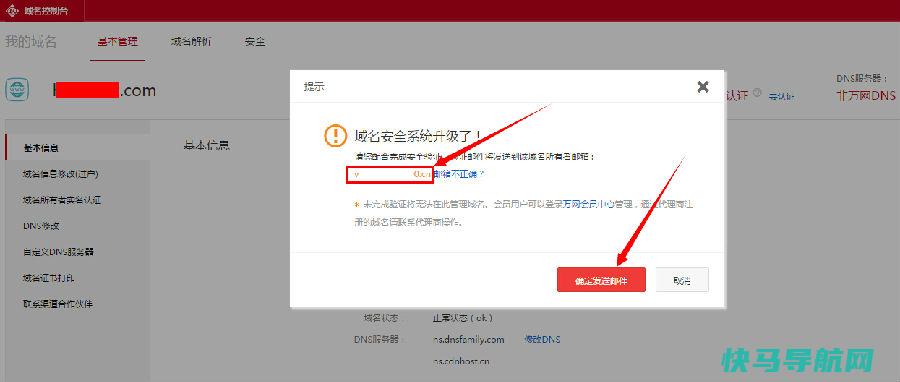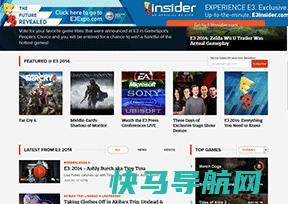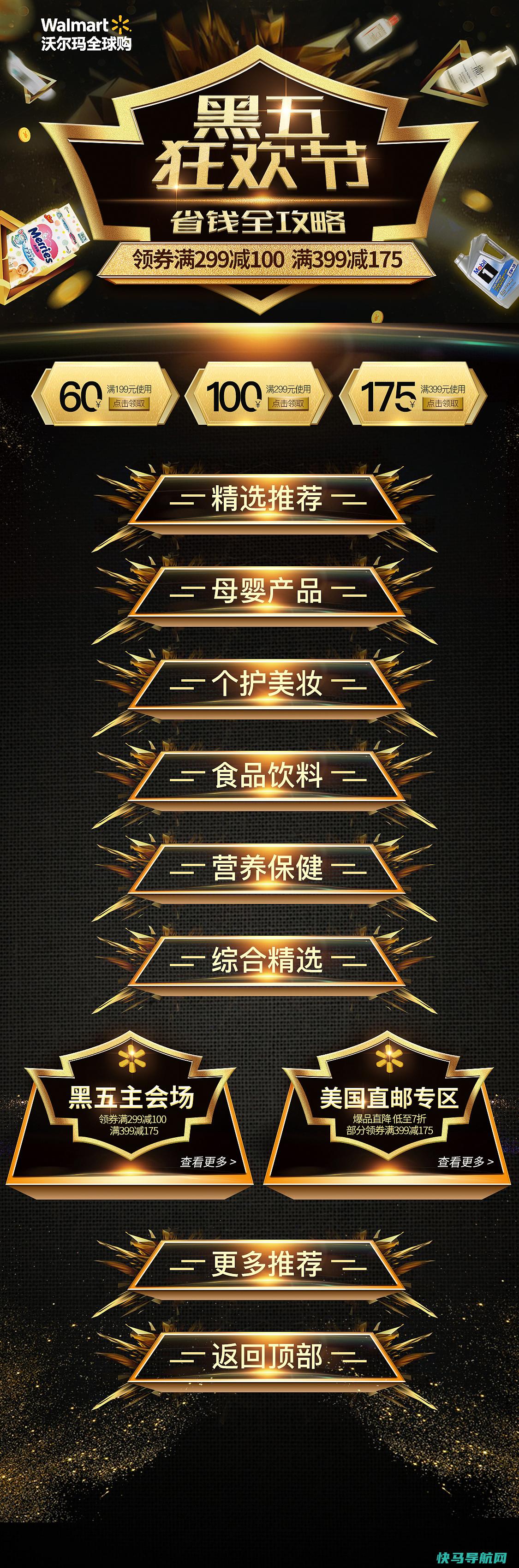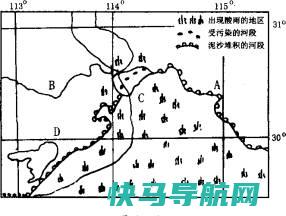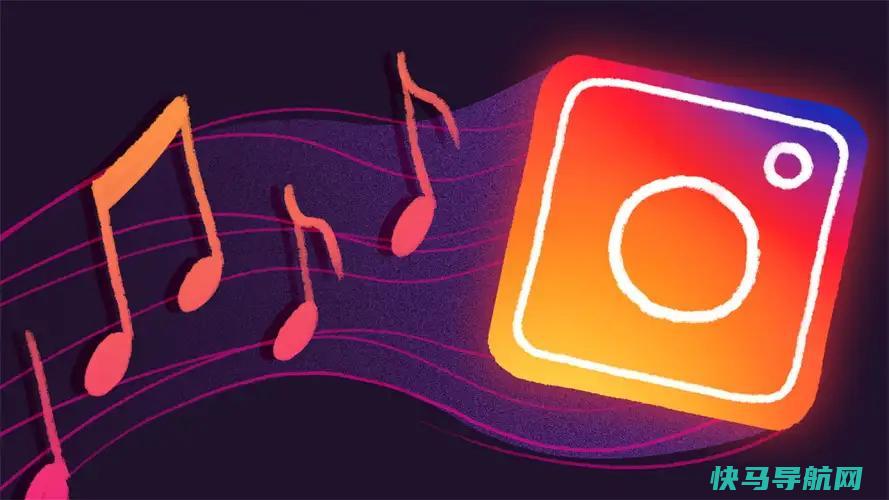Obsidian + Seafile搭建自己的私有笔记,附使用入门
Obsidian + Seafile搭建自己的私有笔记,附使用入门
1
Obsidian 是一款跨平台知识管理软件,支持Windows、MacOS、Linux系统,最近还增加了移动端(Android、iOS)支持,官方承诺个人用户免费。Obsidian使用Markdown编辑器,如果您已经使用过Markdown,那Obsidian对你来说应该比较顺手。
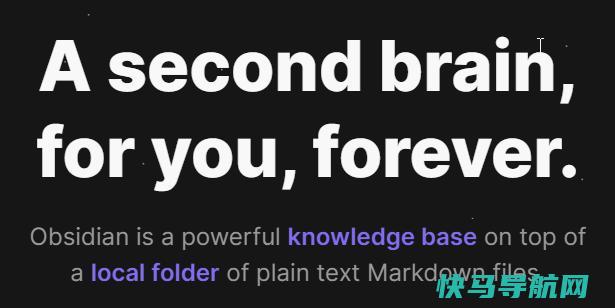
下载Obsidian
前往官网首页: https://obsidian.md/ 选择自己的平台下载安装,或者前往Github下载: obsidianmd/obsidian-releases/releases/
如果是IOS用户直接在苹果商店搜索“Obsidian”安装,同理安卓用户在Google应用商店搜索。
Obsidian数据存储
Obsidian数据原样保存在本地,也就是以的形式保存,完全不用担心Obsidian倒闭或者迁移问题,隐私方面也更加有保障。首次使用会让你选择一个目录或者新建一个目录用于存储Obsidian数据。
Obsidian使用入门
设置中文
打开设置 - About - Language - 选择“简体中文”,然后重启(Relaunch)一次即可(移动端也是这样)。
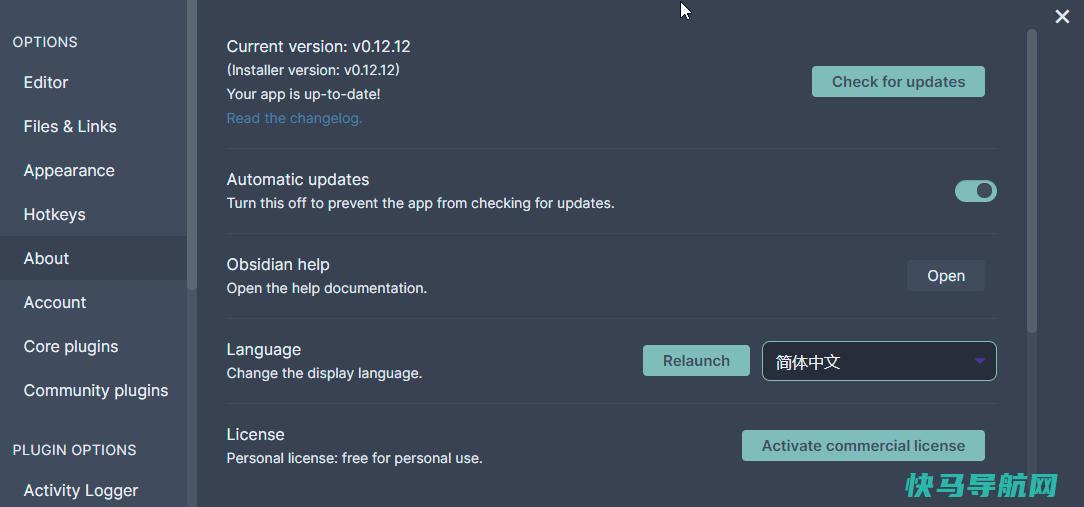
安装主题
如果您不喜欢Obsidian默认主题,可以打开设置 - 外观主题 - 查看社区主题,并进行设置,如下图。
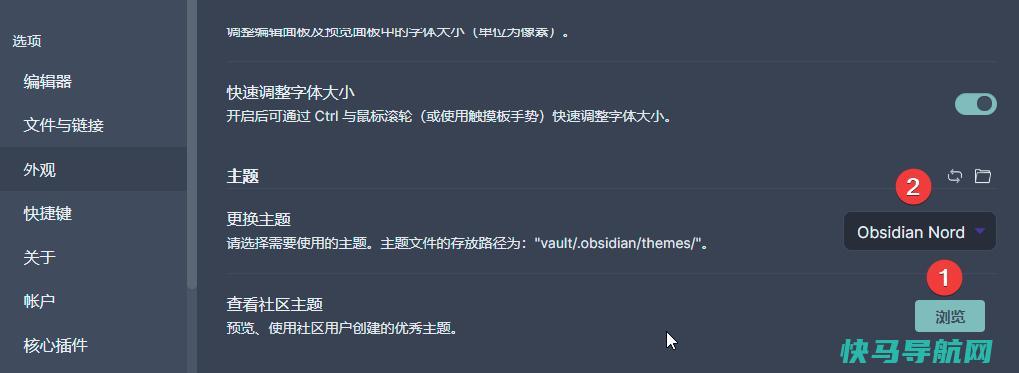
安装插件
Obsidian支持丰富的第三方插件,可以扩充Obsidian功能,不过要先在设置 - 第三方插件 - 将安全模式先关闭,然后再浏览社区插件。
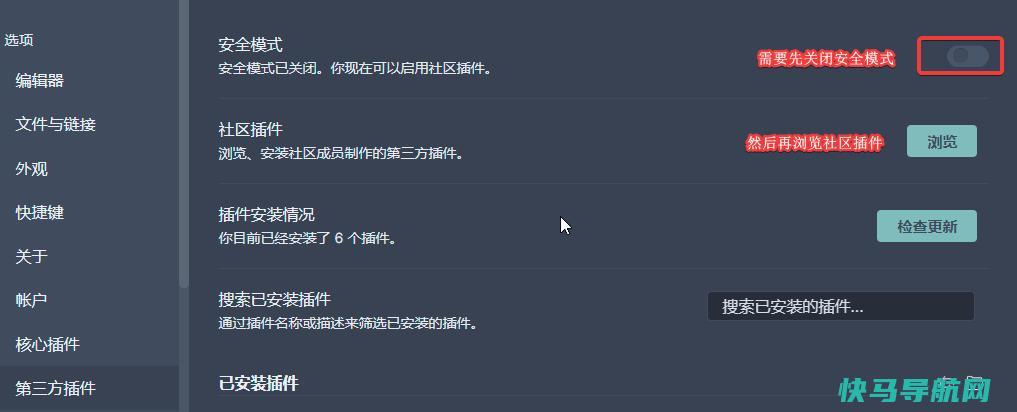
这里xiaoz推荐一个“Obsidian tabs”插件,可以让Obsidian支持多标签打开笔记窗口(默认是不支持的),其它插件根据自己喜好选择即可。
数据同步
数据同步有两个办法,一个是购买官方的同步服务“Obsidian Sync”,价格是
4$/月
,不过对个人用户而言还是有点贵,至少比有道、为知这些笔记软件更贵。
我们也可以自行使用第三方网盘进行同步,这里建议选择支持WebDAV的网盘,比如自建Seafile或者坚果云。主要原因如下:
发布到seafile资料库
seafile有个好处是本身支持“资料库”,如果您选择使用seafile来备份或同步数据,可以将的文档发布到seafile资料库,这样你的文档会完全公开并通过WEB进行访问。
具体做法为打开Seafile工具 - 已发布的资料库 - 发布资料库,选择主目录进行发布即可。
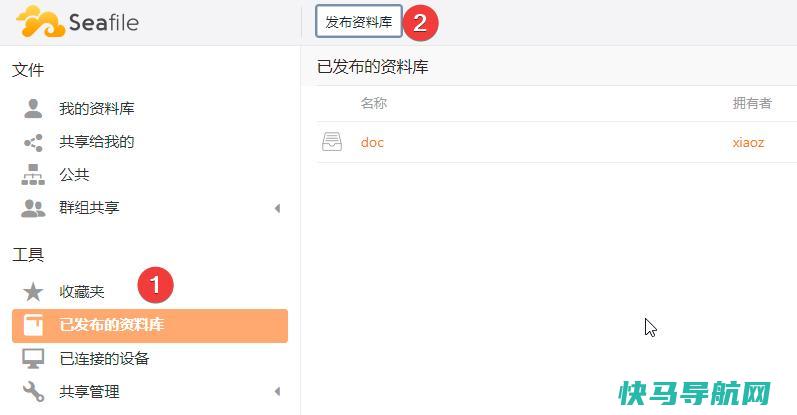
最后看到的效果如下:
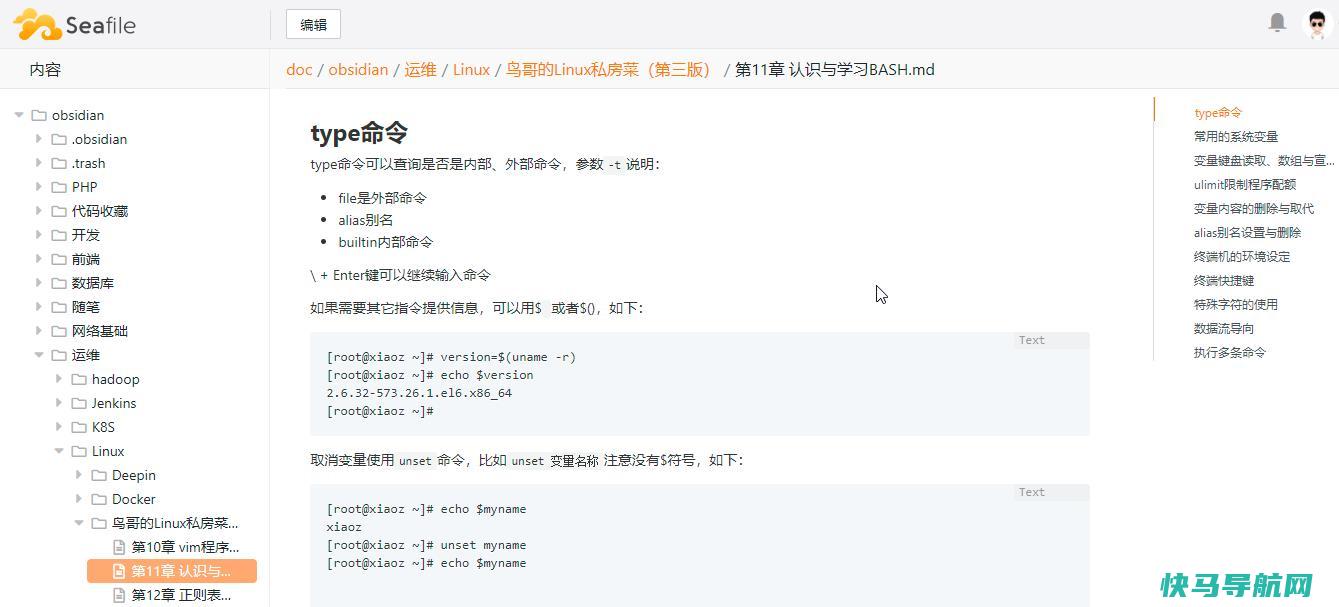
遗憾的是Seafile资料库只能选择最顶级的父目录进行发布,不支持自定义子目录发布,且不可单独对某个目录做访问权限处理。如果您并不希望文档公开访问,请不要这样做。
Obsidian的不足
从我目前对Obsidian的使用情况来看,Obsidian存在一些不足的地方,仅代表个人观点,欢迎留言一起讨论。
其它自建方案
如果您不喜欢Obsidian,但是又想自建,还有如下方案可以选择:
最后
Obsidian还支持双向链接,对这个不太熟,还在研究中。Obsidian比常规的笔记(如有道、为知笔记)更加折腾,如果不想折腾的不太推荐Obsidian,Obsidian的好处是直接存储源文件,同时数据完全在自己手中,不用担心Obsidian倒闭而找不回数据的问题。
附上一张个人截图:
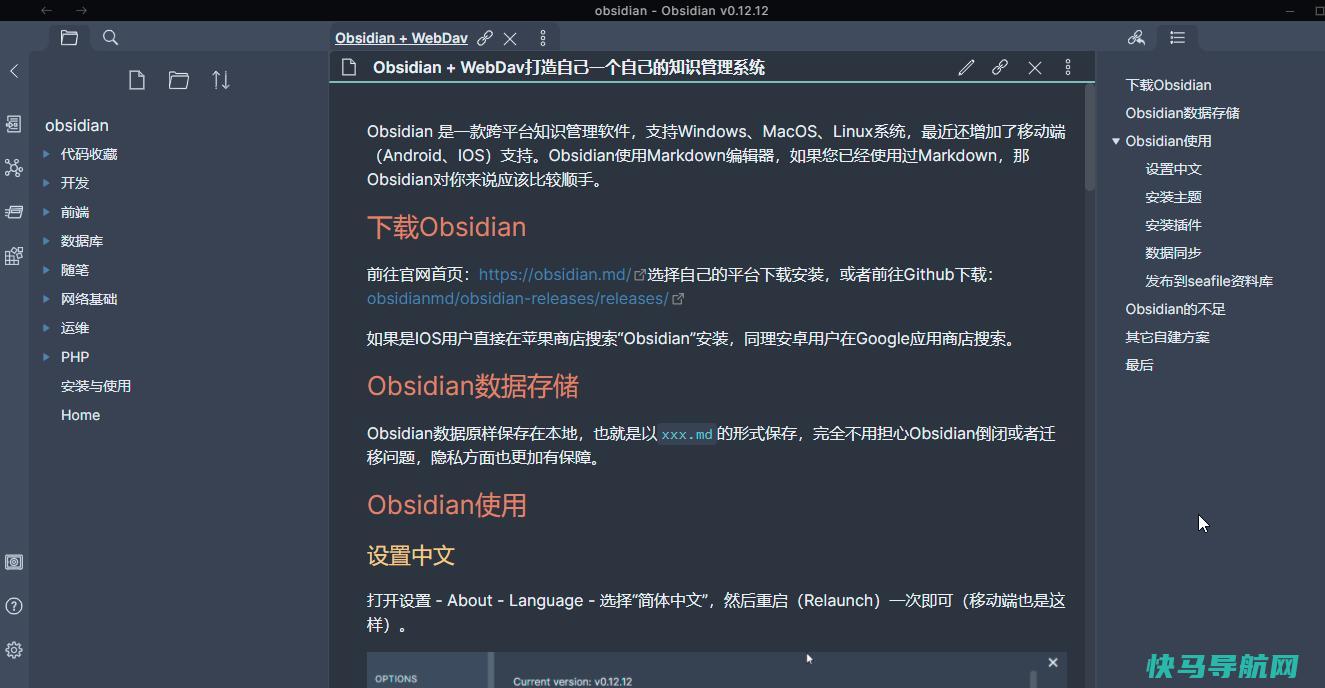
下此我门再来聊聊我是如何将为知笔记迁移到的,敬请期待。
Obsidian知识体系搭建:小白入门篇
使用笔记软件颇多,其中尤其喜爱Obsidian、Onenote、Notion;对于这三个软件的定位也有所不同,Obsidian主要是知识管理工具;Onenote因其页面无边界;Notion用于分享文档。
一、基础篇
Obsidian简介
Obsidian是一共可以作为第二大脑、支持双向链接、基于Markdown文件的本地知识管理软件。
1、第二大脑
使用标签系统、Moc、双链,可以将非线性知识模块连接起来,形成属于自己的脑图。
2、双向链接
用[[]]可以将关键词联系起来,只要点击关键词就可以跳转到与关键词相连的内容。
3、基于Markdown文件的本地存储
可以很方便的转移自己的笔记,并且是本地存储的,所以安全性十足。
Markdown语法:
Markdown是一种可以使用普通文本编辑器编写的标记语言,通过简单的标记语法,它可以使普通文本内容具有一定的格式。
MD语法其实并不复杂,对于小白用户,也只需要一段时间的适应就会习惯!
而且使用MD创作也并不需要懂得所有语法,只需要记住下面几个常用的就行!
标题、加粗、斜体、高亮。
二、功能篇
标签面板
标签是一个组织大量笔记的好方法,它能让你更容易找到笔记。标签本质上是一个可点击的检索按钮,点击它Obsidian就会自动为你搜索包含这个标签的笔记。比如,点击#标签这个标签后,Obsidian将会显示库中所有包含这个标签的笔记。
首次使用需要在设置-核心插件里面打开「标签面板」。
标签相比树状文件夹分类得更加详细以及具体,它不局限于一共文档,可以在文档中任何地方,只要你觉得这段话很有特点,就可以添加#标签。
关系图谱:关系图谱显示了你笔记之间的[[内部链接]]。笔记被链接得越多,图谱上对应的节点就越大。同样,需要在设置-核心插件里面打开「关系图谱」。
插件:Obsidian强大的地方在于它能以插件的形式增加新功能。
检索:搭建知识库/笔记,有一点很重要检索;当笔记数量很多时,很难查找到文件所在位置,这个时候就需要检索。
三、操作篇
基础教程
1、新建库文件
在电脑上新建文件夹,给文件夹命名;然后Obsidian上选择「打开库文件夹」。
2、新建笔记
按下快捷键Ctrl+N,或者在控制面板左上角点击「新建笔记」按钮。
3、创建双链
Obsidian支持多种「超链接」形式,例如:
双向链接:[[笔记名]]。
笔记标题引用[[笔记名#标题]]。
块引用:[[笔记名^]]。
4、添加图片
在Obsidian中输入![[图片]]。
注意属于文件扩展名,根据自己的图片修改。
5、添加视频
本地视频,直接![[视频4]]。
在线视频,可以将“iframe”将网页嵌入到笔记中。
中级教程:
1、自定义主题
Obsidian主题是CSS文件,如果你懂得相关语法,可以自定义你的主题!
对于不懂的同学,可以下载其他人制作好的文件!
在github里面搜索obsidian-theme,下载你满意的主题。
然后,将下载完成的文件拖放到库文件。
注意:因为某些原因,可能无法进入主题,可以采用上述手动安装。
2、手动安装插件
关闭安全模式,点击界面左下角的设置->第三方插件->安全模式->关闭。
创建plugins文件夹,进入库文件,打开文件,新建文件夹,命名为plugins。
Github下载插件,在github的搜索框,输入obsidian,就可以得到插件相关信息。
安装插件,插件下载完成后,将文件拷贝到plugins里面。
启动插件,进入obsidian设置->第三方插件->启动。
注意:因为某些原因,可能无法进入社区插件,可以采用上述手动安装。
3、修改编辑器
现阶段Obsidian不支持所见即所得,可能有的朋友不太习惯,那么可以设置Typora为默认编辑器,在Typora里面编辑文档。进入Obsidian设置,点击插件,打开使用默认应用打开。
再进入快捷键,设置默认应用快捷键,在编辑文档的时候可以很方便的切换到Typora编辑。
注意:默认应用需要到电脑应用里面设置。
外链关键词: 北京dj培训 杭州科百特怎么样 高学历社会治理难题 你是什么工作用英语怎么说 新疆专升本30 路桥工程师年薪多少 p刘海的软件 康宝莱直销模式分析本文地址: https://www.q16k.com/article/3d35edfdc9409fcea6ac.html
 用户中心
用户中心