如何在Microsoft OneDrive中管理、同步和共享文件
你可以将你的文件存放在各种在线存储站点的云中,包括Dropbox、Box、Google Drive和iCloud,但只有Microsoft OneDrive直接内置到Windows中。使用OneDrive,你可以在线存储文档、照片和其他文件,并在多台计算机和设备上同步它们。你还可以与其他人共享OneDrive上的任何文件。
要使用OneDrive,您需要一个Microsoft帐户,您可以通过Microsoft帐户网站。您还需要合适类型的存储计划来满足您的需求。免费基本套餐为您提供5 GB的OneDrive空间。每月1.99美元,你就可以获得100 GB的房产。订阅Microsoft 365 Personal(每月6.99美元或每年69.99美元)即可获得1TB的OneDrive空间,而Microsoft 365系列(每月9.99美元或每年99.99美元)最多可为6名用户提供1TB的空间。
OneDrive在Windows 10和Windows 11上运行相同。然而,在2022年末发布的Windows 11 22H2版本中引入了一些变化。这些更改主要影响您访问OneDrive设置的方式。
如何设置OneDrive
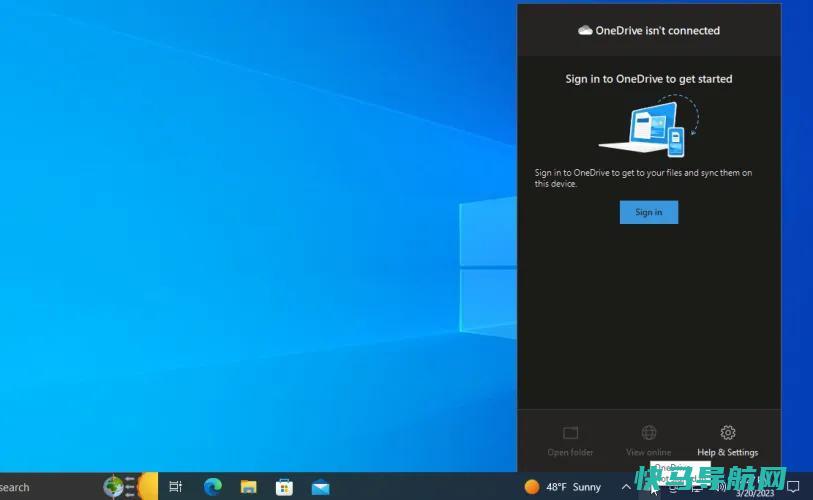
OneDrive自动可用,可在两个版本的Windows中使用。事实上,当您完成Windows安装过程时,系统会询问您是否要使用OneDrive。如果您错过了该机会,您应该仍会在系统托盘中看到OneDrive图标。点击该图标可访问该服务。
如果未显示该图标,则需要从OneDrive exe文件手动触发。为此,请打开文件资源管理器,单击查看>隐藏项目,然后向下钻取到以下位置:C:Users[YourUsername]appDataLocalMicrosoftOneDrive.在该文件夹中,双击OneDrive.exe文件,该图标将出现在系统托盘中。
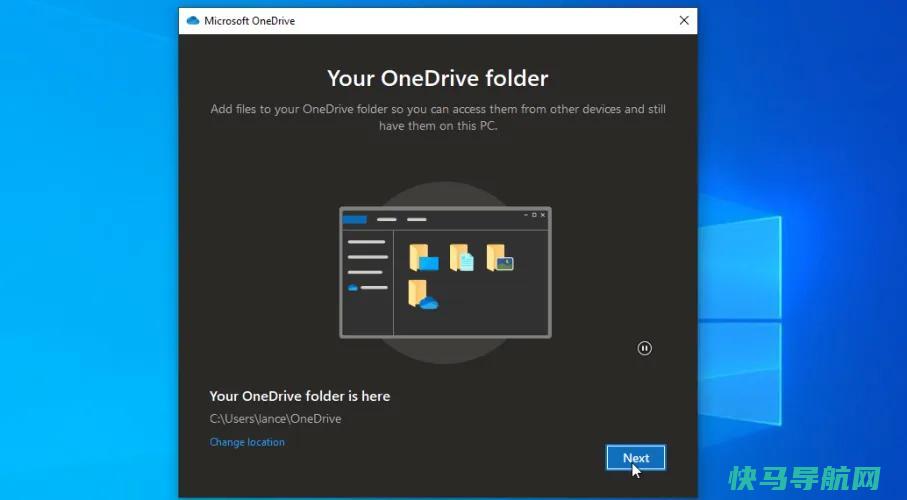
如果您尚未设置帐户,系统将提示您登录到OneDrive。单击登录按钮,然后输入您的Microsoft帐户电子邮件地址和密码。
OneDrive文件夹的窗口指向本地OneDrive文件夹的默认位置。单击更改位置选择另一个目的地,或单击下一步。如果该文件夹尚不存在,则会创建该文件夹。如果确实存在,请单击使用此文件夹按钮。
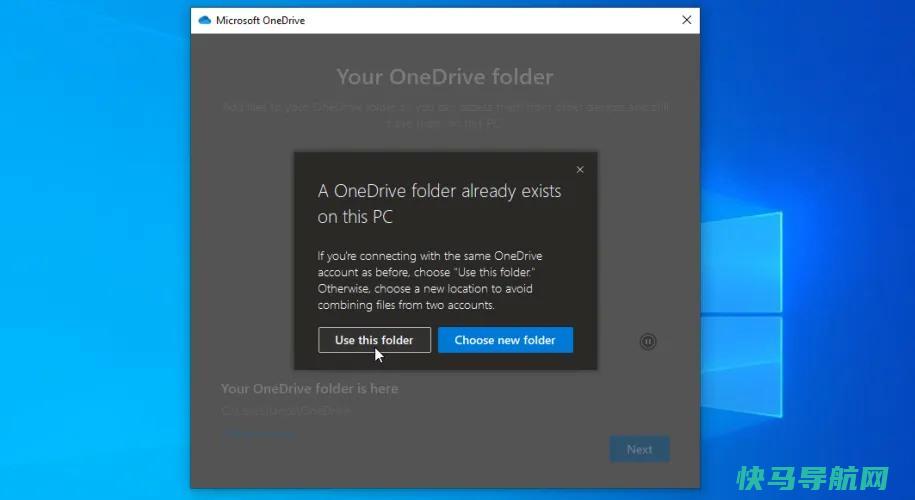
查看后续屏幕以完成初始设置。最后,系统可能会提示您打开OneDrive文件夹,如果您愿意,也可以这样做。根据您是否正在运行Windows 11的22H2更新,接下来的步骤会有所不同。
将文件夹和文件添加到OneDrive
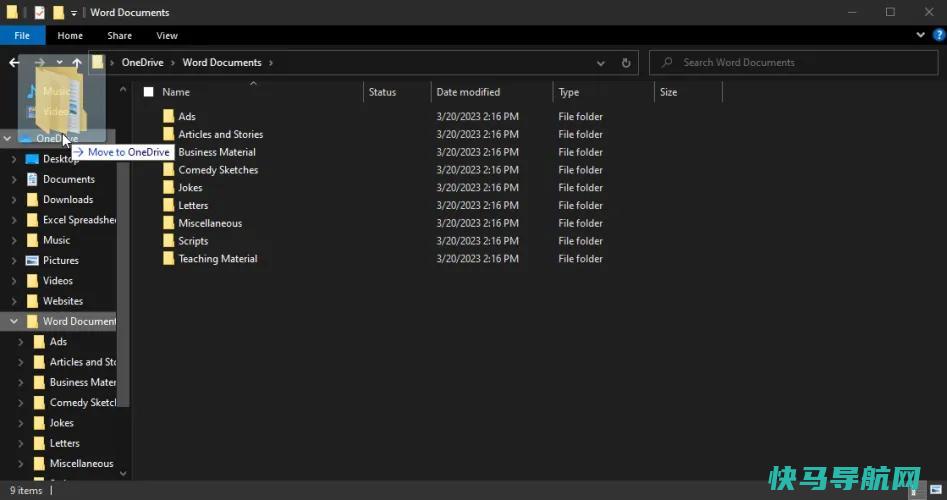
您的下一个任务是在文件资源管理器中选择要添加到您的OneDrive位置的文件夹和文件。例如,如果您将名为Word Documents的文件夹用于Microsoft Word文件,请将整个文件夹移动到OneDrive(因此通常为C:USERS[用户名]OneDriveWord Documents)。
对您希望作为OneDrive同步的一部分包括的任何其他文件夹执行相同的步骤。您还可以在OneDrive中创建要同步的新文件夹。
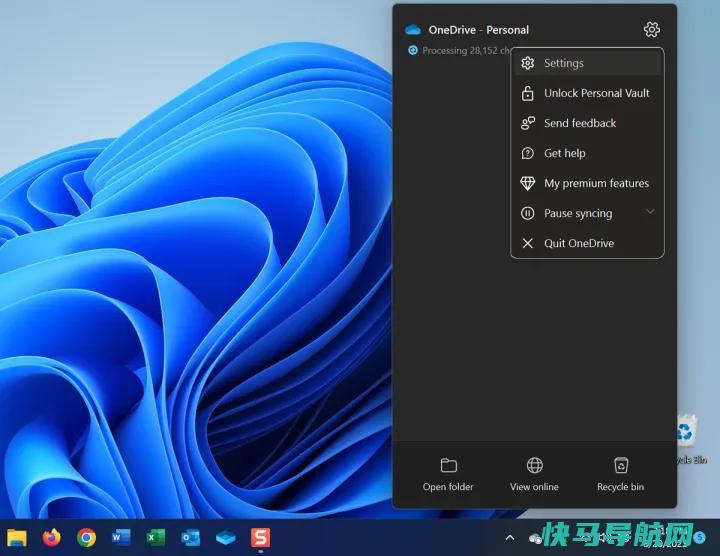
然后,您需要设置要备份并同步到OneDrive的文件夹。在Windows 10和更早版本的Windows 11中,单击OneDrive系统托盘图标,选择帮助&设置>设置,然后选择帐户选项卡并选择文件夹。在这里,您可以看到存储在OneDrive文件夹中的所有文件和文件夹。
如果您希望同步存储在OneDrive文件夹中的所有内容,请单击使所有文件可用(在Windows 11 22H2中同步OneDrive中的所有文件和文件夹)的复选框。
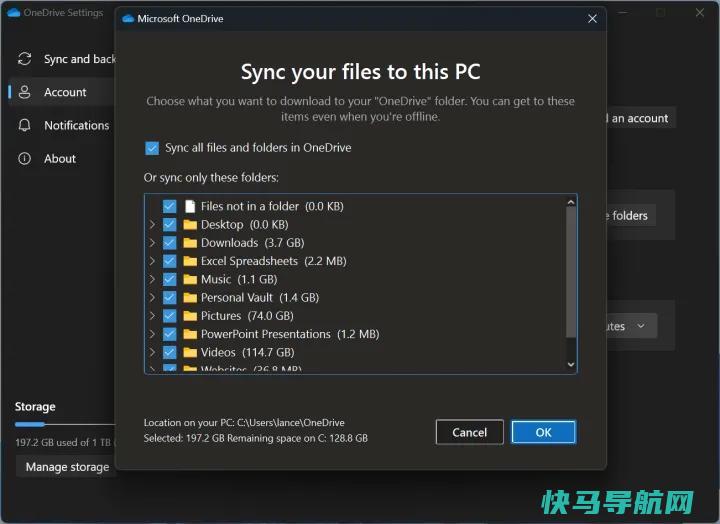
否则,请选中要同步的单个文件夹,并取消选中任何不想同步的文件夹。你未选中的任何文件夹都将保留在OneDrive上,但将从你的当前电脑中删除。
使用OneDrive进行备份
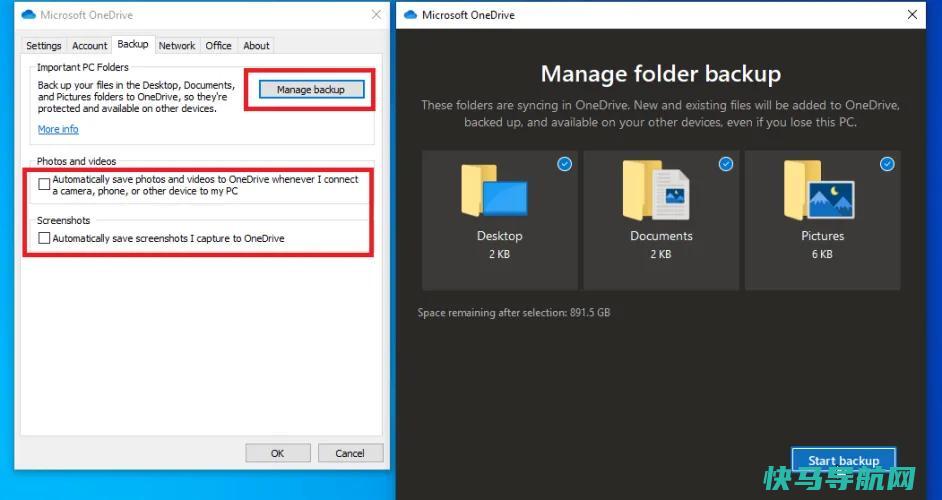
在OneDrive启动并运行后,您可以使用它来备份重要文件夹。在Windows 10和更早版本的Windows 11中,打开OneDrive设置菜单,然后单击备份选项卡。您可以选择备份桌面、图片文件夹和文档文件夹。选中要备份的项目,然后单击开始备份。
你还可以启用自动将照片、视频和屏幕截图上载到OneDrive存储的选项。
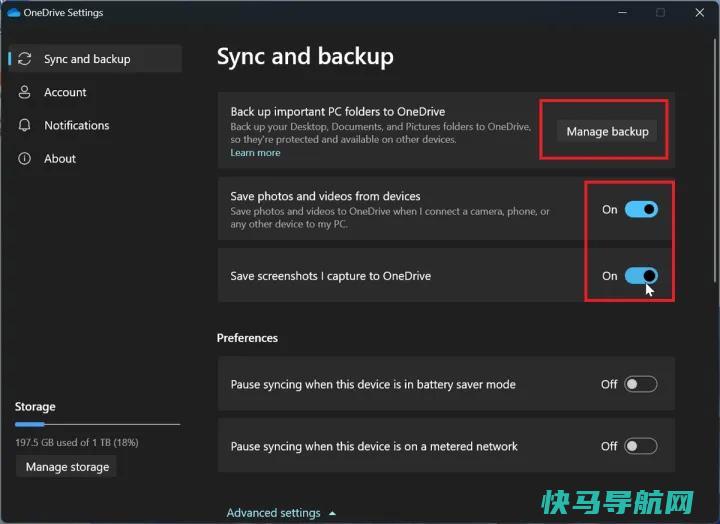
在Windows 11 22H2中,选择Sync and Backup类别,然后单击Manage Backup按钮。打开要备份的文件夹(Documents、Pictures和Desktop)的开关,然后单击保存更改。
如果您希望自动将PC中的照片、视频和屏幕截图保存到OneDrive,则可以启用从设备保存照片和视频以及将我捕获的屏幕截图保存到OneDrive。
更改本地存储和同步设置
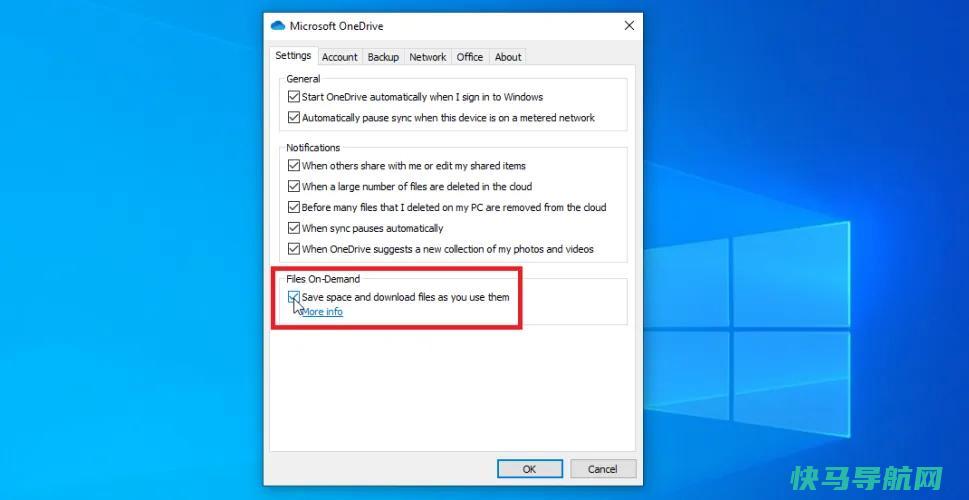
文件上载到OneDrive后,默认情况下会从存储中删除。您决定从本地存储中删除的文件将继续显示在文件资源管理器中。当您双击该图标进行访问时,该文件将从OneDrive动态下载到您的计算机。
您可以在Windows 10和更早版本的Windows 11中更改此选项,方法是打开OneDrive设置并单击设置选项卡。默认情况下,应启用从计算机上的本地存储中删除OneDrive文件的按需文件设置。
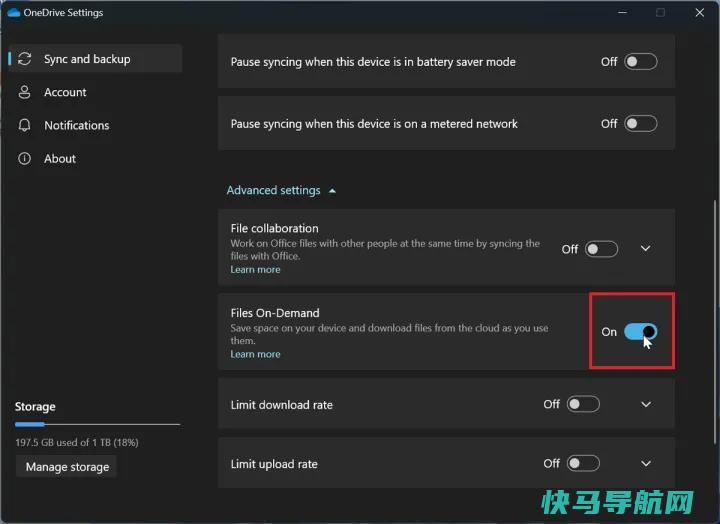
在Windows 11 22H2中,您可以转到同步和备份类别,然后单击高级设置的下拉链接。打开Files On-Demand旁边的开关(如果尚未打开)。
虽然此功能将节省驱动器上的空间,但它也意味着您需要在线才能访问文件。如果您有足够的驱动器空间,我们建议关闭此选项,但如果您的驱动器空间不足,则建议启用此选项。
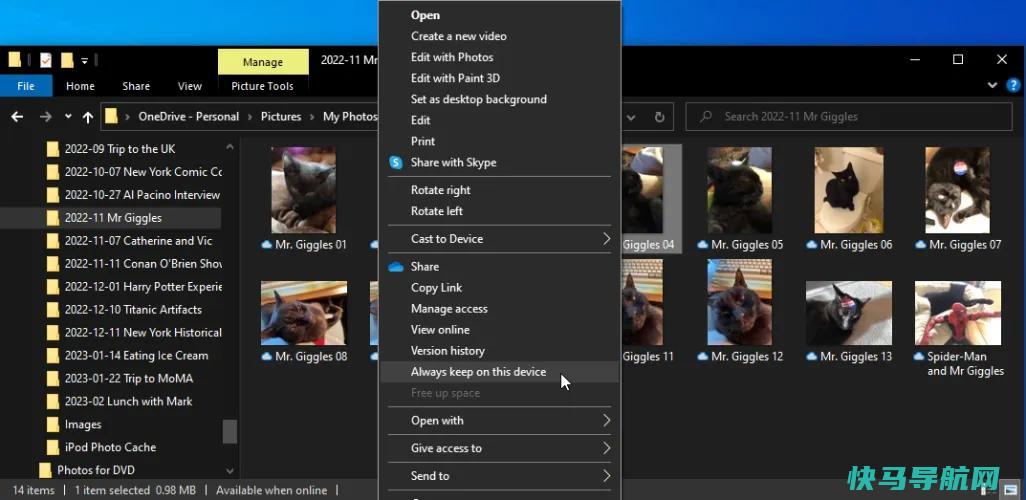
您还可以根据具体情况做出决定,允许您仅在线存储某些文件,而其他文件则同时在线和本地存储。要设置此设置,可以执行以下操作之一:
右键单击仅存储在云中的文件夹或文件,然后选择Always Keep on This Device以将该文件永久保留在您的PC上。
右键单击存储在本地的文件夹或文件,然后选择释放空间以从您的PC中删除文件并仅将其在线存储。
如何查看您的文件夹和文件
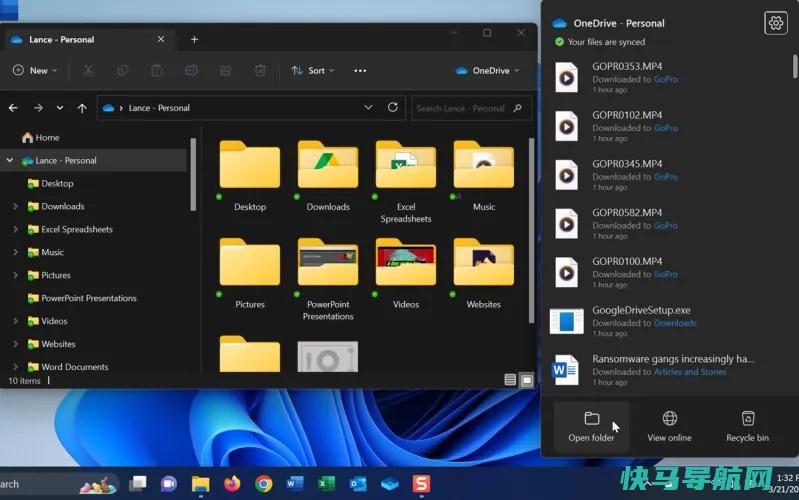
要查看您的OneDrive文件吗?如果您右键单击OneDrive系统托盘图标并选择打开文件夹,则可以看到本地保存的文件夹和文件。这将在文件资源管理器中打开一个窗口,其中显示直接保存在您的计算机上的所有OneDrive文件夹和文件。
若要查看您的联机文件,请改为选择联机查看,然后使用您的Microsoft帐户登录。弹出一个页面,显示您的在线OneDrive空间中包含的文件和文件夹。
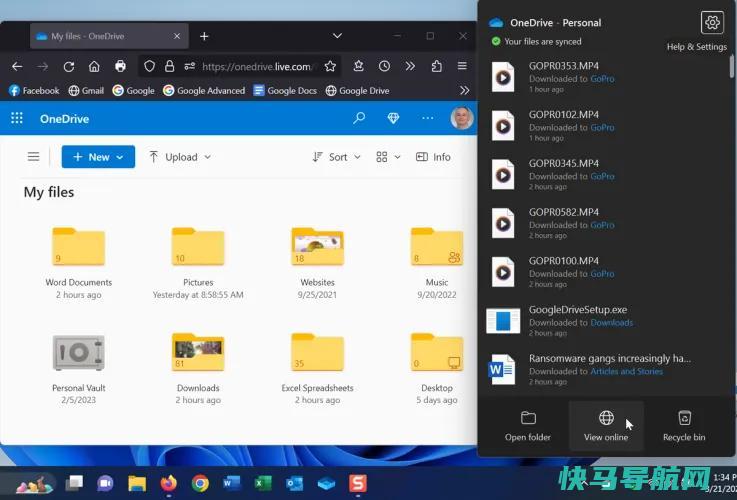
在此页面中,您可以通过单击文件夹来打开该文件夹。在文件夹或文件上单击鼠标右键以访问弹出菜单,其中包含下载、删除、移动到、复制到和重命名等命令。
设立个人金库
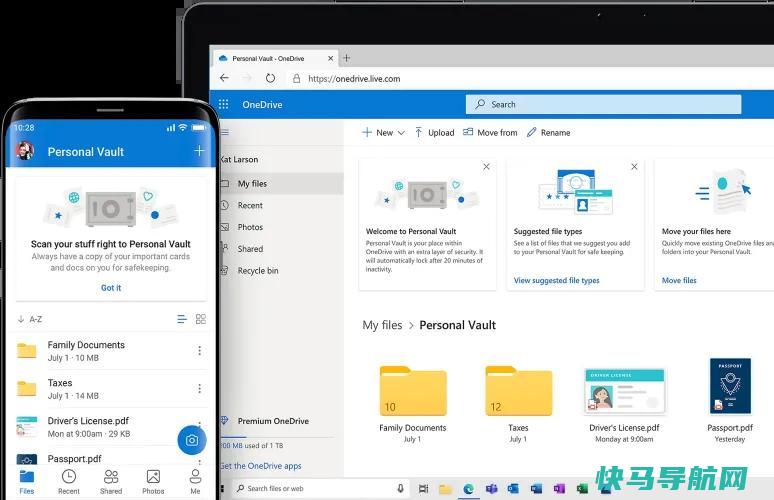
您可以通过将某些文件放入虚拟OneDrive存储区来为其添加额外的安全层。访问存储在Personal Vault中的任何文件需要使用与保护您的Microsoft帐户相同的双因素身份验证。否则,保管库将保持锁定状态,从而保护其文件不受入侵。
若要充分使用Vault,您需要订阅Microsoft 365 Personal或Family。否则,您只能在OneDrive保险存储中存储三个文件。你还应该使用物理安全密钥或验证器应用程序(如Microsoft验证器)来保护你的Microsoft帐户。
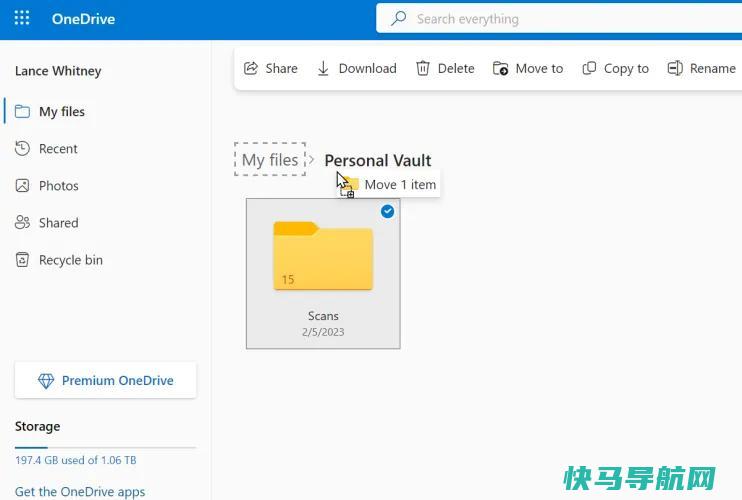
通过右键单击OneDrive系统托盘图标并选择联机查看来设置Personal Vault。登录到OneDrive,然后双击我的文件下的Personal Vault文件夹。系统将要求您通过安全密钥或验证器应用程序对此访问进行身份验证。现在,将您的文件夹和文件移动到Personal Vault区域。
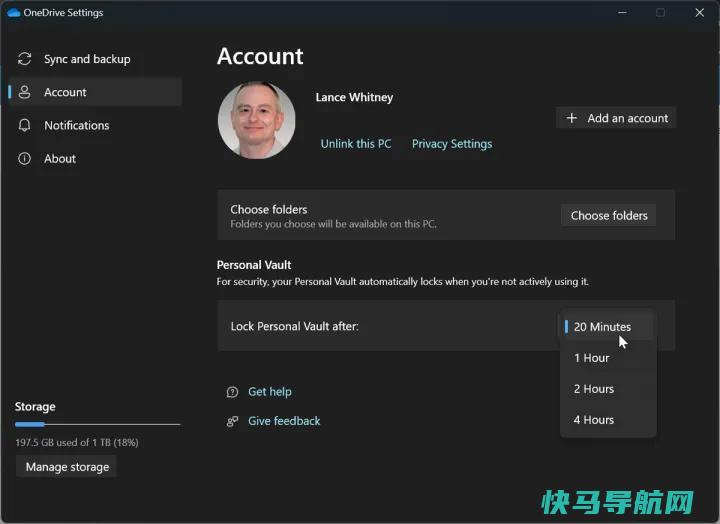
您的下一步是自定义Personal Vault设置。打开OneDrive设置,然后单击帐户并单击Personal Vault下拉菜单。选择在您解锁并停止使用电子仓库后,电子仓库将保持打开状态的持续时间-20分钟、1小时、2小时或4小时。
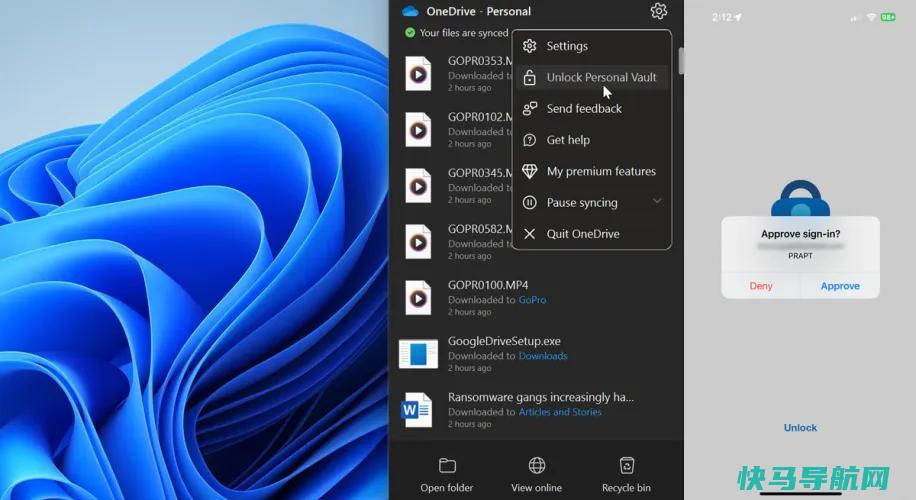
要解锁保管库时,请单击OneDrive系统托盘图标,选择Gear图标,然后选择解锁Personal Vault。批准双因素身份验证请求,然后可以通过文件资源管理器或其他应用程序打开电子仓库。
完成后,请等待保管库再次自动锁定,或单击OneDrive系统托盘图标并选择锁定Personal保管库按钮以手动锁定它。
如何共享您的文件
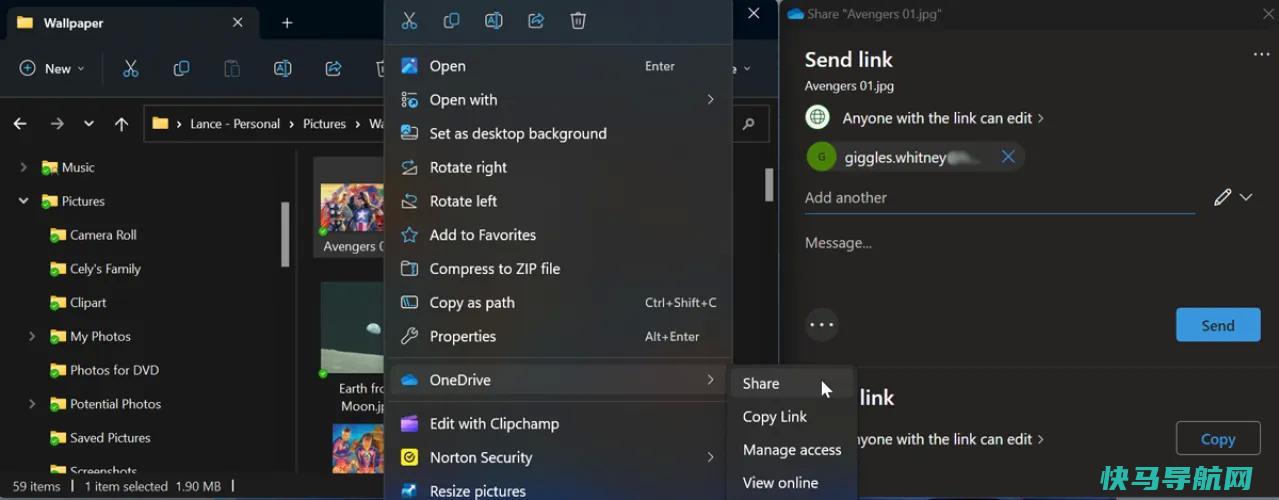
您还可以与其他人共享您的OneDrive文件。在文件资源管理器中,右键单击要共享的文件,然后在Windows 10中选择共享,或在Windows 11中选择OneDrive>共享。要从OneDrive Online共享文件,请右键单击该文件并单击共享,或者选择该文件并从顶部工具栏中单击共享。
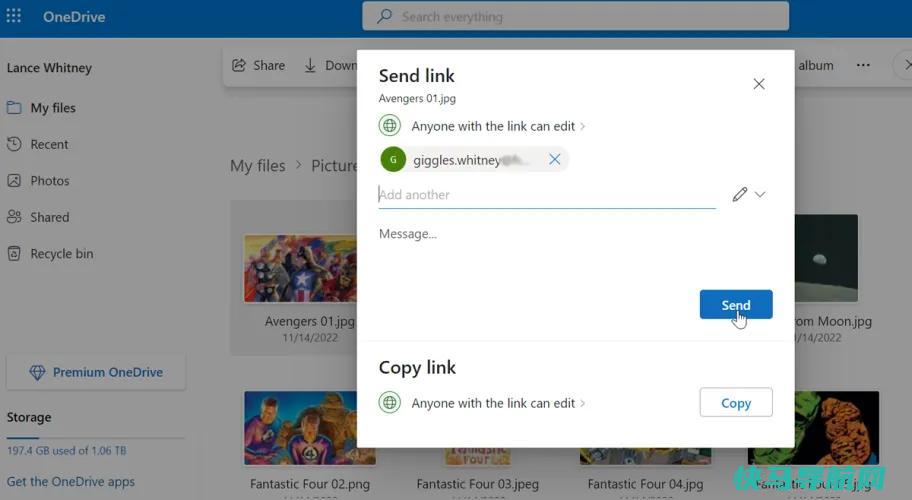
键入要与其共享文件的人的姓名或电子邮件地址,然后单击“发送”以转发链接。您还可以单击复制来获取指向文件的链接,您可以在其他地方自由共享该文件。
取消链接您的帐户
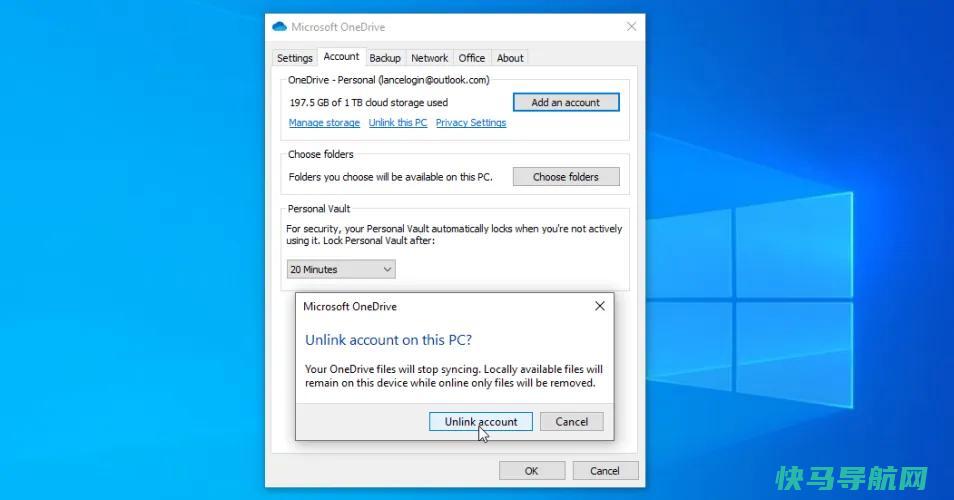
如果要从OneDrive中删除电脑,首先可能需要确保同步所需的所有文件。将你的所有文件备份到你的电脑后,打开OneDrive设置,然后单击帐户>取消链接这台电脑。在提示符下,单击取消链接帐户按钮,现在你的电脑将不再与OneDrive同步。
外链关键词: 紧身牛仔裤美臀 snh48成员第一美女 新人体模特 性感漂亮美女图片 中国模特内衣秀 车展女神曹阳 女神节快乐图片 最美人体图片本文地址: https://www.q16k.com/article/4ee097515f6ed380013b.html
 用户中心
用户中心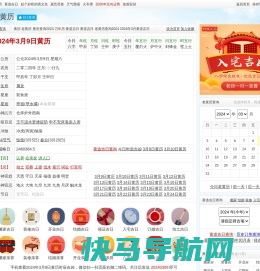
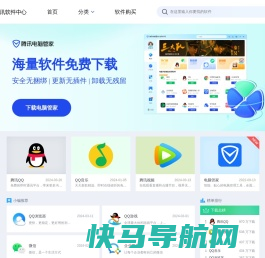

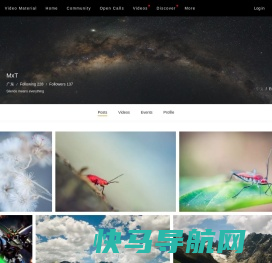



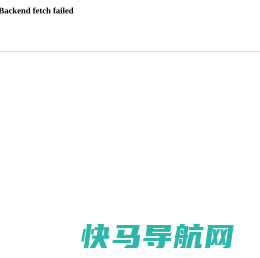
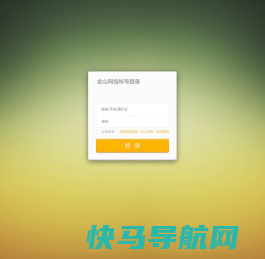

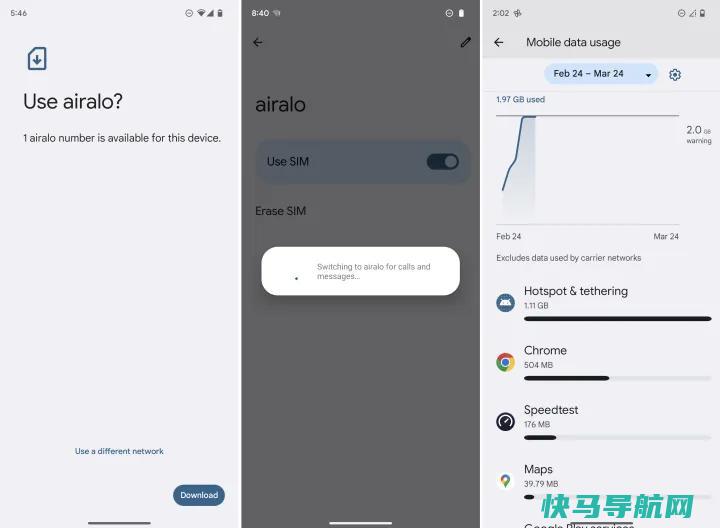
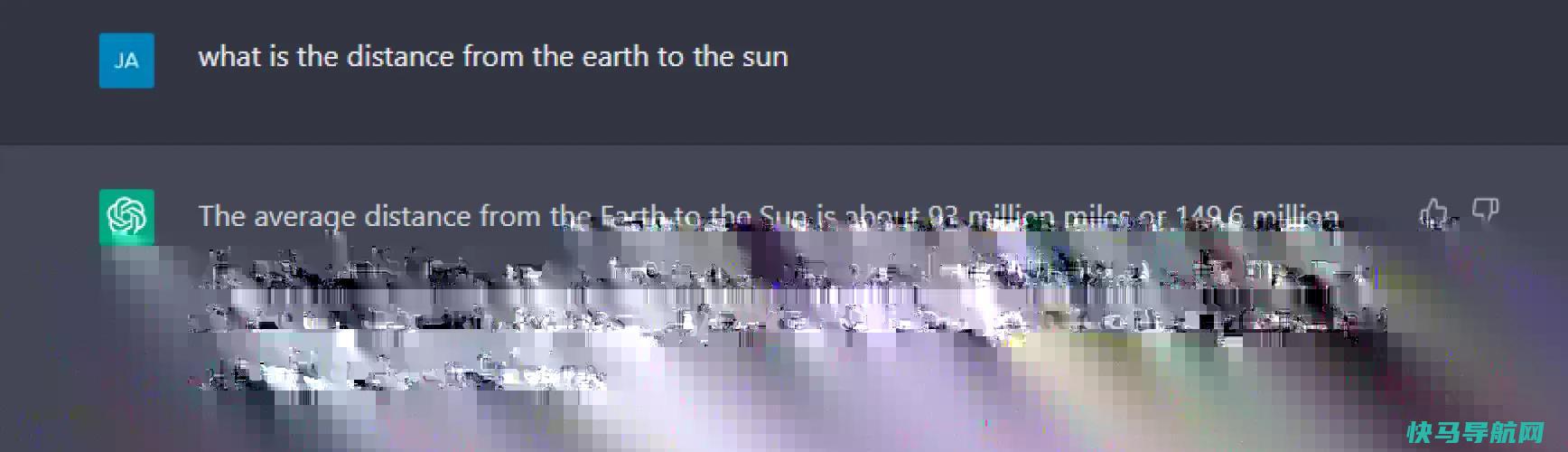
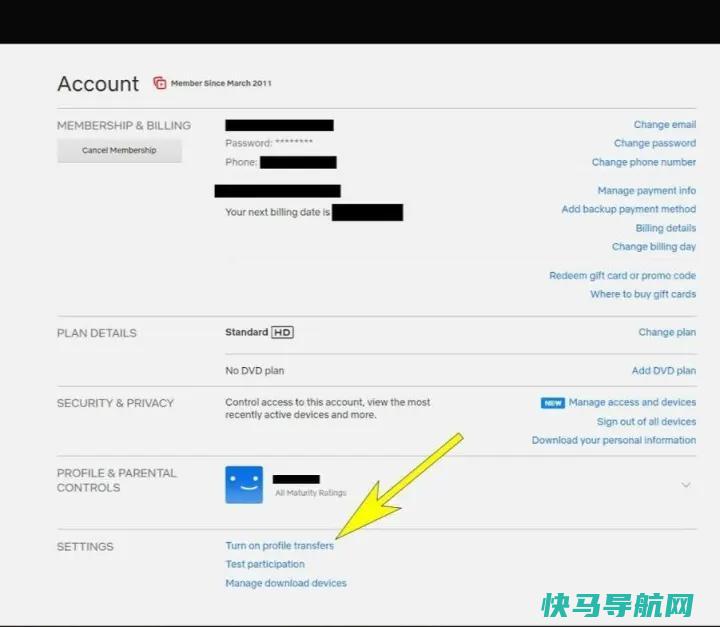
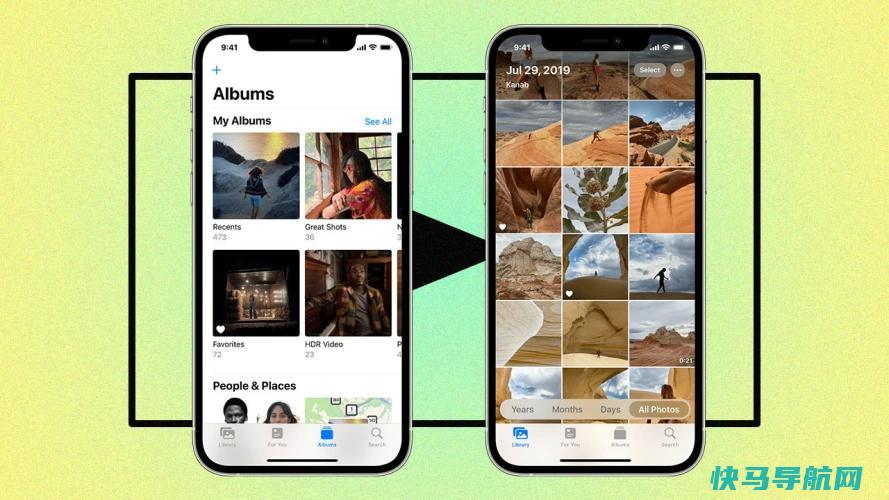





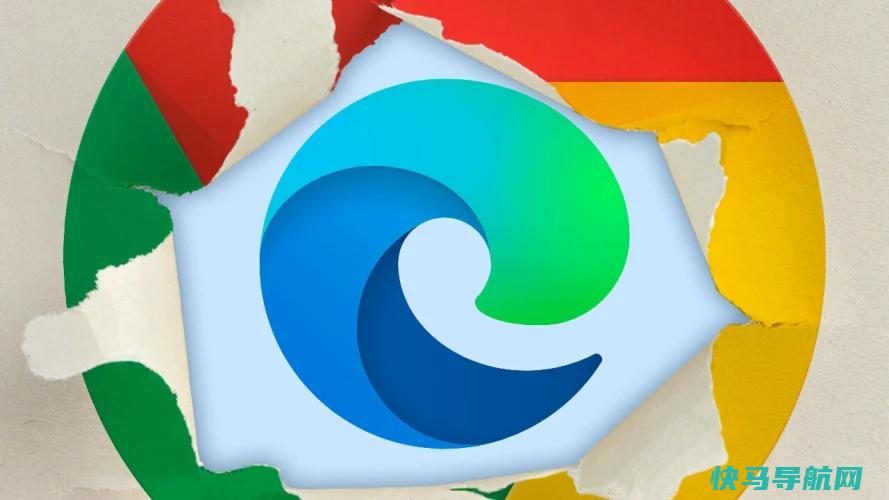
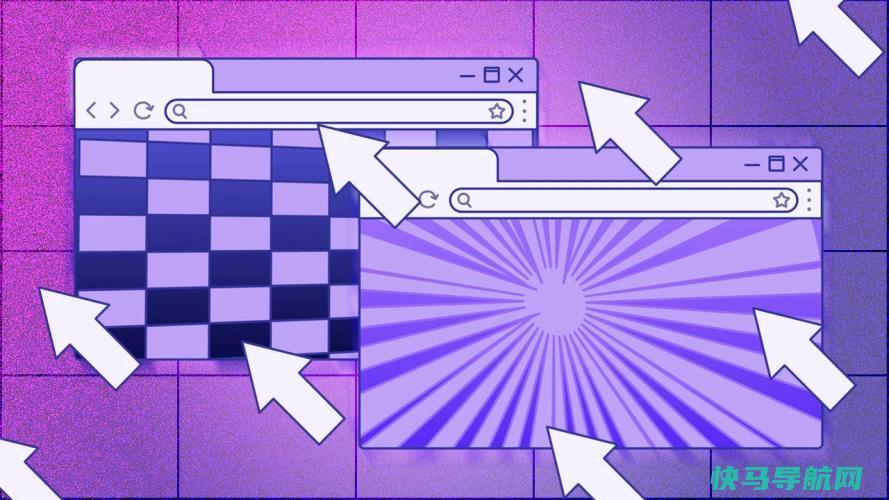


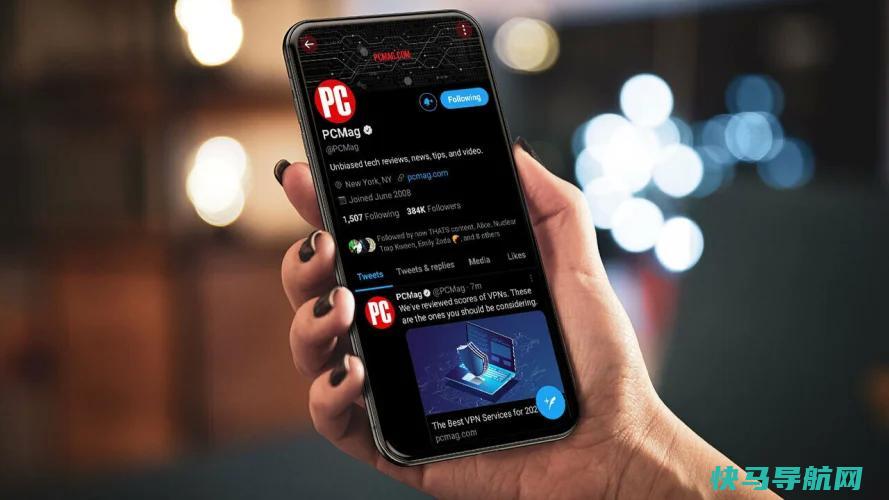
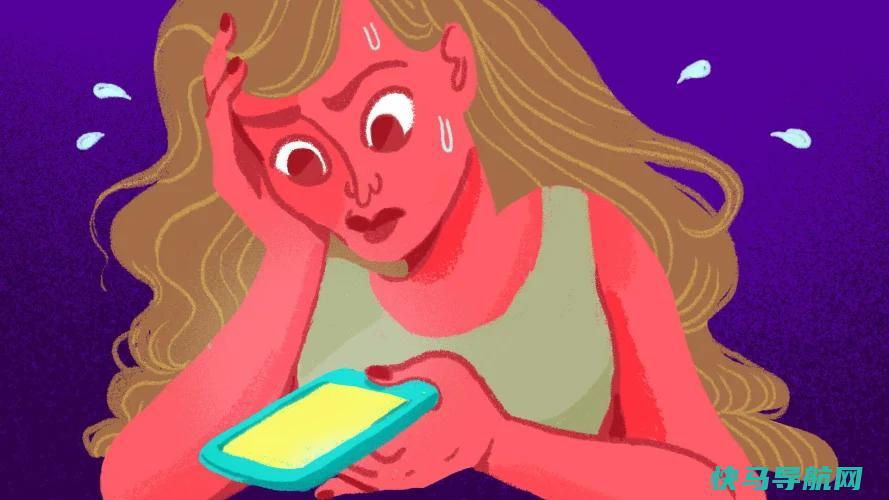

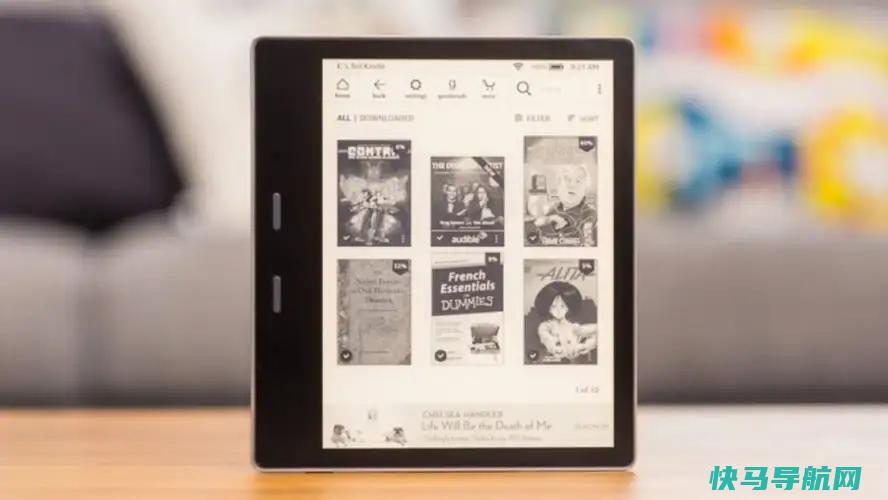

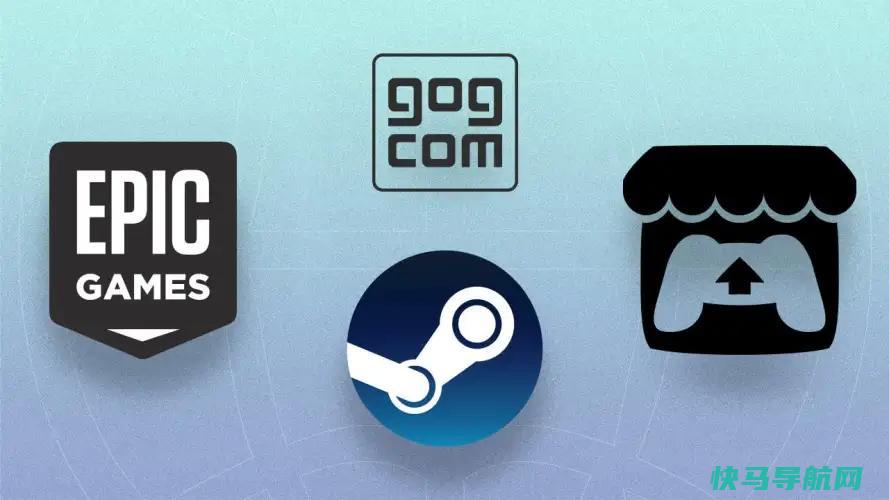
![[AD]Raksmart年中大促,不限流量CN2 GIA,300g高防,大陆优化10Gbps带宽](https://www.q16k.com/zdmsl_image/article/20240331000919_42563.jpg)