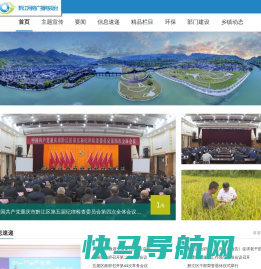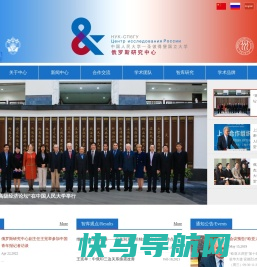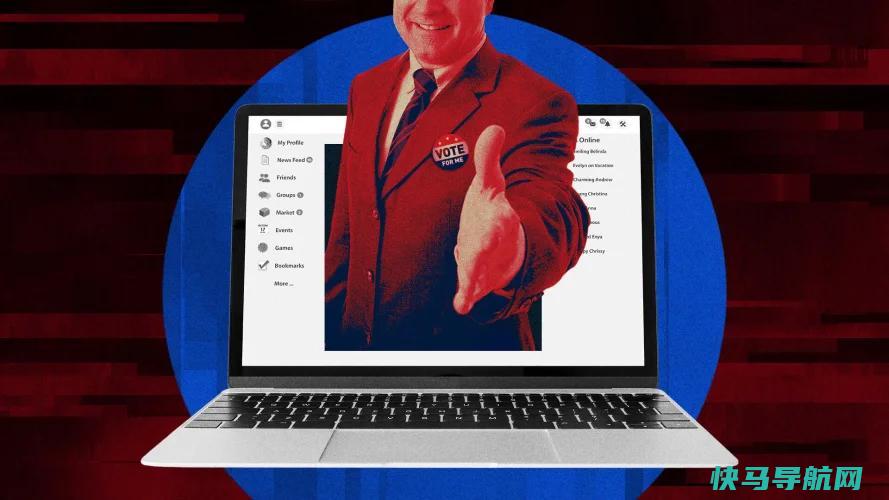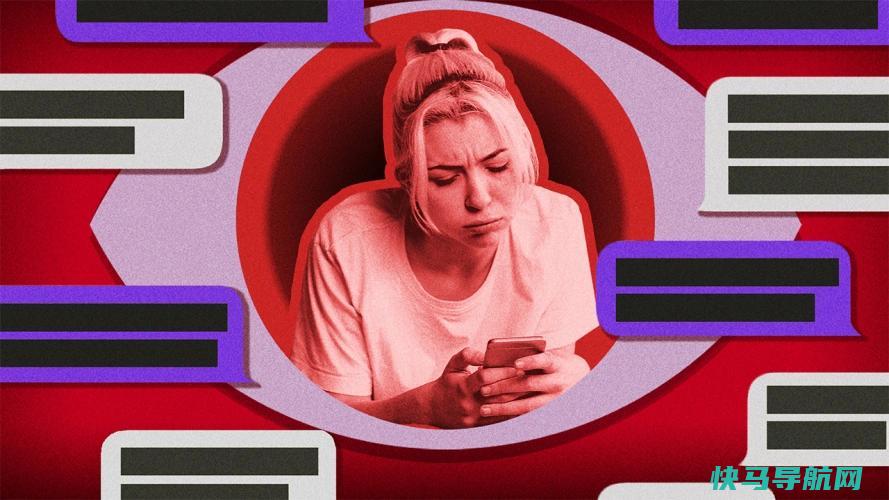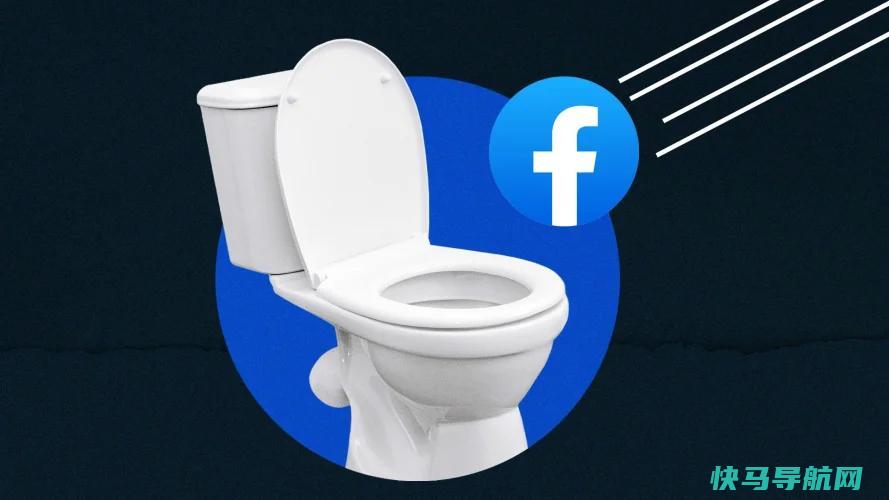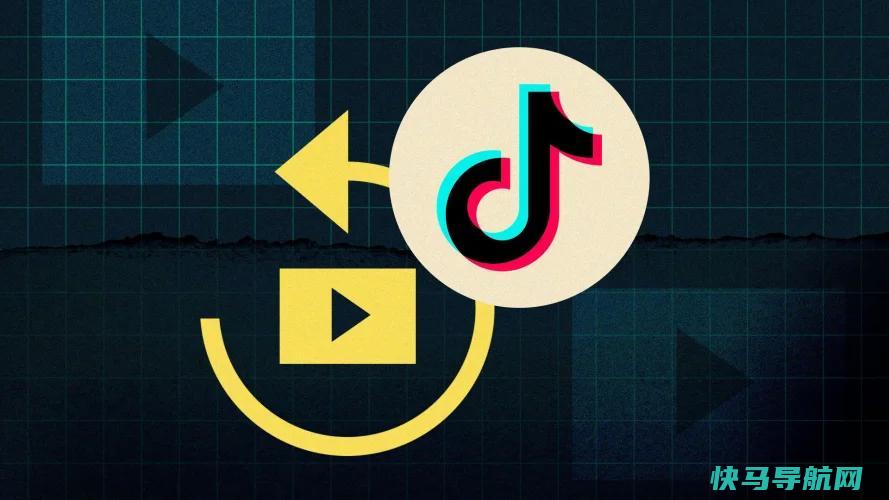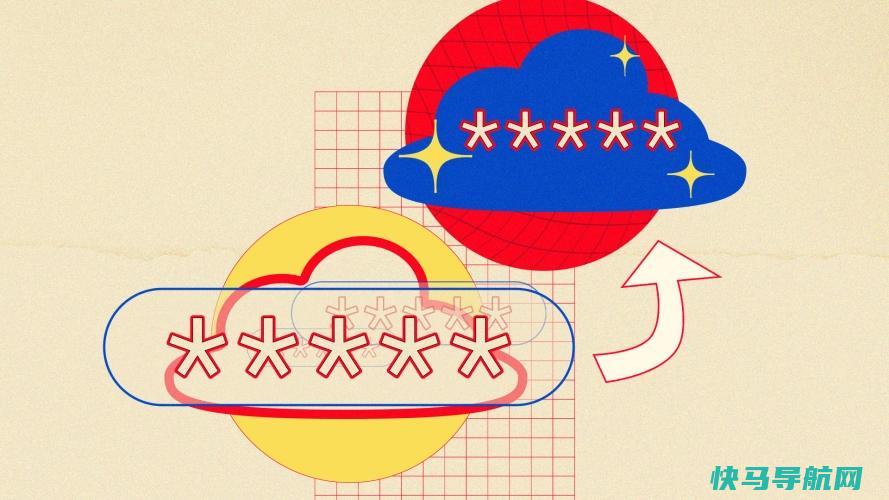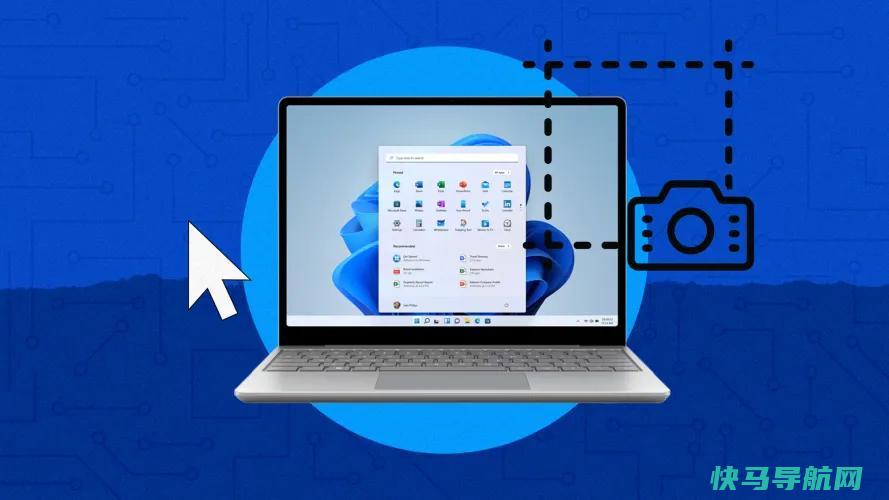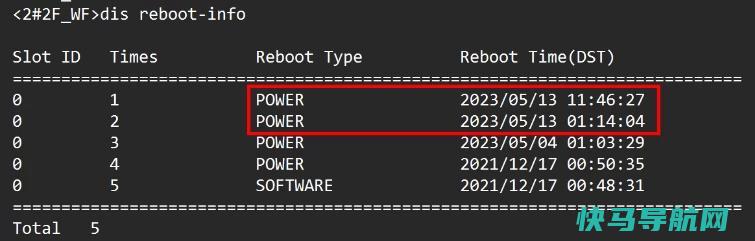如何在Windows中备份和恢复您的文件、应用程序和设置
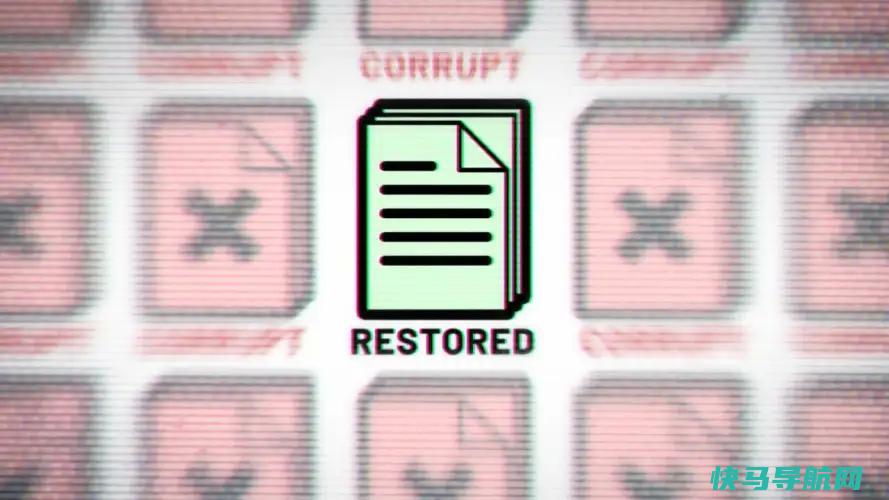
您前几天在Windows中查看的关键且不可替代的文件已丢失或无法打开。你有麻烦了吗?如果您一直在使用文件历史记录,则不会。这项功能在Windows 10和Windows 11中可用,它会自动将特定的文件夹保存到备份设备中,允许您在文件丢失或不可用时恢复文件的以前版本。
您是否正在移动到一台全新的计算机,并希望从当前PC复制某些文件、设置和应用程序?为此,您可以求助于Windows备份工具。该工具内置于Windows 10和Windows 11中,可将关键文件夹、应用程序、设置和凭据从一台PC备份和恢复到另一台PC。以下是如何使用文件历史记录和新的备份工具来备份和恢复您的文件。
设置存储设备
首先,确保您有连接到PC或可从PC访问的可用驱动器。这可以是简单的闪存驱动器、外部驱动器或通过网络连接存储的网络位置。如果您的驱动器已连接到计算机,请确保在尝试任何其他操作之前已将其连接。对于无线网络驱动器,必须将其连接到电源并正确映射。
请注意,文件历史记录将自动定期运行,因此您使用的任何外部驱动器必须始终保持连接和可访问。
如何在Windows 10中使用文件历史记录
要在Windows 10 PC上设置文件历史记录,请连接备份设备,然后打开设置>更新和安全>备份,并在使用文件历史记录备份标题下单击添加驱动器。选择要用于备份的位置。
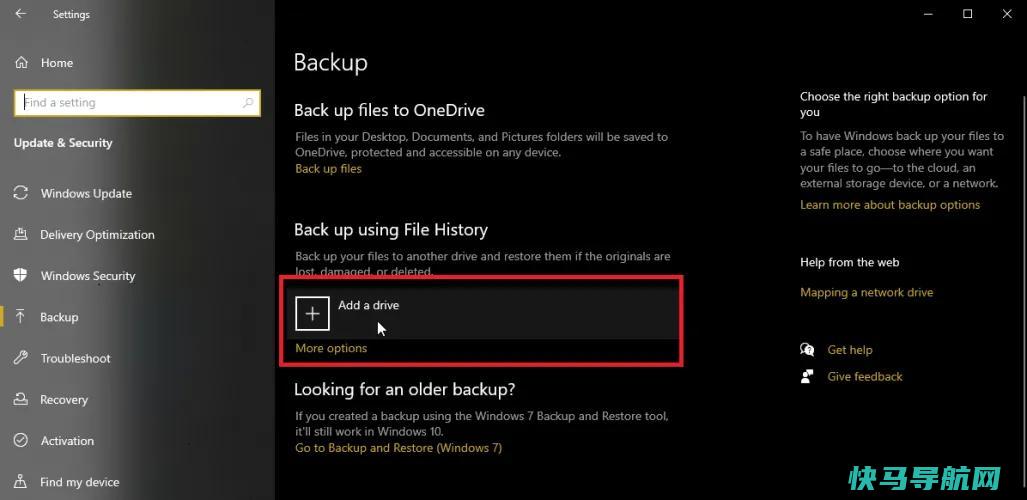
现在将启用文件历史记录,但它尚未备份任何文件。在开始之前,您需要单击More Options链接来设置一些参数,这些参数涉及文件历史记录应该在何时运行以及它应该存储您的旧备份多长时间。
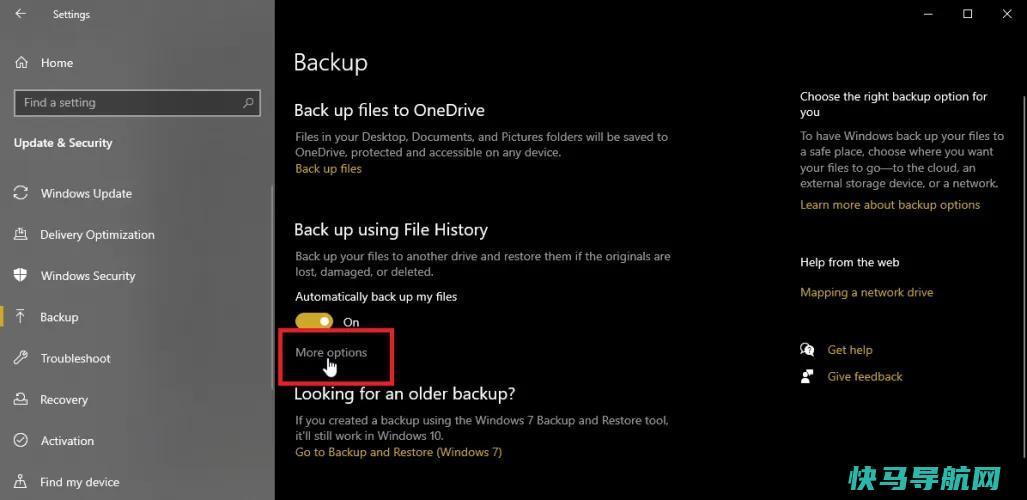
打开备份我的文件的下拉菜单,选择您希望备份文件的频率,从每10分钟到每天。然后单击保留我的备份下拉菜单,并选择您要保留备份文件的时间-从需要空间到永远。
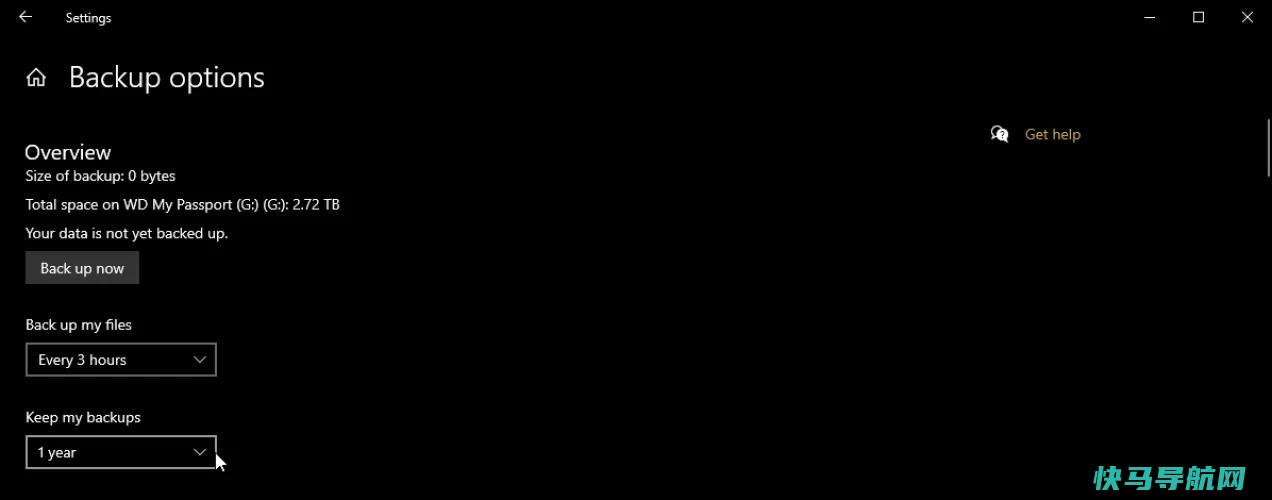
默认情况下,文件历史记录将开始备份一系列文件夹,包括桌面、下载、音乐等。但是,您可以从混合文件夹中删除其中一些文件夹。查看备份中包含的默认文件夹列表。选择您不希望包括的任何文件夹,然后选择删除以将其排除。
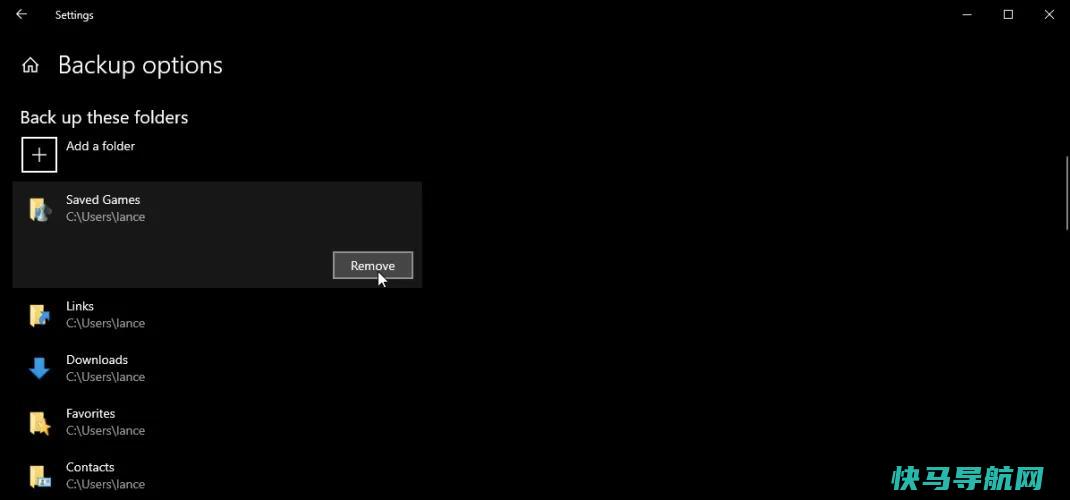
要添加任何未列出的文件夹,请单击备份这些文件夹标题下的添加文件夹按钮。如果您单击“排除这些文件夹”下的“添加文件夹”按钮,也可以排除特定文件夹。一旦您根据自己的喜好定制了文件历史记录功能,请单击页面顶部的Back Up Now按钮。
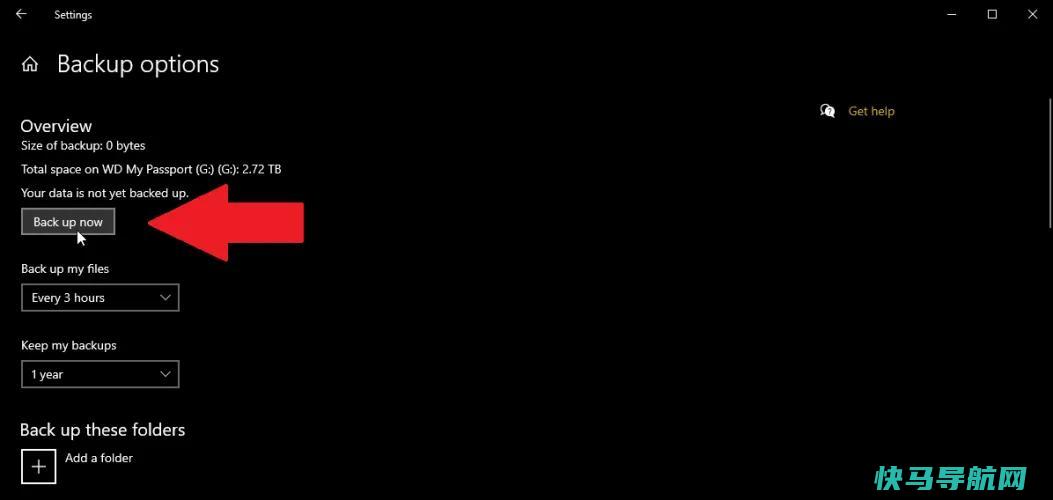
如果要更改备份目标,必须先停止使用当前驱动器。打开备份设置,然后单击更多选项。滚动到页面底部,然后单击停止使用驱动器。返回到备份屏幕并单击添加驱动器,这样您就可以重新启动安装过程并选择新的备份目标。
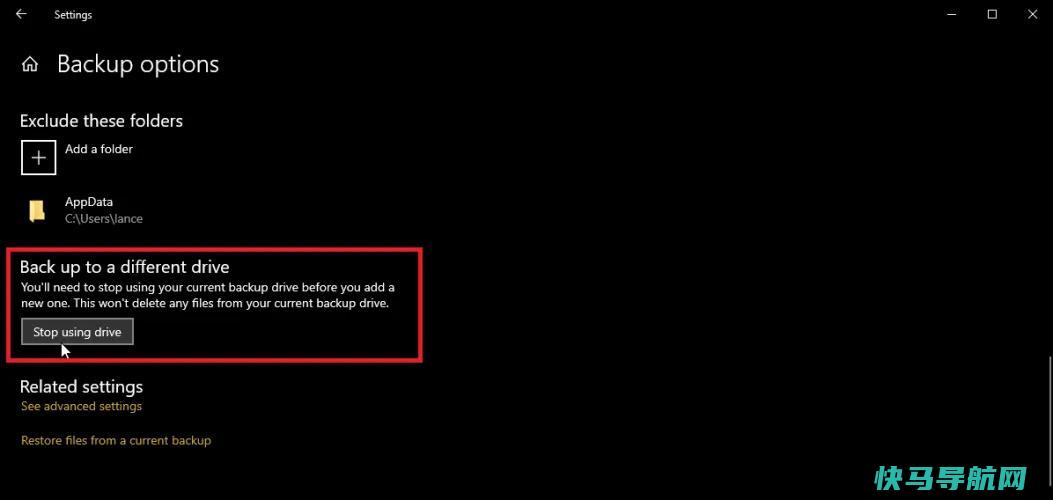
如果您希望完全停止使用文件历史记录,请转到设置>更新和安全>备份并关闭自动备份我的文件选项。
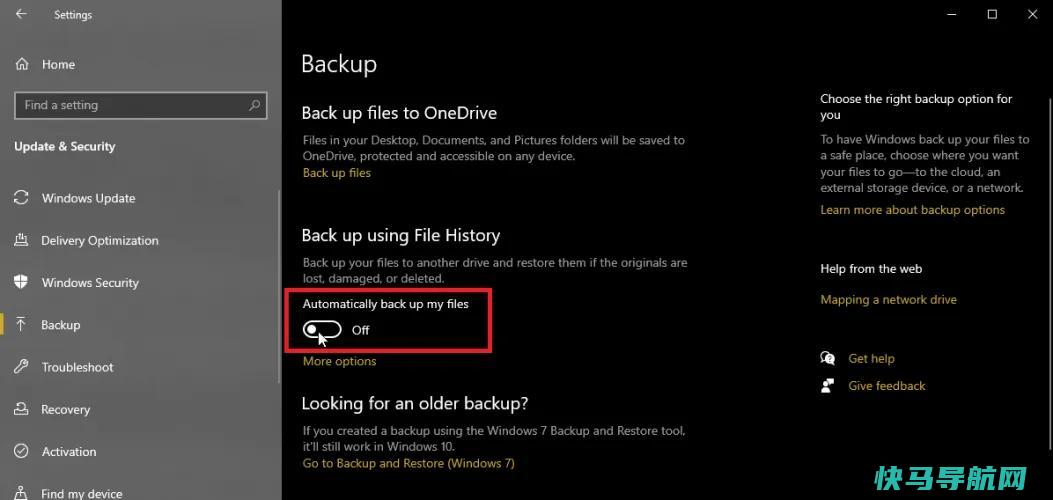
现在,假设一个重要的文件丢失或损坏。使用您的文件历史记录备份恢复它。转到设置>更新和安全>备份,然后单击更多选项链接。向下滚动到文件历史记录窗口的底部,然后单击从当前备份恢复文件。
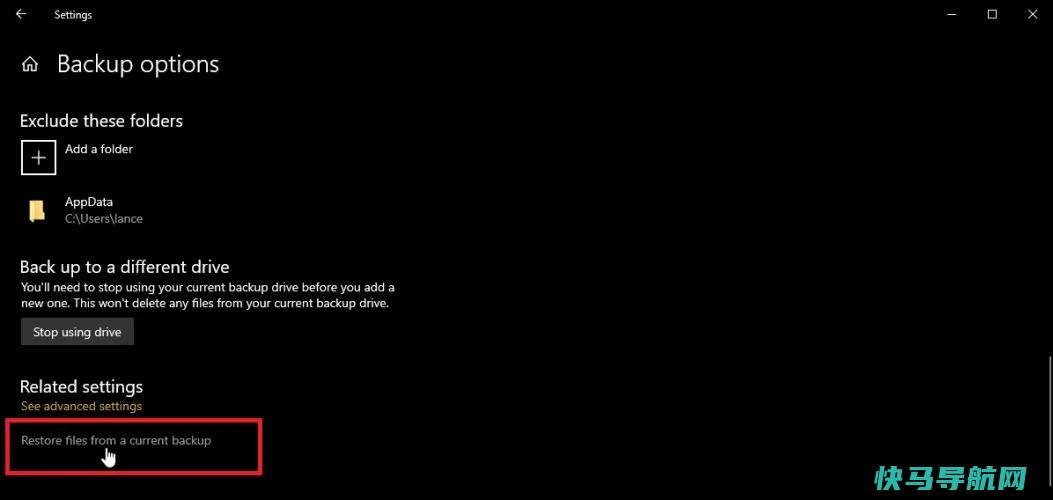
Windows显示已由文件历史记录备份的所有文件夹。双击所需的文件夹,然后双击文件以查看它。如果这是您需要的文件,请单击窗口底部的绿色按钮以恢复该文件。
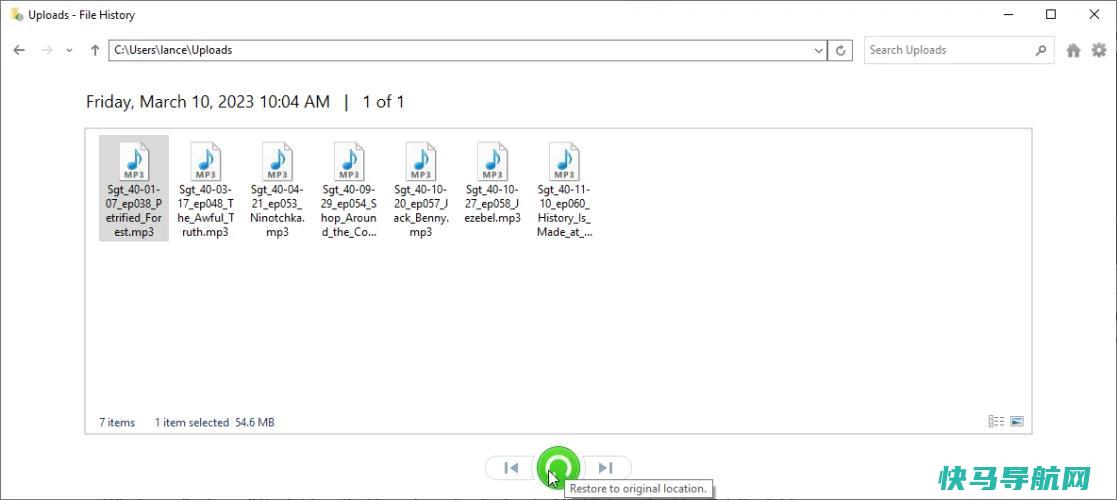
如果原始文件已丢失,Windows会自动将其恢复到以前的位置。如果文件已损坏但仍存在于其原始位置,Windows允许您替换它、保持原始文件原样或比较这两个文件。
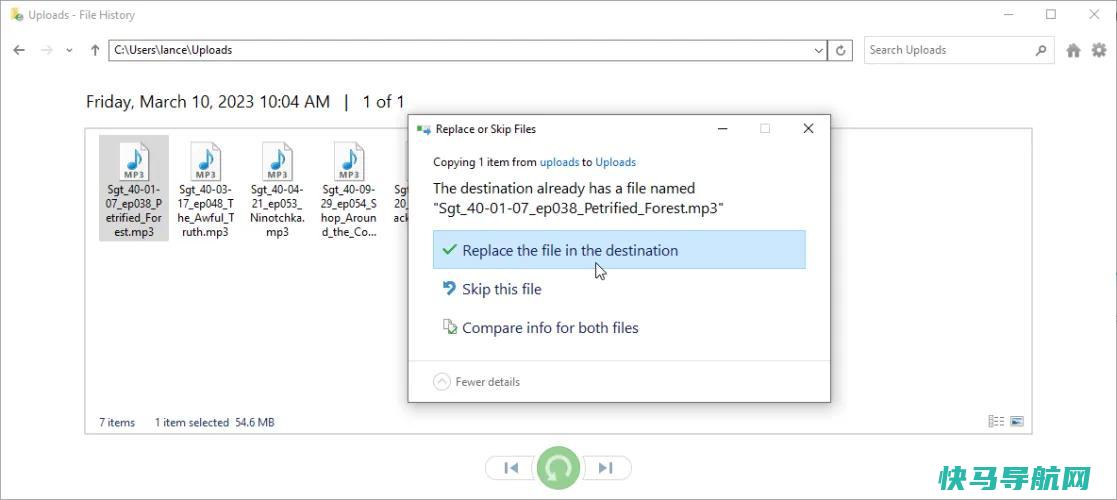
如何在Windows 11中使用文件历史记录
微软对Windows 11中的文件历史记录功能进行了更多限制,使其更难启用。你不能再向混合文件夹中添加其他文件夹,因此你只能使用Documents、Music、Pictures、Video和Desktop,以及存储在你电脑上的任何脱机OneDrive文件。如果你需要备份Windows 11中没有包含的任何文件,微软建议你将它们添加到一个默认文件夹中。
如果这不可行,你应该考虑第三方备份程序,比文件历史记录有更多的选择和更大的灵活性。否则,下面介绍如何设置文件历史记录,以便在出现问题之前保存重要的文档、照片和文件。
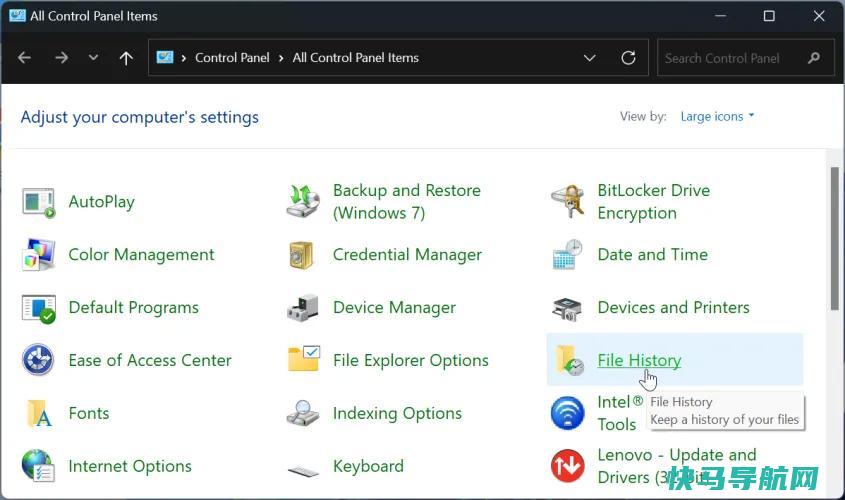
在Windows 11中,微软从设置屏幕中删除了文件历史记录,并将其移至控制面板。使用该功能的最快捷方式是单击任务栏中的搜索图标,搜索“文件历史记录”,然后选择结果。或者,在图标视图中打开控制面板,然后单击文件历史记录的小程序。
文件历史记录会搜索连接到您的电脑的任何兼容驱动器,并从中挑选一个。如果您不想使用所选的驱动器,请单击选择驱动器链接。然后,您可以选择要使用的驱动器,然后单击确定。
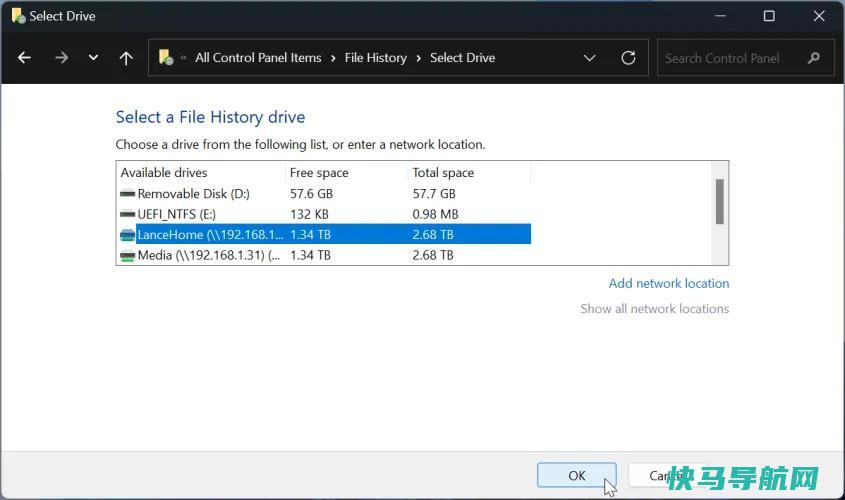
如果要从备份中删除任何文件夹,请在文件历史记录屏幕上,单击排除文件夹。与Windows 10不同,Windows 11中的文件历史记录不会显示预先构建的文件夹列表,以供您排除。相反,您必须手动添加文件夹。单击添加,然后选择要排除的任何文件夹。完成后,单击保存更改。
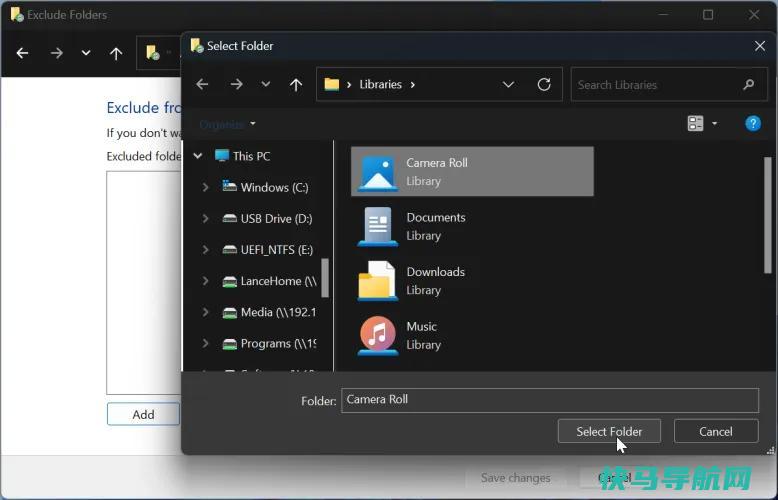
从文件历史记录屏幕中单击高级设置。打开保存文件副本的下拉菜单以设置文件历史记录的运行频率,从每10分钟到每天运行一次。
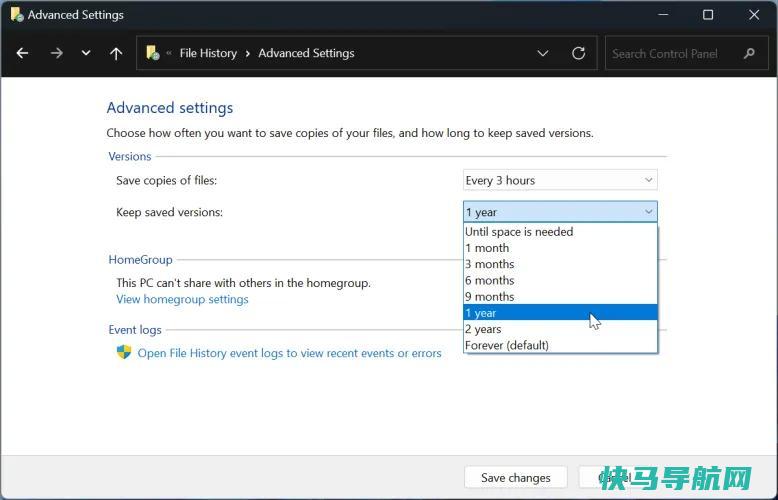
然后单击Keep Saved Versions(保留保存的版本)菜单以确定文件备份的保留时间,从需要空间到永远。完成后,单击保存更改。在文件历史记录屏幕中,单击打开按钮开始初始备份。
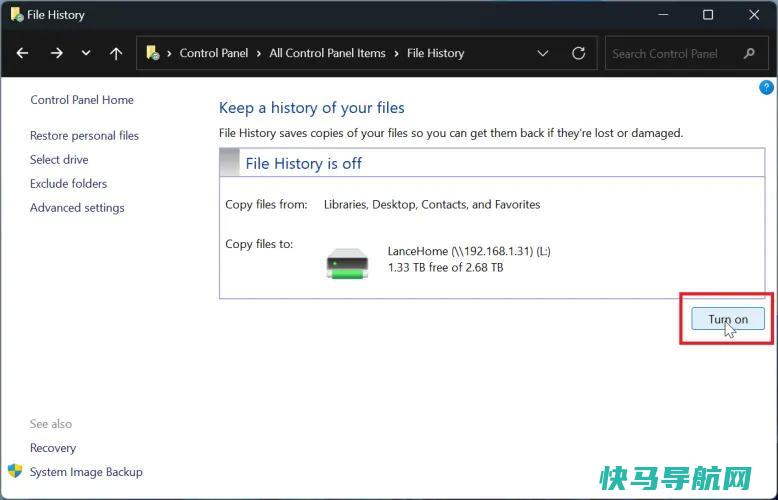
如果您想要更改备份目标,请返回到控制面板中的文件历史记录页面,然后单击选择驱动器链接。然后,您可以选择新驱动器并单击确定。
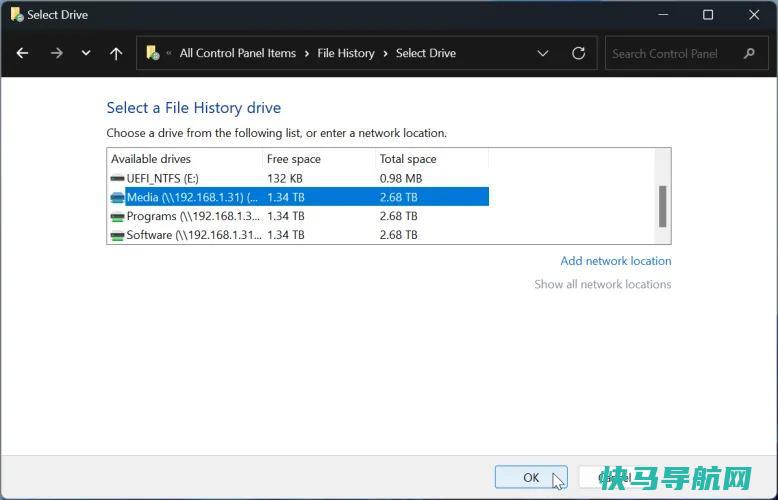
Windows将询问您是否要将以前备份的文件移动到新位置。单击是以执行此操作。您可以随时停止文件历史记录备份您的文件,方法是返回到控制面板中的功能页面并单击关闭按钮。
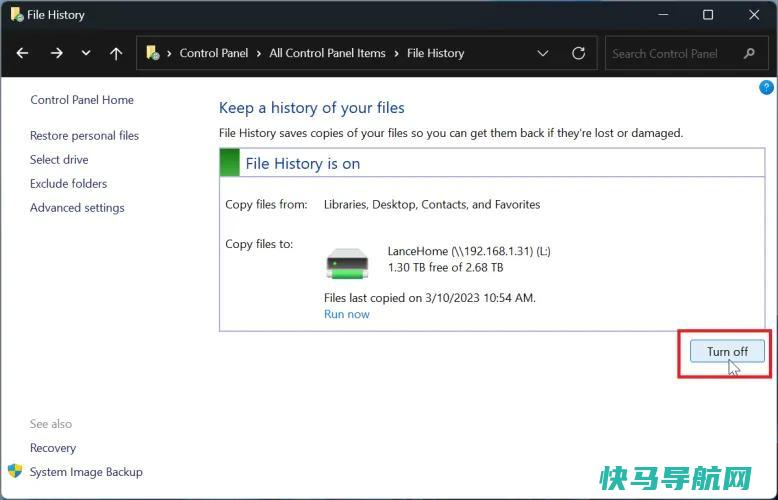
如果需要恢复丢失或损坏的文件,请返回到控制面板中的文件历史记录屏幕。单击Restore Personal Files链接。从备份文件夹列表中,打开包含要恢复的文件的文件夹。单击您需要的文件,然后单击绿色的还原按钮。
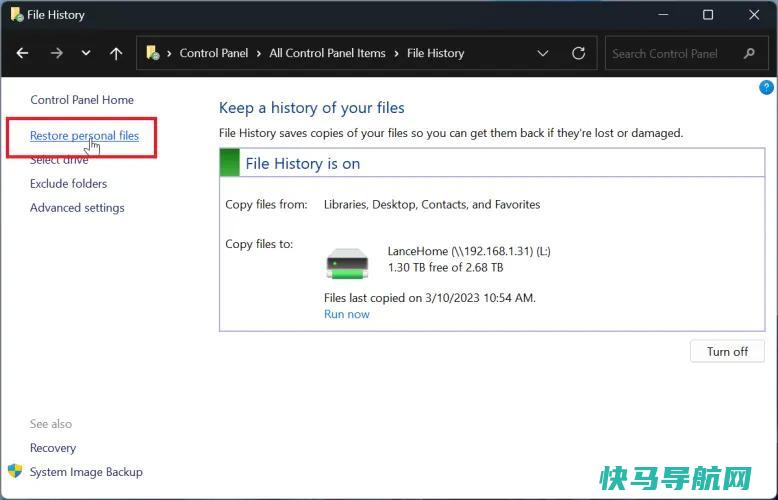
如果原始文件已丢失,Windows会自动将文件还原到其以前的位置。如果该文件仍在其原始位置,Windows会询问您是要替换它、跳过它,还是比较这两个文件。
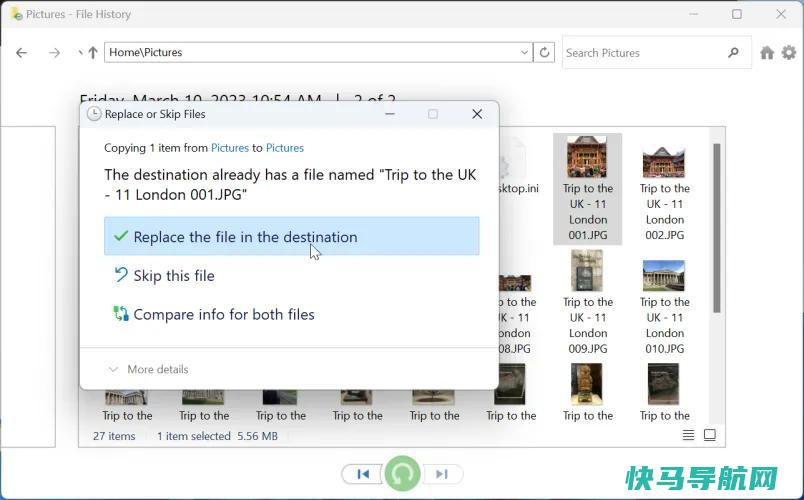
如何使用Windows备份工具
新的Windows备份工具将特定的文件夹、应用程序、设置和凭据备份到云中。然后,您可以将所有这些项目恢复到同一台PC或一台新计算机。若要使用此功能,你需要一个Microsoft帐户(不支持工作帐户和学校帐户,也不支持本地帐户)。您还需要足够的存储空间。OneDrive免费提供5 GB,但你可能需要升级到付费Microsoft 365计划之一以获得更多存储空间。
Windows备份工具的主要限制是它只能备份某些位置和项目。例如,它不会备份和恢复传统的桌面应用程序,如Microsoft 365。因此,您需要确保您拥有需要重新安装的所有桌面程序的软件和源代码。
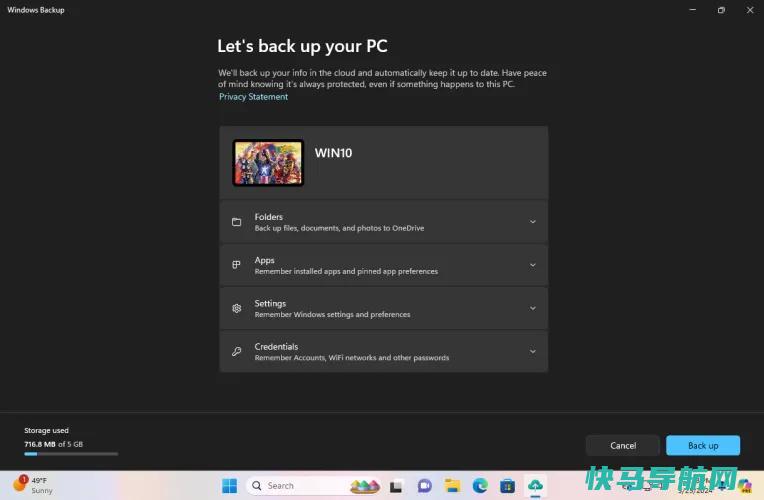
若要开始,请转到要备份的PC。在Windows 10中,单击开始按钮,然后从菜单中选择Windows备份。在Windows 11中,单击开始按钮,进入所有应用程序屏幕,然后选择Windows备份。
Windows备份工具提供了四种不同的配置类别-文件夹、应用程序、设置和凭据。要开始,请单击文件夹旁边的向下箭头,然后启用要备份的文件夹。
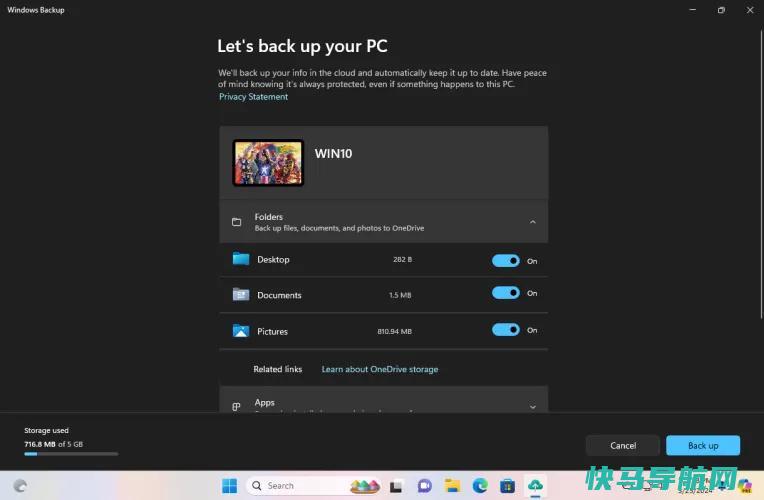
接下来,点击Apps旁边的向下箭头。确保打开该选项以在任何Windows设备上快速访问应用程序,因为这将生成已安装应用程序的列表,以便您可以在还原备份时更轻松地恢复它们。
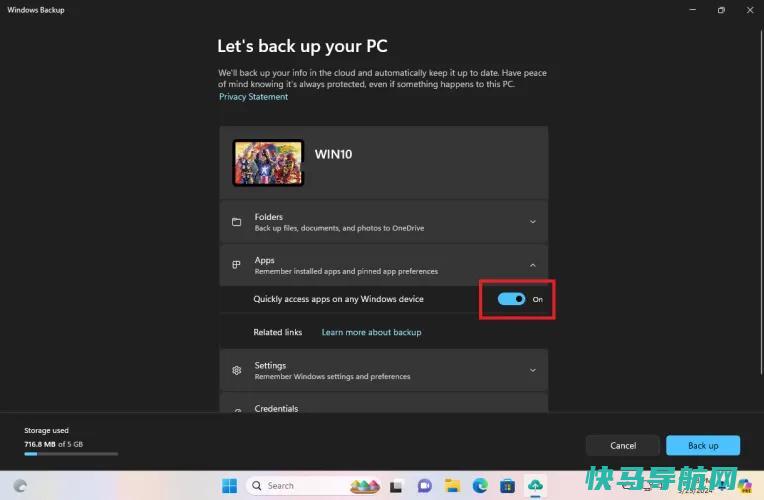
单击设置旁边的向下箭头。该屏幕显示可访问性、个性化、语言首选项和词典以及其他Windows设置的选项。打开所有需要备份的交换机。如果您不确定,请启用所有选项。
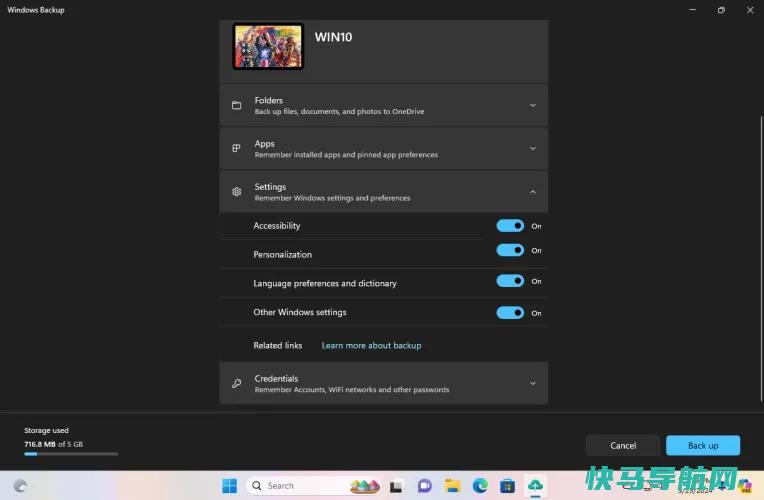
打开凭据旁边的向下箭头,确保帐户、Wi-Fi网络和其他密码的开关已打开。当您准备好后,单击Back Up按钮。然后,您选择的项目将备份到您的OneDrive存储。
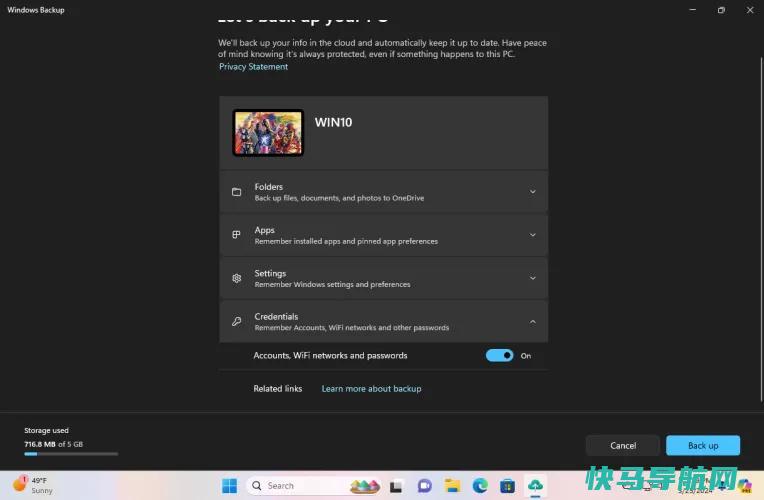
在备份运行时,您可以最小化Windows备份应用程序并处理其他任务。整个备份完成后,您将看到四个类别中的每一个都已备份。
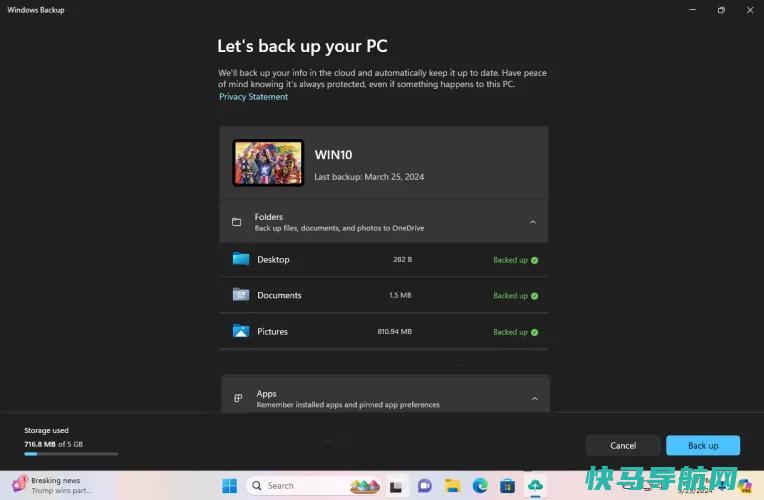
现在,如果您重置Windows或切换到一台新电脑,您可以在安装过程中恢复保存的文件。您应该会看到一个欢迎您返回的屏幕,并告诉您已从以前的PC保存了备份。单击More Options链接。
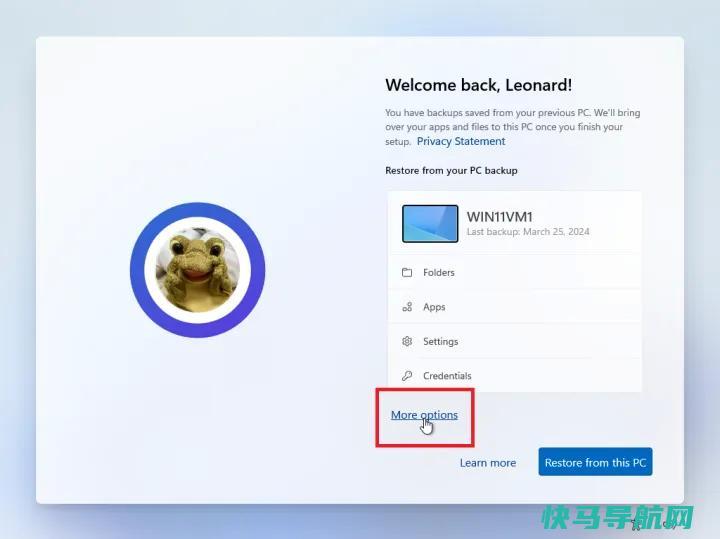
选择上一台电脑的备份名称,然后单击从这台电脑还原按钮。您选择备份的项目将还原到新计算机中。完成此过程后,继续进行设置。完成后,登录到您的PC。
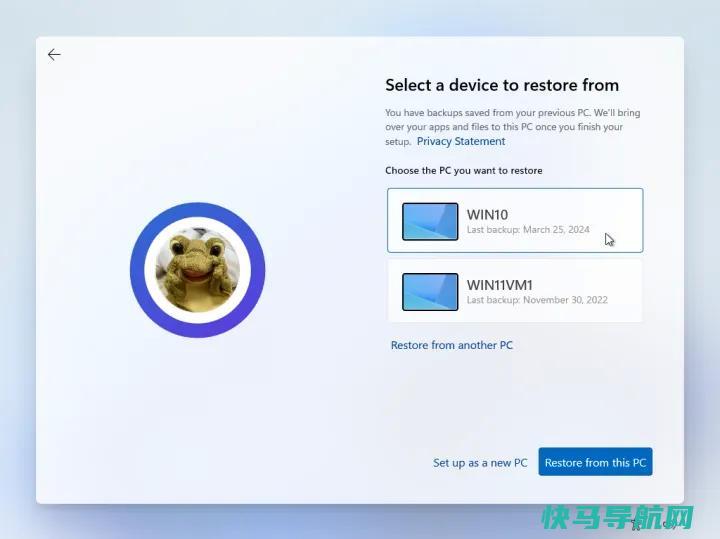
检查开始菜单、设置屏幕和文件资源管理器,查看哪些应用程序和设置已恢复。任何需要重新安装的程序都会在图标上显示一个带有单词Install的箭头。单击该应用程序以自动重新安装,或打开Microsoft应用商店以下载该程序。
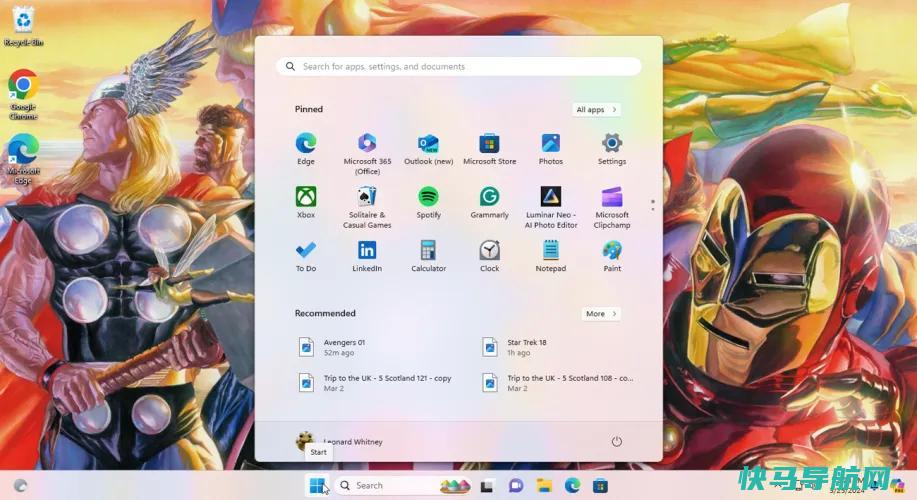
编译: 盼盼云笔记
Windows 7系统备份与还原操作详解
操作系统备份的重要性相信大家是不言而喻,做为新一带操作系统,win 7 在备份系统又什么人性话的变动呢?今天笔者就与大家一起去看看windows 7系统备份与原来windows xp/或Vista有何新特色,一起来关注下吧.
备份、还原从来都是系统中的关键组件。在Vista中,系统备份、还原功能得到了加强。那么,在Windows7中提供了什么样的备份、还原方案呢?本文将就这一方面和大家进行一番体验。
1、使用“系统还原”轻松回魂
系统还原是标准的系统功能,从Windows ME开始就成为系统核心组件。随着系统的升级,该功能更趋完善。Win7的系统还原功能和此前的系统相比还是有很大的改进的。
在桌面上右键单击“计算机”选择“属性”进入控制面板的“系统”页面,在左窗格中点击“系统保护”链接可进入“系统还原”设置窗口。
(1).系统设置和文件版本还原的分与合
对于Windows7来说,系统还原包括系统设置的还原和文本版本的还原,即我们通常所说的系统环境和卷影副本。通常情况下,Win7只有在系统分区开启了系统保护功能,而且既包括系统还原也包括文件版本还原。不过,在Win7中可将系统还原和文件版本还原分割开来。通常的做法是:在系统分区同时开启系统还原和文件版本恢复,而在其他分区只开启文件版本还原就可以了。这样不仅能够提升系统性能,而且也可节省磁盘空间。其设置方法是,在“系统保护”标签选中需要进行设置的磁盘分区,然后点击“配置”按钮进入配置页面。可以看到在“还原设置”下有三个选项:选择第一项“还原系统设置和以前版本的文件”就会开启该分区的系统还原和卷影副本;选择第二项“仅还原以前版本的文件”则只开启该分区的卷影副本功能;选择第三项“关闭系统保护”则会在该分区中关闭这两项功能。
(2).手动创建还原点
在开启分区的“系统还原”后,它系统分区会间隔性地对系统建立还原点(默认一天一次),或者在系统安装应用软件和驱动程序时建立还原点。而对于其他非系统分区只开启了“卷影副本”功能,则当对该分区中的文件进行修改时,就会创建该文件的卷影副本。需要说明的是:当针对某个分区设置保护后,首先需要针对该分区创建还原点,这样在进行系统还原或者文件恢复时系统还原才可用。创建还原点的方法非常简单,点击“系统保护”标签页中的“创建”按钮就会弹出“创建”还原点向导,依照向导可完成还原点的创建。
(3).系统还原的方式
通常情况,系统还原是迫不得已而为之的。一般是当安装了某软件、驱动后而造成软件冲突,系统不稳定甚至崩溃的时候才采用。就Win7来说,系统还原我们可采用两种方式:一种是在能够进入系统的情况下在“系统属性”窗口中进行,点击“系统保护”标签页中首先选中需要恢复的系统分区,然后点击“系统还原”按钮可启动系统还原向导,
选择一个最近的还原点根据向导可完成系统还原的过程。至于文件版本的还原,可在该文件上单击右键选择“还原以前的版本”,然后从文件版本列表中选择一个版本可进行还原或者复制。
有时系统故障比较严重,不能以正常模式启动“系统还原”。此时我们可尝试进入安全模式启动“系统还原”,如果连安全模式都进入不了我们可选择从“系统恢复选项”控制台中选择“系统还原”离线进行系统还原。在系统启动时按住F8键进入系统“高级启动选项”菜单,选择“修复计算机”并回车可进入“系统恢复选项”控制台。在这个过程中,需要选择用户并输入密码进行登录。选择并点击“System Restore”可启动系统还原向导,还原过程和正常模式下的一样。除此之外,运行“Startup Repair”可启动系统修复功能,运行“System Image Recovery”可从已备份的系统映像中恢复系统。需要说明的是:Vista也可实现离线状态下的“系统还原”,不过它需要使用Vista系统安装盘来引导系统进入“系统恢复选项”控制台中。而在Windows7中就不需要安装盘了,因为Win7已经将其集成到系统中了。
2、自由定制的“备份和还原”
Windows7的“备份和还原”功能与Vista的类似功能相比,最大的改进是增加了新的选择,通过这些选项我们可以自由定制、控制系统备份。执行“控制面板”→“所有控制面板项”→“备份和还原”可进入Win7的“备份和还原”中心,在此我们可以完成系统的备份与还原是所有操作。
(1).系统备份
Windows7安装部署完成后,有必要做一份Windows备份,这对于系统恢复和迁移是非常必要的。在“备份和还原”中心,点击“设置备份”链接可启动“Widnows系统备份”向导。我们可以将备份保存在本地任何一个有足够空间的非系统分区中,当然也可以保存到某一个网络位置,比如一台文件服务器中。在网络位置中输入其UNC地址,以及其用户名、密码等网络凭据。如果要保存在本地,笔者建议最好保存在本地的另外一块硬盘的分区中。对于备份内容,Win7默认会保存所有用户的库、桌面、以及Windows文件夹中的数据,此外还会创建一份系统映像。当然,有些备份项并不是我们所必须的,因此我们可自定义自己要备份的内容入图5所示。在此我们可勾选自己要保存的内容(比如库、系统盘中与用户相关的内容以及应用程序信息等),如果不需要保存系统映像,可去掉“包括驱动器System Reserved,(C:)的系统映像”前面的勾。
需要特别注意的是:定制完备份任务后,默认情况下系统会在每个星期日的19:00执行备份计划,关于这一点非常容易被有些管理员所忽略。曾经有人设置备份任务后并没有修改默认的备份计划,自认为系统进行了备份,其实系统连一次备份都没有执行,因为他的PC在星期日的19:00点运行过。对此,我们可根据自己的需要进行修改,一般将备份设置为工作日的某个比较空闲的时间段。此外,我们还可以设置系统备份的频率,对于系统安全要求比较高可设置每天执行一次备份。在Windows备份设置完成后,点击“启用计划”按钮系统就会按照你设置的计划执行备份。当然,我们也可执行“立即备份”或者更改备份计划。
(2).系统还原
一般在系统错误、不稳定,或者重新安装系统迁移用户配置时,我们可通过“还原”功能快速恢复或者迁移系统配置。进入Windows7的“备份和还原”中心,用户可根据需要从备份中还原。比如,可只还原“我的文件”,也可还原“所有用户的文件”。此外,我们也可从其他备份中进行还原。当然,如果此前做了关于系统映像的备份,可执行对整个系统的还原。点击“恢复系统设置或计算机”链接进入系统恢复窗口,点击“高级恢复方法”链接进入“高级恢复方法”窗口。在此,有两种恢复方法供大家选择:一是用映像恢复计算机,前提是此前已经创建了系统映像;二是用Win7的安装盘重装系统,然后从备份中还原我们的文件。这两种方法各有利弊,大家可根据需要选择。
3、系统集成的系统映像工具
(1).有备无患的“系统映像备份”
毫无疑问,系统映像备份是Windows系统备份中最彻底的备份,这也是系统管理员必须要做的一项工作。其实,做系统映像备份不仅是基于有备无患的考虑,也是为了便于在局域网中快速部署系统的需要。在Windows7中提供了专门的系统映像备份工具,因此我们不需要借助第三方工具就可以轻易实现系统映像的备份。
同样在Windows7的“备份和还原”中心窗口中,点击左侧窗格中的“创建系统映像”链接可启动“创建系统映像”向导。同样的出于安全考虑,建议不要将系统映像保存在与系统同一的磁盘上,因为如果此磁盘出现故障,那么系统将无法从映像中恢复。基于这样的考虑,大家可将系统映像保存在DVD盘中,或者保存在网络上的某个位置。
(2).救命稻草“系统修复光盘”
系统错误甚至崩溃在所难免,有一个修复光盘往往能够让系统起死回生,在Windows7中我们可用系统提供的工具创建一个系统修复光盘。在Win7的“备份和还原”中心窗口中,点击左侧窗格中的“创建系统修复光盘”链接可启动“创建系统修复光盘”向导,根据向导可轻松创建一张系统修复盘。可以看到光盘上有和这两个关键文件,负责系统的引导和修复。用“系统修复光盘”引导系统其最终效果和Win7自带的系统修复完全一样。不过,“系统修复光盘”的使用范围更广。当连“修复计算机”都不能进入的时候,修复光盘就配上用场了。此外,这个“系统修复光盘”可用于Vsita系统的引导和修复。
4、强大的系统封装工具Dism
系统封装当然也属于系统备份、还原的范畴。在Windows7中,Dism代替ImageX成为新的系统封装工具。下面我们看看Dism在系统映像操作中的应用。
Dism是一个新工具,对于大部分用户比较陌生,大家可在命令行下输入命令“dism /?”可获取其参数和范例。
首先,我们可使用Dism获取映像中的系统版本信息,执行命令“dism /get-wininfo /”即可。其中就是Windows7的安装包,get-wininfo参数用于获取封装信息。
其次,使用Dism命令我们可将系统映像装载在任意目录中,其命令是“dism /mount-win / /index:4 /mountdir:c:testservicing”执行“dism /get-mountedwiminfo”可获取装载Dism映像信息。利用Dism/image和/online参数可实现对Dism装载系统映像的操作。比如执行命令“dism /image:c:testservicing /add-driver /”为目标系统映像添加新的驱动器,执行命令“dism /image:c:testservicing /get-drivers”查看驱动信息。
如果要卸载Dism映像可执行“dism /unmount-win /mountdir:c:testservicing /discard”命令。此外,执行“dism /image:c:testservicing /get-intl”可以获取当前映像所属的语言信息。“dism /image:c:testservicing /set-uilang:zh-cn”是设置系统语言为中文,“dism /image:c:testservicing /set-timezone:China Standard Time”是设置系统时间为中国标准时间等。Dism的使用比较复杂,灵活使用它可实现对系统映像的各项操作。
总结:Windows7为我们提供了强大的系统备份和还原工具,其实这些工具在功能上并不是多重的选择,而是相辅相成、互相补充的。在实战中,大家应该根据需要进行巧妙的搭配,使其各自发挥所长,确保我们的数据、系统安全。
苹果电脑windows怎么备份还原
1.点击桌面左下角的“Windows”按钮,在打开的扩展面板中找到“设置”按钮,点击回车。
2.从“设置”界面,点击“更新与安全”进入详细设置界面。
3.进入“更新与安全”界面后,切换到“备份”选项卡,点击“转到”备份与恢复(Windows7)”按钮。
4.在新窗口中,点击“备份”栏中的“设置备份”按钮。
5.此时打开“设置备份”窗口,选择“保存备份位置”。建议将备份文件保存到外部存储设备。选择要备份文件的磁盘,然后单击next按钮。
6.接下来显示“备份的内容”选择界面,在此按默认选择(“请Windows选择(推荐)”)项。
7.最后再确认一下所设备的备份选项,正确无误后点击“保存设置并进行备份”按钮。
8.此时会自动返回“备份恢复”界面,进入“系统备份”操作。整个过程大约需要一段时间,在这里您可以耐心地等待整个备份操作完成。
注意事项:
苹果电脑Windows10操作系统在易用性和安全性方面有了极大的提升,除了针对云服务、智能移动设备、自然人机交互等新技术进行融合外,还对固态硬盘、生物识别、高分辨率屏幕等硬件进行了优化完善与支持。
Win10正式版如何备份和恢复文件
1、点击桌面左下角的“Windows”按钮,从打开的扩展面板中找到“设置”按钮点击进入。 2、并从打开的“设置”界面中,找到“更新和安全”项点击进入详细设置界面。 3、待进入“更新和安全”界面后,切换到“备份”选项卡,点击“转到‘备份和还原(Windows7)”按钮,4、从打开的新窗口中,点击“备份”栏目中的“设置备份”按钮。 5、此时将打开“设置备份”窗口,在此选择“保存备份的位置”,建议将备份文件保存到外部存储设备中。 选择要备份文件的磁盘,点击“下一步”按钮。 6、接下来显示“备份的内容”选择界面,在此按默认选择(“请Windows选择(推荐)”)项,点击“下一步”按钮。 7、最后再确认一下所设备的备份选项,正确无误后点击“保存设置并进行备份”按钮。 8、此时将自动返回“备份和还原”界面,同时进入“系统备份”操作。 整个过程大约需要一定的时间,在此耐心等待整个备份操作的完成。
外链关键词: 设计制造 学历提升途经 雅迪台铃爱玛哪个好 济南上牌照流程及费用 护士专升本几月考试 请问哪里可以买到晶体管收音机 康宝莱国内一年销售额 大学生喝奶粉的好处本文地址: https://www.q16k.com/article/57e7b1e5da236961f2ae.html
 用户中心
用户中心