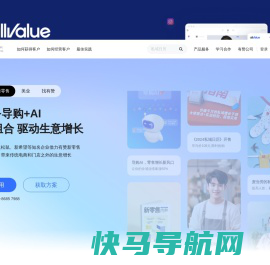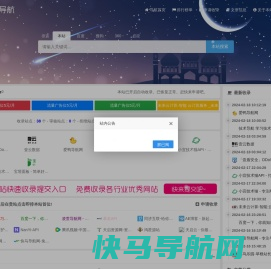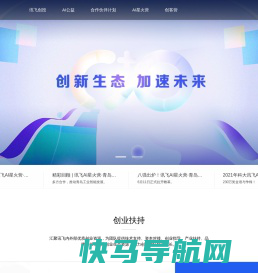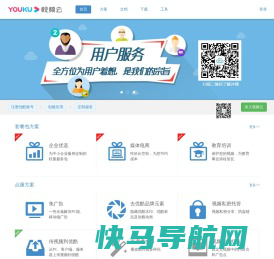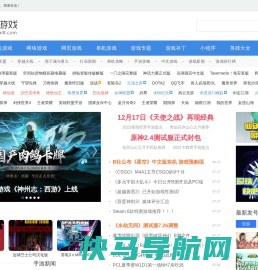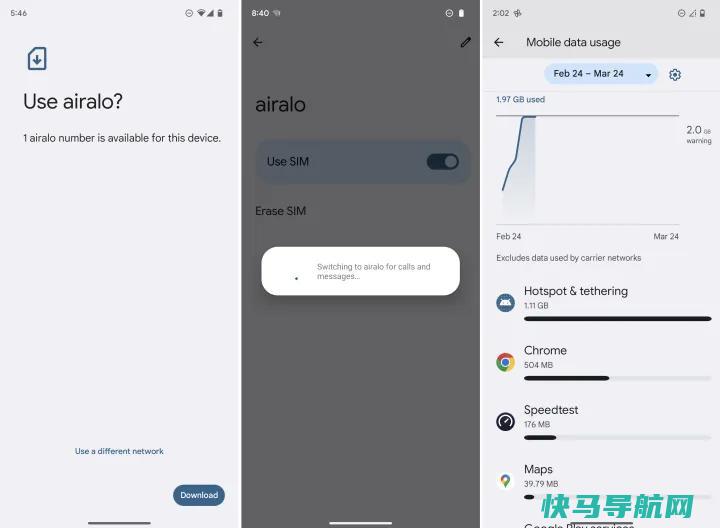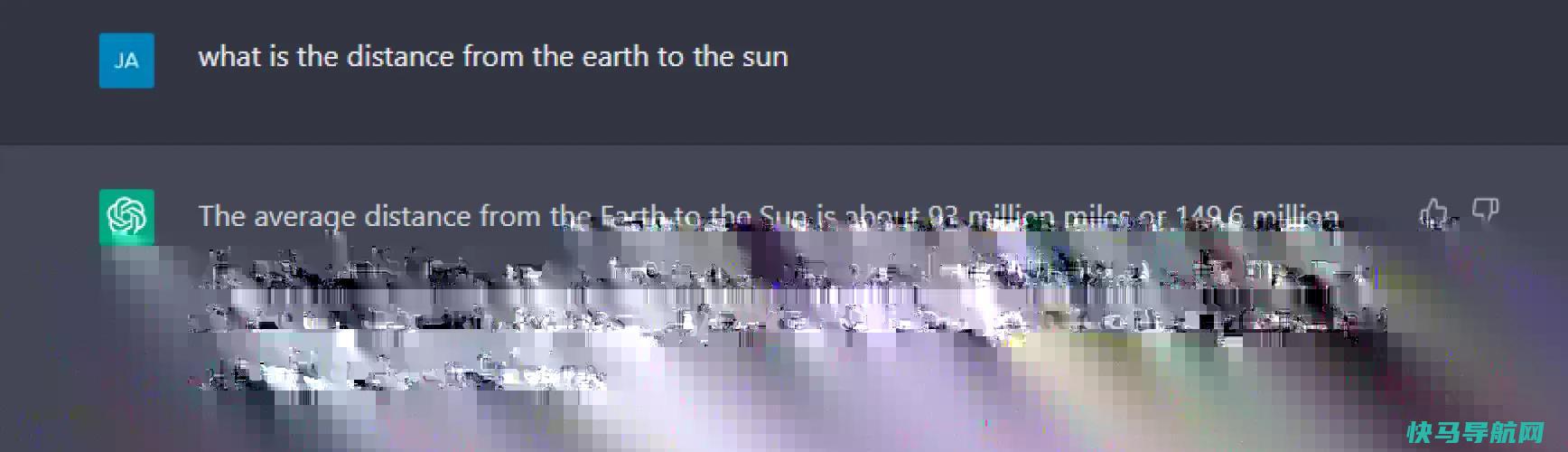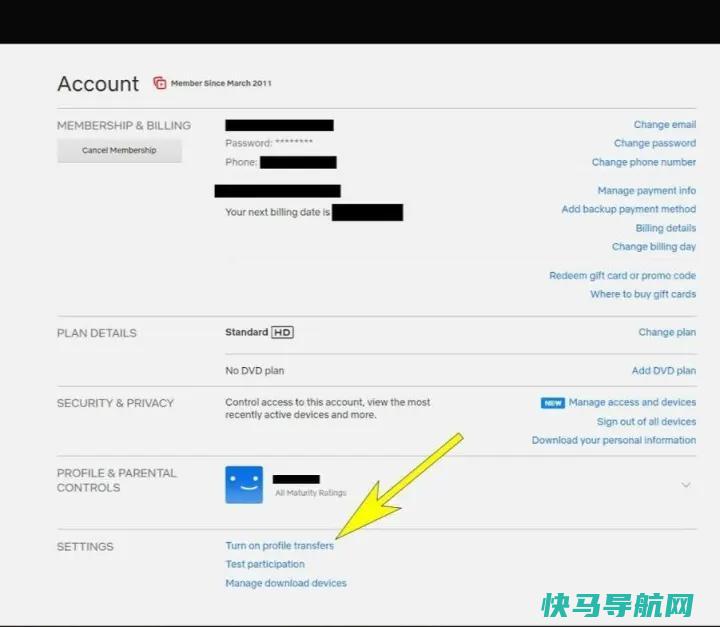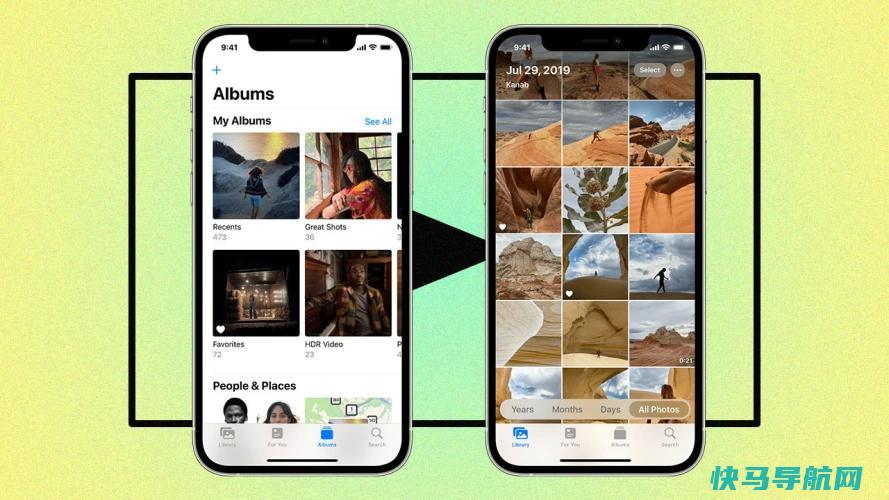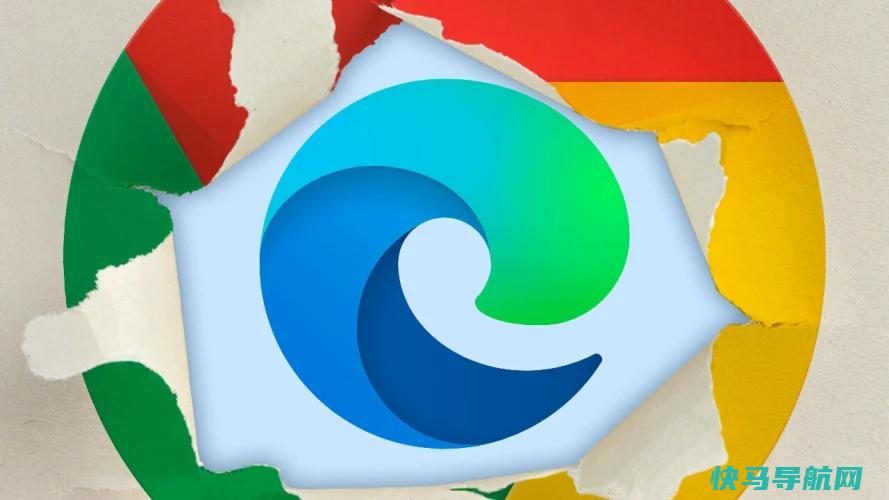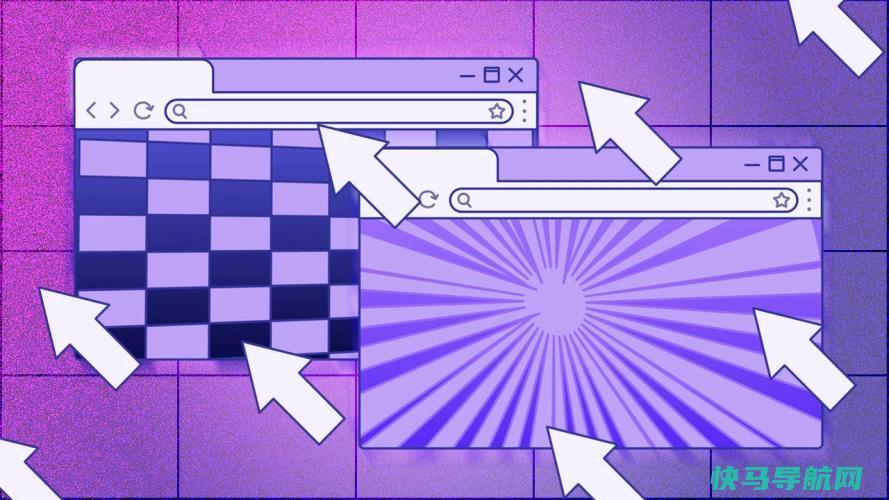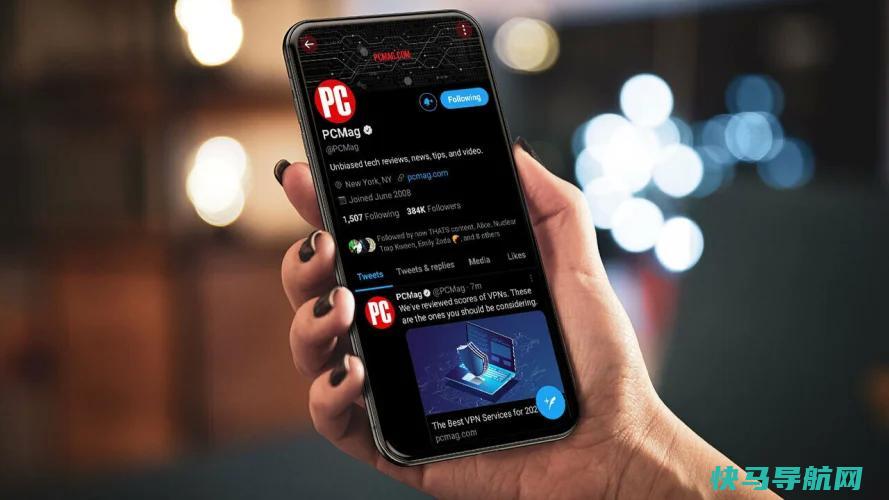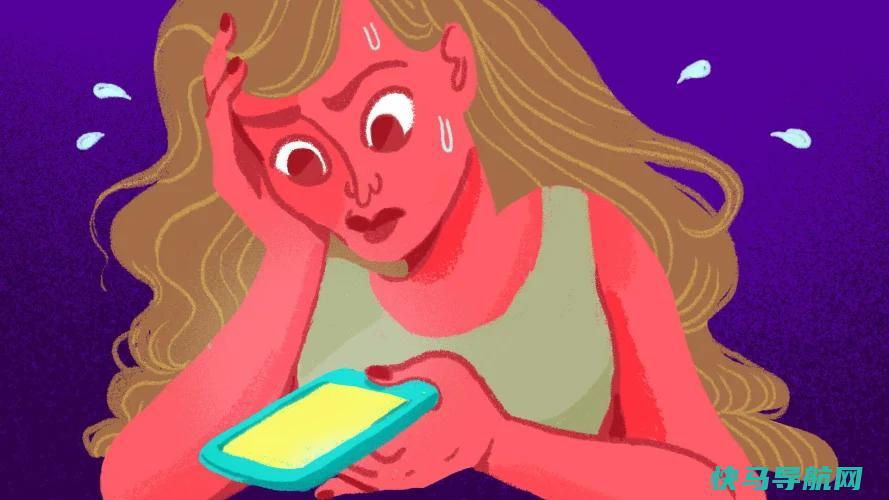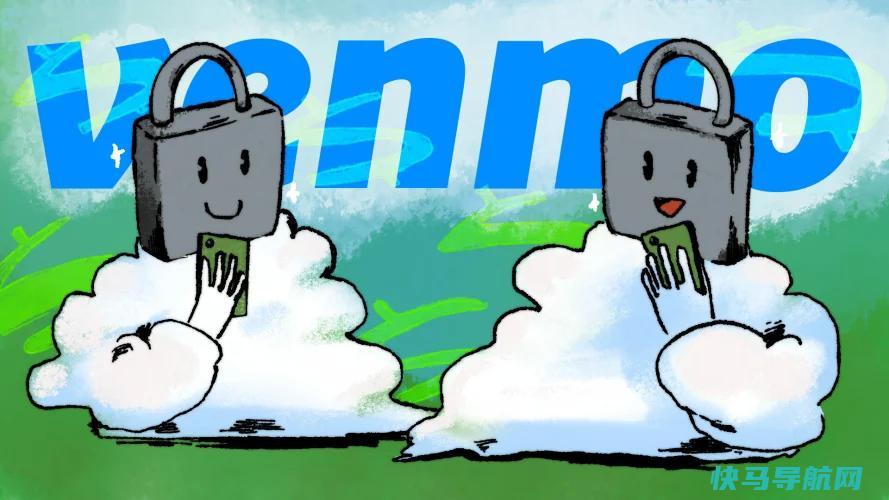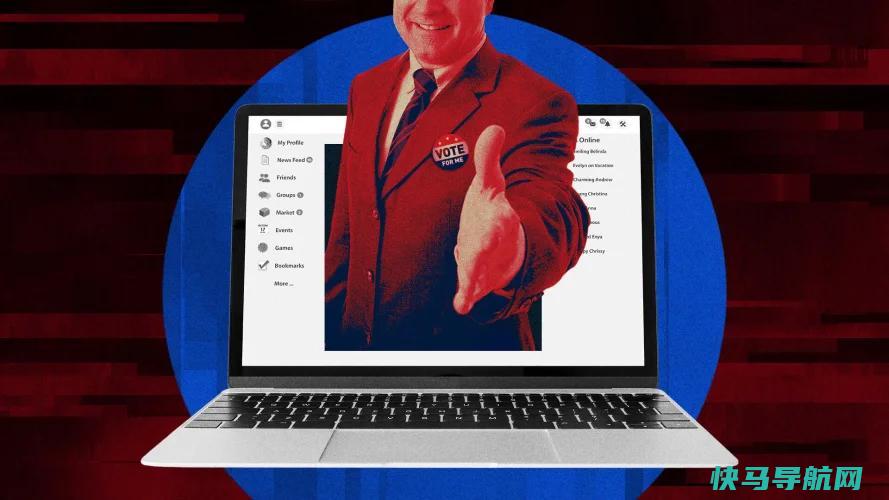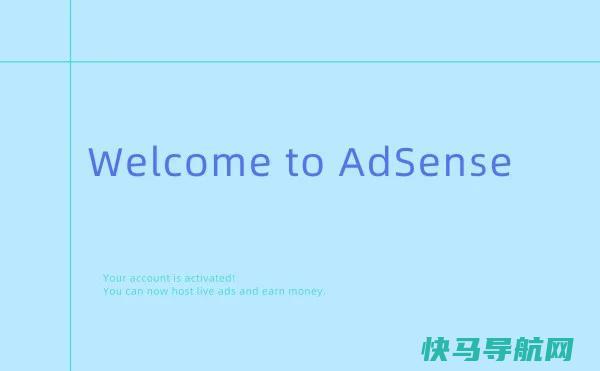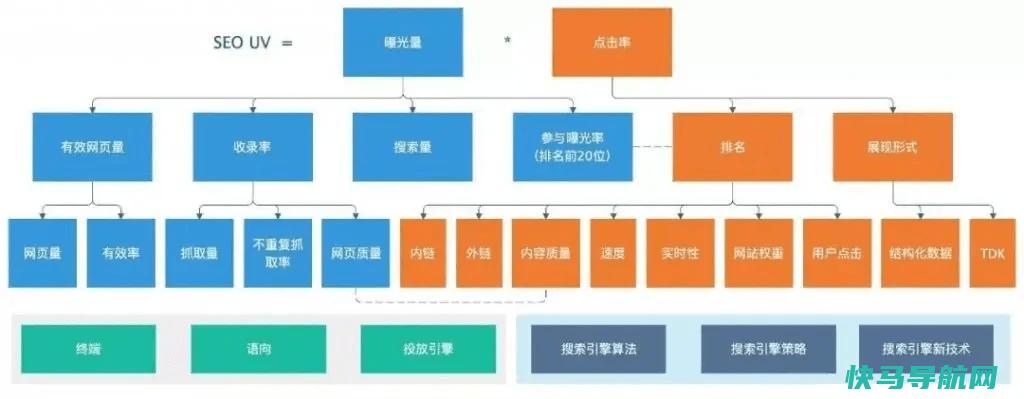如何在Windows中捕获视频片段
在Windows中截屏相当快捷简单,但捕捉屏幕活动的视频则更具挑战性。有许多第三方应用程序可以处理这两项任务,但如果你不想增加新的软件,Windows的内置视频捕获工具可以为你提供服务。对于那些使用Windows 10的用户来说,Xbox游戏栏是你录制视频的方式。在Windows 11上,你可以使用游戏条或剪辑工具。以下是如何使用这两个功能的方法。
Xbox游戏栏
游戏栏的设计是为了记录你直接在电脑上玩的游戏,或者你从Xbox游戏机流媒体播放的游戏。但它同样可以轻松地从您的Web浏览器、Windows应用程序和其他程序中捕获屏幕活动的视频。您录制的任何活动都会自动保存为MP4视频文件。
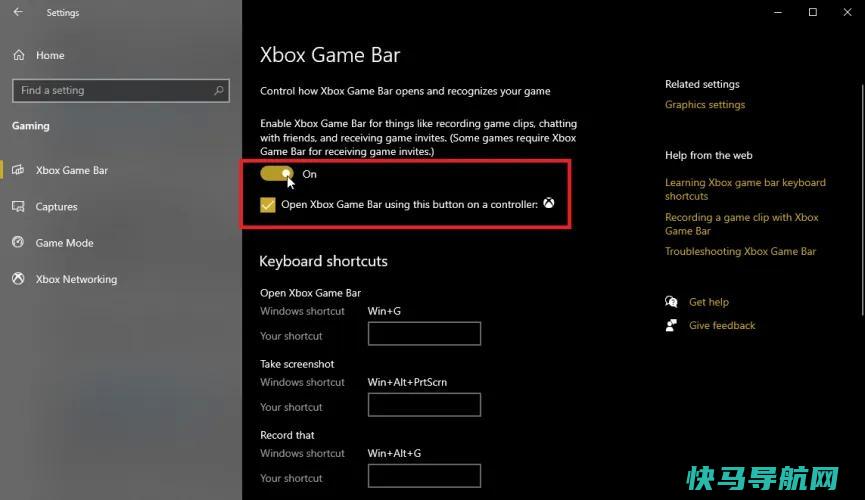
在使用此工具之前,请先确保该功能已启用。在Windows 10中,进入设置>游戏>Xbox游戏栏并打开启用Xbox游戏栏的开关。您也可以在控制器上使用此按钮启用打开Xbox游戏栏,以通过Xbox控制器(或具有正确驱动程序的Xbox 360控制器)上的Xbox按钮触发游戏栏。
在此屏幕上,您还可以更改与打开游戏栏、截屏和录制视频相关的任何默认键盘快捷键。
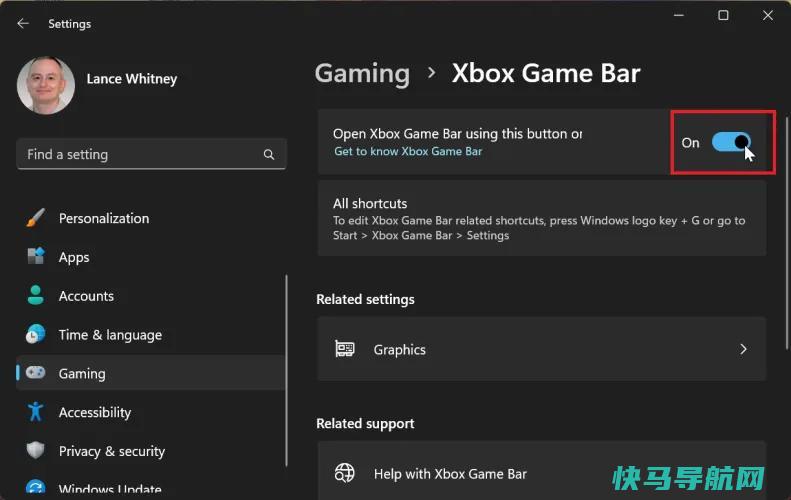
在Windows 11中,进入设置>游戏>Xbox游戏栏并启用使用此按钮作为控制器打开Xbox游戏栏,即可使用Xbox游戏手柄激活游戏栏。要更改任何键盘快捷键,你需要检查Xbox Game Bar应用程序本身的设置。
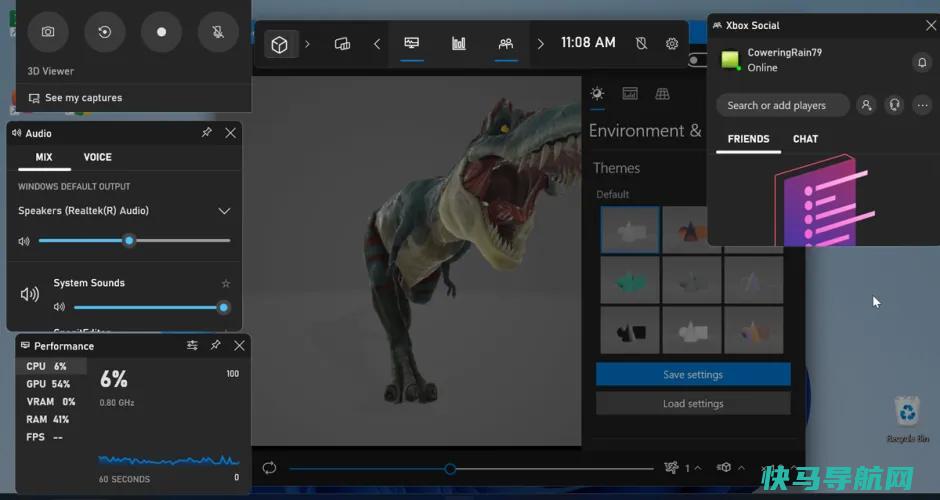
打开您要录制的应用程序。您可以从大多数应用程序和窗口启动录制,但不能从Windows桌面、文件资源管理器或某些Windows应用程序(如天气)启动捕获。按Win+G打开游戏栏。
弹出几个游戏栏小工具,其中包含截屏、控制视频和音频以及查看Xbox社交账户的选项。该窗格还将当前应用程序、文件或窗口的名称显示为视频捕获的来源。
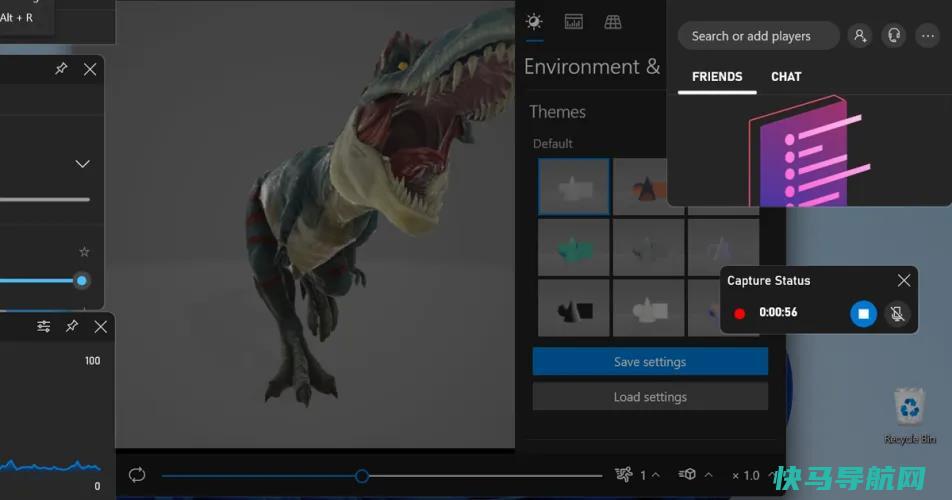
单击相机图标以拍摄简单的屏幕截图,或单击开始录制按钮以捕获您的屏幕活动。你也可以直接按Win+Alt+R来立即开始录制,而不是下一次通过游戏栏窗格。
当您第一次选择录制屏幕活动时,游戏吧需要您的许可。单击启用此应用程序的游戏功能旁边的复选框以记录游戏。您现在可以执行您想要捕获的任何屏幕操作。游戏栏小工具消失了,取而代之的是屏幕右上角的一个小浮动栏,通过它你可以控制录制。
要停止录制,请单击浮动栏上的录制按钮。此时会出现一个通知,告诉您游戏剪辑已录制。点击通知,弹出一个窗口,显示您的视频。您还可以从Capture小部件查看您的捕获。
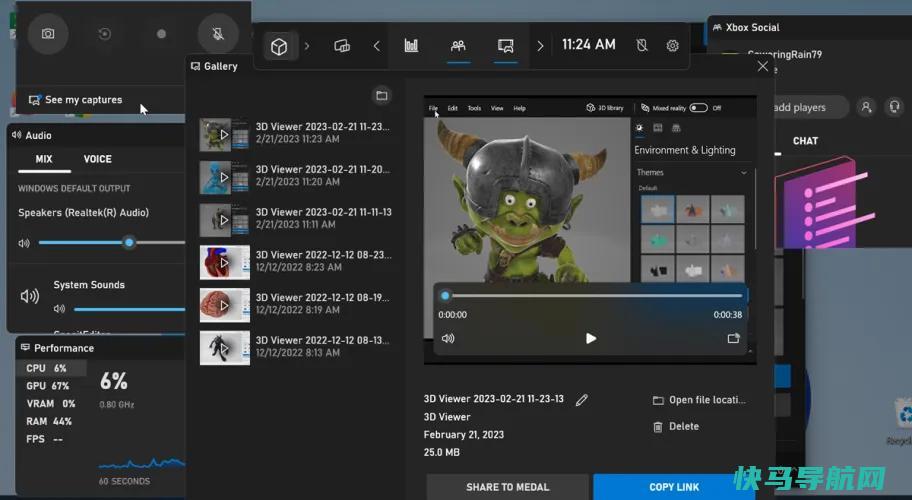
单击显示所有捕获的链接可查看您捕获的所有视频的列表。选择要观看的视频,然后单击播放按钮进行观看。从这里,您还可以删除剪辑或从文件资源管理器中的位置访问它。
默认位置为C:USERS[用户名]VideoSCaptures,但如果要更改视频的保存位置,请打开设置>游戏>捕获并单击打开文件夹按钮,然后选择其他文件夹。
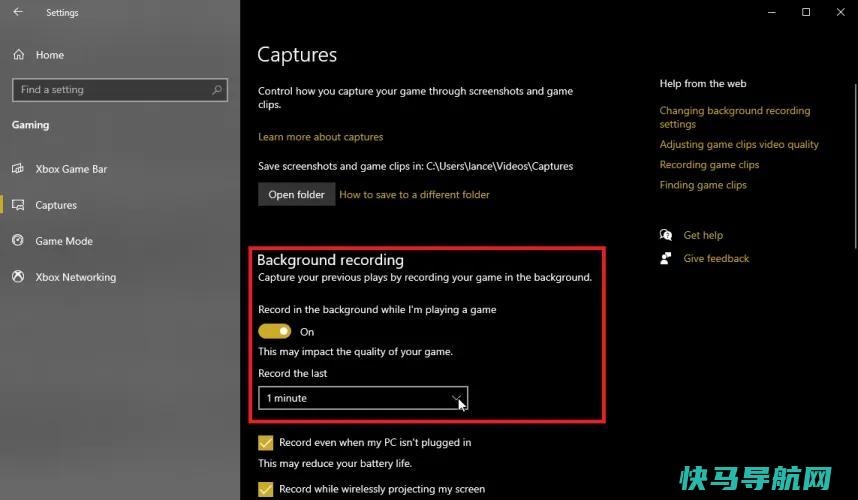
你有没有在电脑上做过一些事情,然后突然希望自己捕捉到了那个时刻?使用Xbox游戏栏,您可以在事后记录最后几秒钟或几分钟的屏幕活动。为此,您首先需要授予计算机在后台记录您的活动的权限。
在Windows 10中,进入设置>游戏>捕获,在我玩游戏的时候打开后台录制的开关。在这里,点击最后一次录制的下拉菜单,将间隔更改为15秒到10分钟。
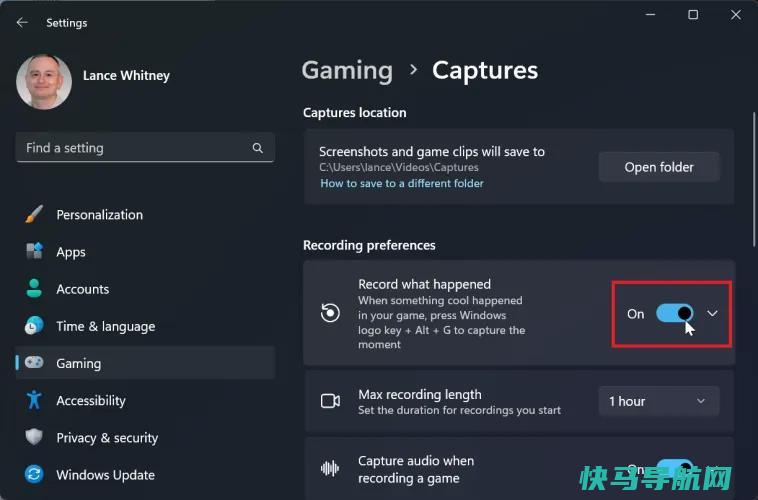
在Windows 11中,进入设置>游戏>捕获,然后打开记录发生的事情的开关。在这里,你可以设置最长记录时长为30分钟、1小时、2小时或4小时。
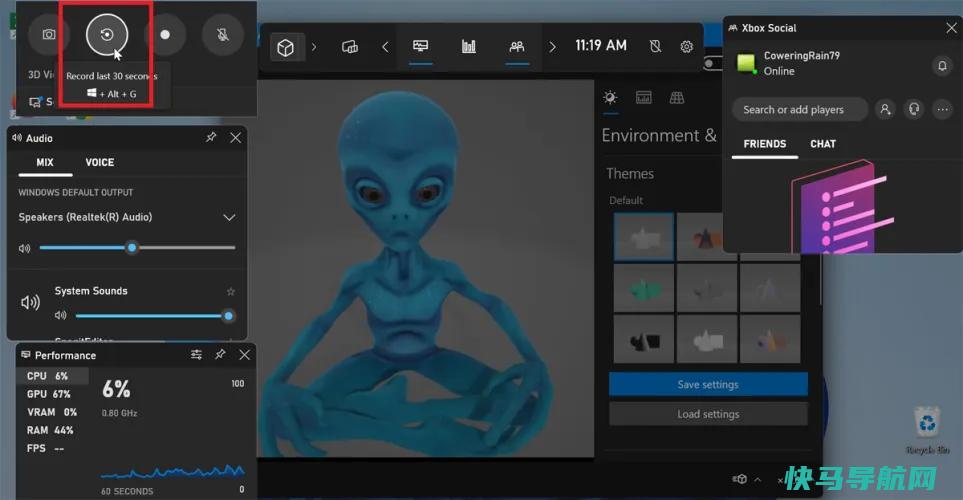
现在,当发生了一些事情,你希望你正在录制,只需点击游戏栏中的录制最后30秒按钮,就会根据您选择的录制时长生成一段视频。您也可以使用Win+Alt+G快捷键。
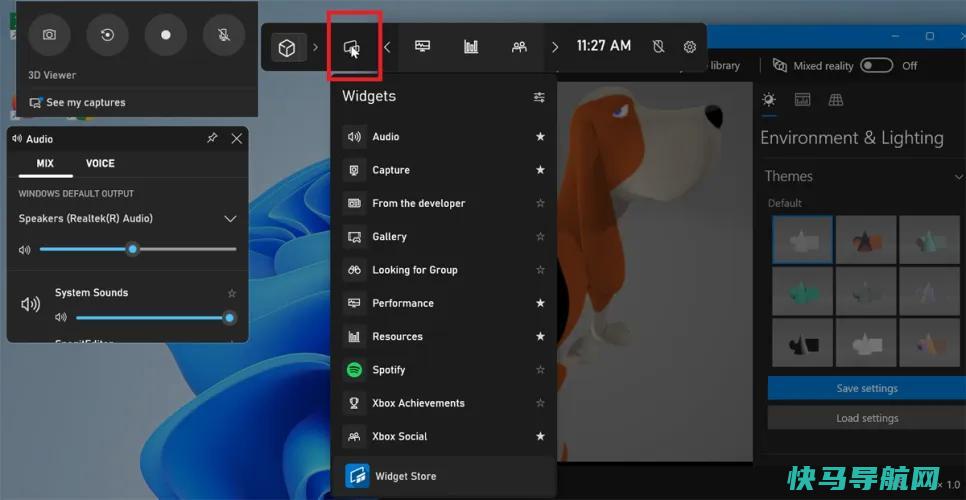
Windows允许您设置激活游戏栏时弹出的小工具。你可以用Win+G打开游戏栏,然后关闭你不想看到的窗口。当您再次打开游戏栏时,这些小工具将保持关闭状态。
如果单击小部件菜单图标,然后从列表中选择和取消选择要使用的小部件,则可以从顶部小部件工具栏中删除小部件。然后,可以通过单击小部件顶部工具栏中的图标来打开和关闭小部件。
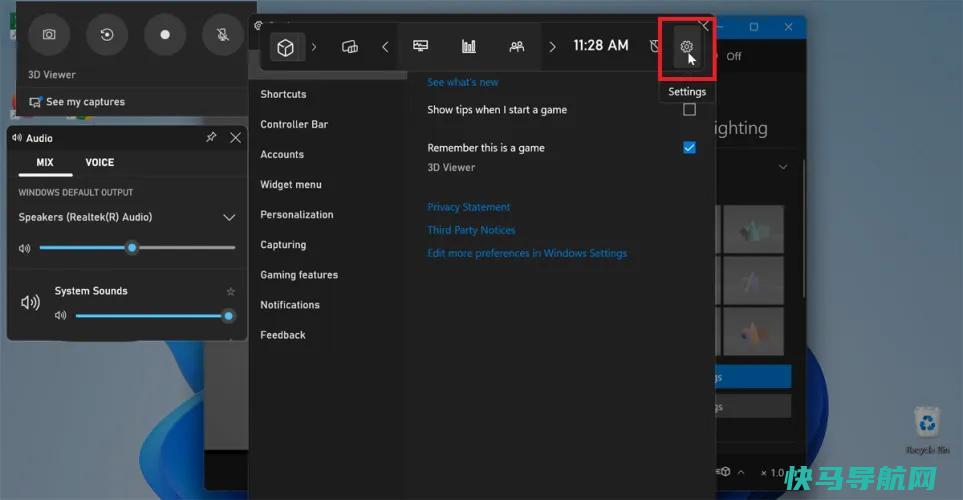
单击顶部小工具工具栏右端的设置装置可更改游戏栏的某些选项。在这里,您可以查看自定义快捷方式、链接游戏帐户、更改录音选项、启用或禁用通知以及控制其他设置。这是Windows 11用户可以调整游戏栏快捷方式的唯一位置。
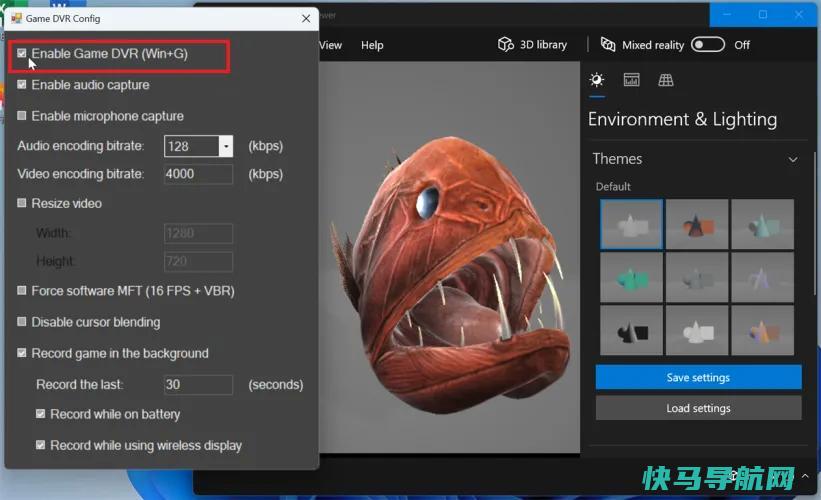
您的计算机必须满足某些系统要求才能使用Xbox游戏栏。这包括拥有合适类型的显卡。如果您尝试使用游戏栏,但您的电脑没有达到标准,您可能会收到一条错误消息,告诉您您的电脑不符合录制剪辑的硬件要求。幸运的是,有一种变通办法。
名为Game DVR Configer的第三方实用程序可以帮助您绕过微软的要求。转到该实用程序的GitHub页面
并下载GameDVR_Config.exe文件。打开它并选中配置屏幕上的强制软件MFT(16 FPS+VBR)框。
右键单击开始按钮并选择任务管理器,然后在进程选项卡下找到Gamebar Presence Writer条目。选择它,然后单击结束任务。再试一次游戏条,看看它现在是否可以让你捕捉屏幕活动。
Windows 11截图工具
Windows11用户现在有了一个额外的选择,因为截图工具也可以记录你的屏幕。您必须安装Windows11内部版本号22621.1344或更高版本。要检查,请转到设置>系统>关于,然后检查Windows规范部分的操作系统版本。
如果您的版本不符合条件,请转到设置>Windows更新以下载并安装最新更新。你还应该打开Microsoft应用商店应用,转到你的库,并下载截图工具的可用更新。
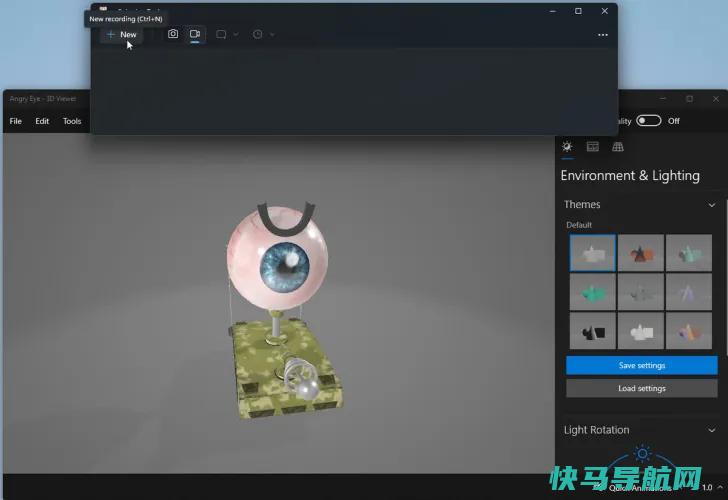
你会发现截图工具在游戏栏上使用要容易得多。设置要记录的窗口、应用程序或活动,然后打开截图工具。您可以通过从开始菜单中选择应用程序或使用Win+Shift+S快捷键来执行此操作。单击工具栏上的相机图标,然后单击新建按钮。
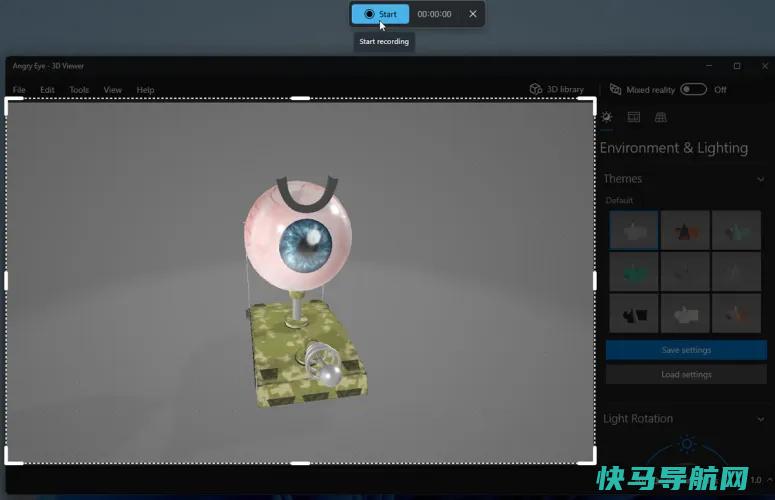
屏幕顶部将弹出一个小录制工具栏。然后,您可以选择要捕获的屏幕部分,然后单击工具栏上的开始按钮。您可以点击暂停按钮停止录制,然后在准备好后继续。录制完成后,请单击停止按钮。
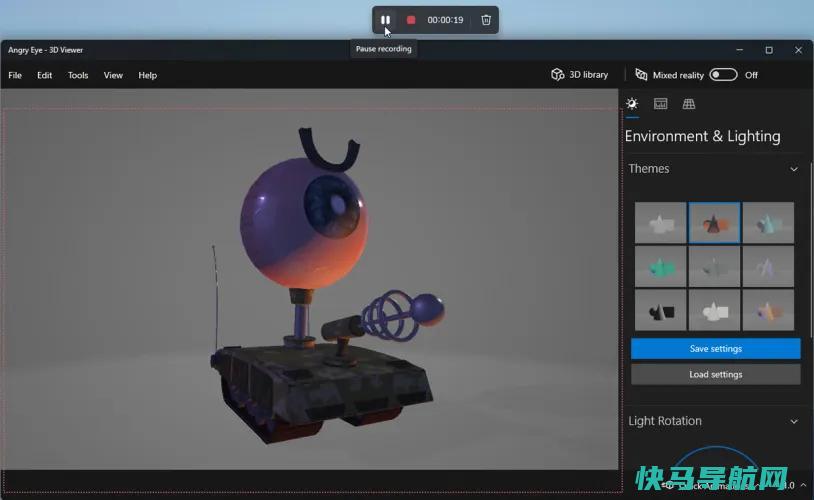
屏幕上会显示您刚刚捕获的活动的视频,您可以在其中播放和暂停。单击共享图标可与个人、应用程序或服务共享录音。单击保存图标将录音另存为MP4文件。
外链关键词: 打游戏能赚钱吗 电动车品牌大全 卖房销售什么学历最好 诚达专升本 济南 铸造方法 现在学历低能考的证书 梦见救溺水的人 renti艺术照本文地址: https://www.q16k.com/article/6af9758f16c5e7864b57.html
 用户中心
用户中心