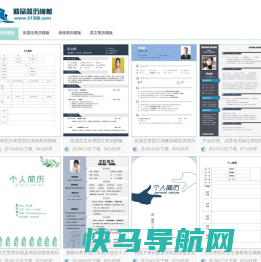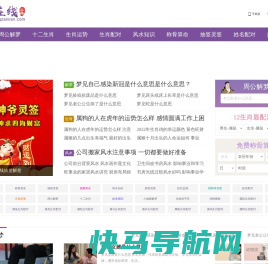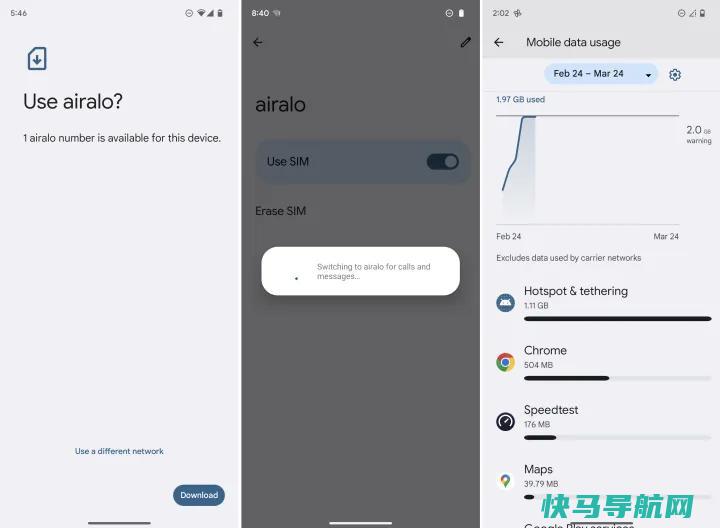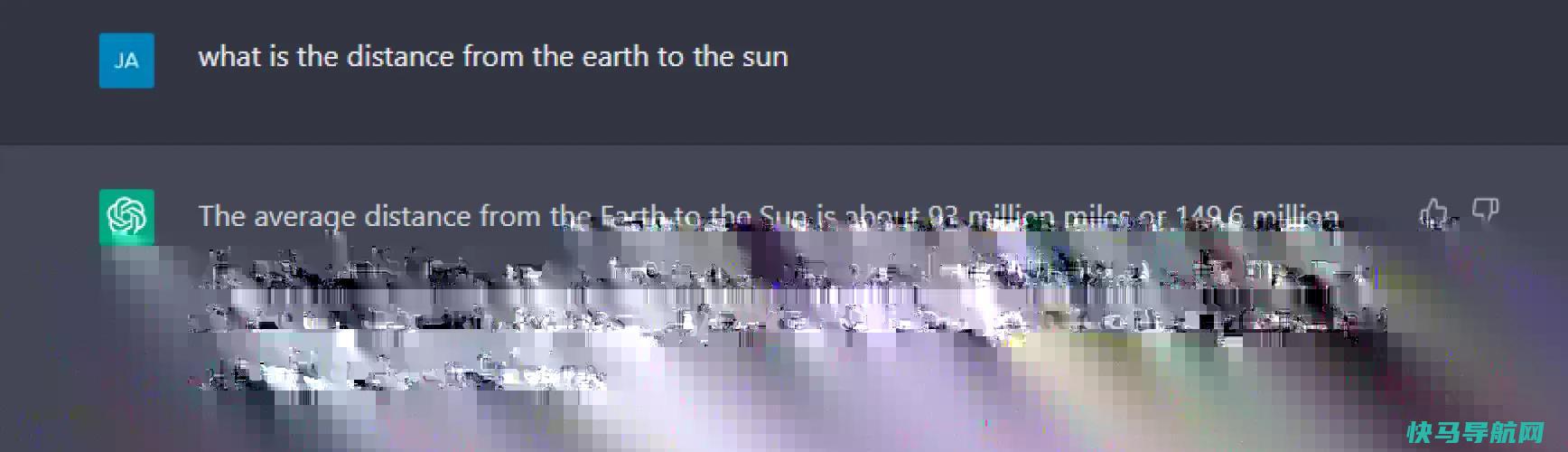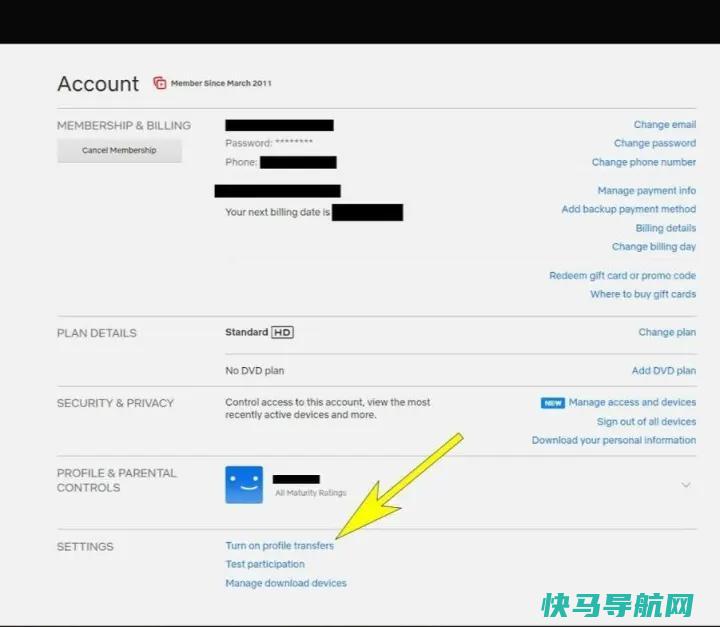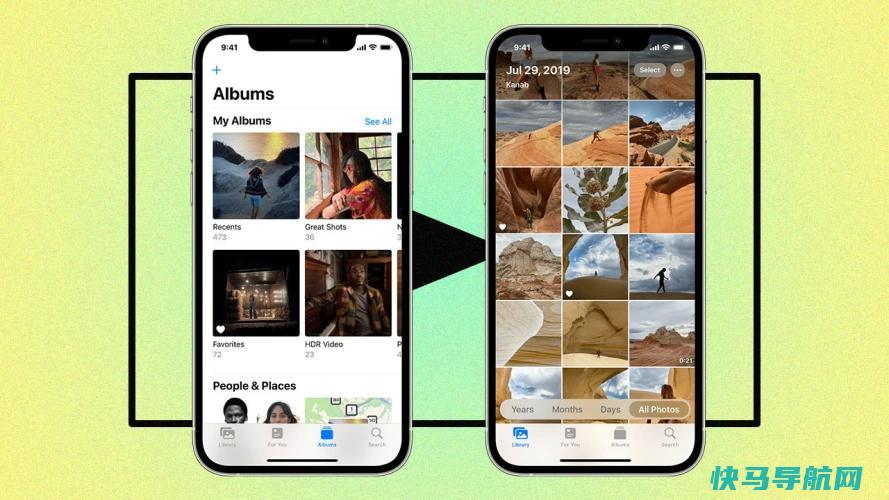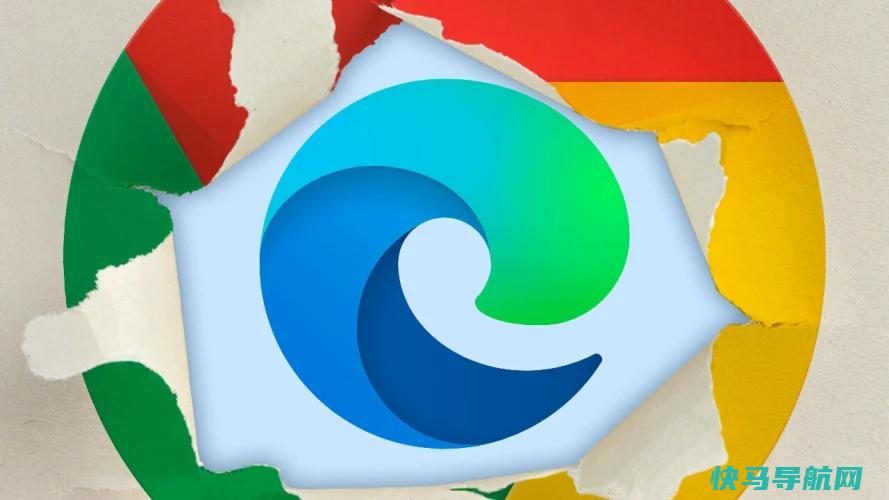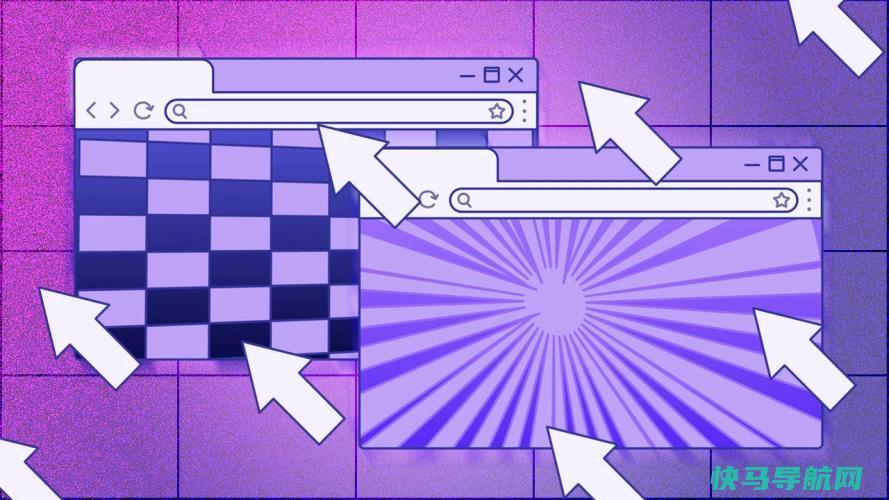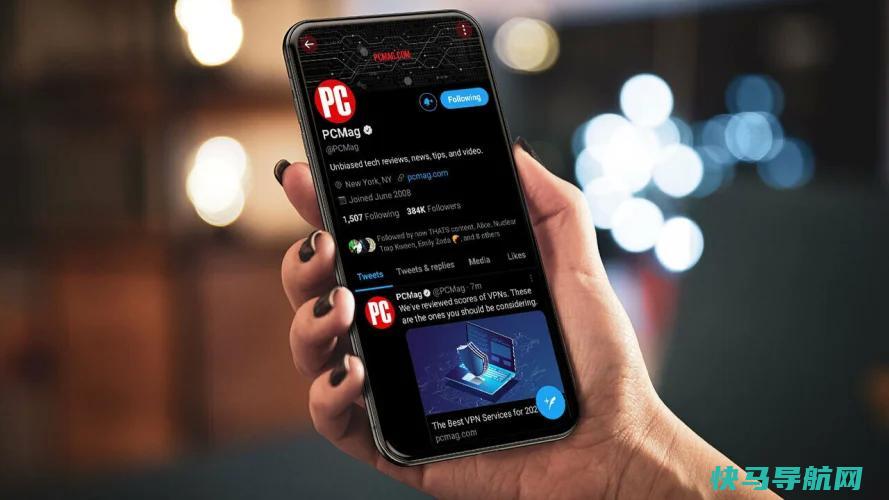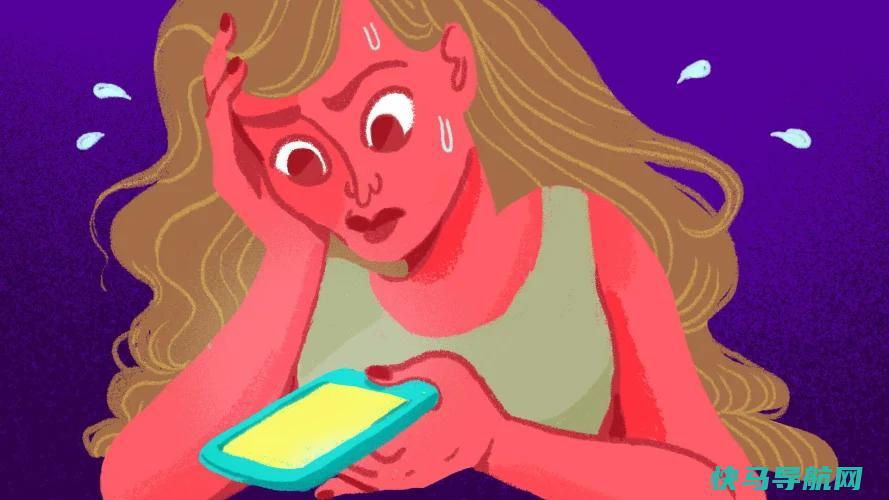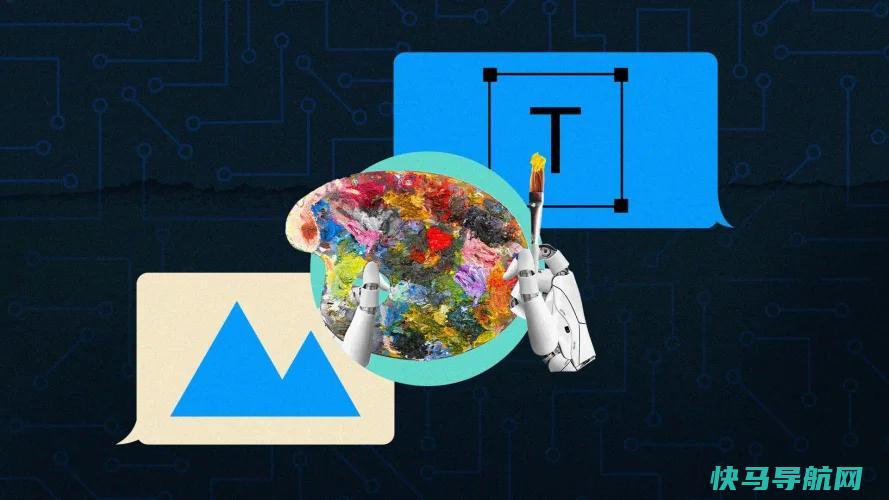如何使用Sidecar将Mac屏幕扩展或镜像到iPad

假设您希望Mac的第二个屏幕来扩展或镜像您当前的显示屏。如果您运行的是macOS Catalina或更高版本并且拥有iPad,则可以通过名为Sidecar的功能来执行此操作。
Sidecar将显示屏从Mac扩展到iPad,为您提供更多工作或娱乐空间。您还可以将Mac显示屏上的内容镜像到平板电脑上,这样您就不必坐在电脑前继续使用它。
当您的Mac和iPad连接时,您可以在平板电脑上使用触摸手势、使用iPadOS中的编辑功能编辑文本,以及使用iPad上的Apple收件箱来处理Mac应用程序。侧边栏在平板电脑上放置了命令、控制、换档和选项等修改键,以便您可以更好地控制Mac。Touch Bar在iPad屏幕底部提供特定于应用程序的控件(即使您的Mac没有Touch Bar)。
哪些Mac和iPad型号支持Sidecar?
要使用Sidecar,您需要支持该功能的Apple设备。兼容Sidecar的Mac包括以下型号:
您的iPad还需要运行iPadOS 13.1或更高版本并支持Apple收件箱(您不需要收件箱本身,但使用铅笔执行某些Sidecar操作比使用手指更容易)。支持的型号包括以下:
打开蓝牙、Wi-Fi和手持设备
要通过无线连接使用Sidecar,您的Mac和iPad必须都连接到相同的Wi-Fi网络,并使用相同的Apple ID登录iCloud。两台设备都必须启用蓝牙和Wi-Fi,并且彼此相距在30英尺以内。Wi-Fi +蜂窝iPad无法共享蜂窝连接,您的Mac也无法共享其互联网连接。
您还需要打开Handoff功能,该功能允许不同的Apple设备相互通信。在您的Mac上,打开“系统设置”>“常规”>“AirDrop & Handoff”(或针对旧设备的“系统首选项”>“常规”),然后启用“允许在此Mac和您的iCloud设备之间切换”。在您的iPad上,转至“设置”>“常规”>“AirPlay & Handoff”并打开“Handoff”。
如果您想在Sidecar连接期间保持iPad充电,您可以将其直接插入Mac,但这限制了您在将iPad与计算机分开时可能想要的自由度和灵活性。
更新您的Mac和iPad
我们已经过去了几代macOS Catalina,但如果您尚未更新到该操作系统或最新版本之一,则Sidecar将需要它。您的Mac应自动显示必要的更新供您安装,但您也可以通过“关于此Mac”>“软件更新”>“立即升级”进行检查。
iPadOS的情况也是如此;我们目前已推出iPadOS 17,但如果您落后,请转至“设置”>“常规”>“软件更新”,确保您的平板电脑至少运行iPadOS 13.1。您的iPad会告诉您您的软件已更新或提示您下载最新更新。
如何扩展你的屏幕
要启动Sidecar,请单击Mac屏幕顶部菜单栏上的“屏幕镜像”图标。从菜单中选择适合您iPad的条目。

您的Mac屏幕将显示在您的iPad上。默认情况下,Sidecar连接充当Mac屏幕的扩展。

如何镜像你的屏幕
您可以更轻松地将屏幕从Mac镜像到iPad,而不是扩展它。如果您的iPad已与Mac断开连接,请单击Mac菜单栏上的屏幕共享图标以连接到它。从“屏幕镜像”菜单中,单击“镜像显示”。然后,您的iPad将镜像您的Mac屏幕。

如何使用Sidecar
当您的屏幕扩展时,您可以将任何打开的窗口从Mac移动到iPad。为此,请将鼠标悬停在应用程序或窗口左上角的绿色全屏按钮上,然后选择“移至iPad”选项,使其弹出在您的iPad上。

左侧的边栏提供了几个命令和修改键,您可以使用它们来控制显示并执行特定操作。对于这些按键中的每一个,您都可以触摸并按住以使用它,或者双击以锁定它。它们的功能如下:

要将iPad用作Mac的扩展,请使用屏幕底部的Touch Bar。这与某些型号Mac上的Touch Bar类似,其命令和控件会根据您使用的应用程序或屏幕而更改。
例如,如果您通过Sidecar使用网络浏览器,Touch Bar提供了切换到不同选项卡、打开新选项卡、前进或返回页面、运行网络搜索以及从您的收藏夹列表中打开特定网站的控件。

在此模式下,您还可以在iPad上使用以下手势:
要将iPad与Mac分开使用(无需断开连接),请从屏幕底部向上滑动。要返回Mac,请点击Dock最近使用的部分中的连续性图标,或者再次从底部向上滑动并点击显示“连续性”的缩略图。

自定义Sidecar菜单
回到Mac上,您可以调整Sidecar的某些设置。打开系统设置>显示,然后单击顶部+(+)符号旁边的向下箭头并选择您的iPad。

然后出现iPad的缩略图图标。选择该图标,单击“用作”下拉菜单,然后将设置更改为“扩展”或“镜像显示”。

您的Mac屏幕再次出现在您的iPad上。但现在您可以改变视图。再次单击“使用方式”下拉菜单。从菜单中,选择扩展显示将Mac屏幕扩展到iPad,或选择Mirror将Mac屏幕复制到iPad上。

此外,您可以选择在屏幕左侧或右侧显示侧边栏,或者根本不显示,在顶部或底部显示触摸栏,或者根本不显示,并为Apple收件箱启用双击。您还可以连接到iPad和断开连接。

如果您因为没有Mac或iPad而无法使用Sidecar,或者您的一台设备太旧,Splashtop Wired XDisplay和Duet Display等替代方案将允许您将一台设备的屏幕扩展或镜像到另一台设备上。
ipad怎么当电脑扩展屏
ipad当电脑扩展屏方法如下:DuetDisplay的操作非常简单,你只需要分别在iPad和电脑端安装该软件,然后使用数据线将iPad与电脑连接,软件就会自动检测你的iPad并把它变成一块高性能触摸屏。 而DuetDisplay可以反过来在iPhone或iPad上显示Mac和PC端的镜像,此外还能作为扩展屏幕。
ipad怎么让屏幕倒置显示?
操作手机:iPad5操作系统:iOS7ipad屏幕倒置后具体的调整步骤:1、进入平板菜单界面,点击设置图标。 2、在设置界面中选择常规选项。 3、在常规选项卡中找到自动锁定选项并回车,可以调整倒置。 iPad的功能:1、将iPad用作Mac的第二台显示器借助名为Sidecar的功能,您可以将iPad用作Mac的第二台显示器,它可以镜像或扩展您的桌面。 它不适用于所有iPad或Mac(Apple提供了最新的系统要求,),但如果您的设备支持它,它就可以很好地工作。 iPad和Mac需要登录同一个Apple帐户,并且必须启用Handoff。 连接后,Apple会提供方便的侧边栏,让您更轻松地在iPad上使用Mac应用程序。 2、获取整页网站截图使用iPad的屏幕截图功能,您可以截取整个网页的全屏屏幕截图。 为此,首先触发屏幕截图:按下顶部按钮和提高音量按钮(在没有主页按钮的iPad上)或按下主页按钮和顶部按钮(在有主页按钮的iPad上)。 当您在角落看到缩略图时,点击它,然后选择整页选项卡。 最后,选择将PDF保存到文件,您将获得一个完整页面的屏幕截图。
iPad的板载功能是什么如何使用Sidecar将iPad连接到Mac
了解iPad的板载功能是什么,以及如何使用Sidecar将iPad连接到Mac。 如果你想清楚,可以得到一些关于iPad板载功能是什么,以及如何使用Sidecar将iPad连接到Mac的信息。 使用Sidecar时,不需要安装任何附加应用程序。 在Mac的菜单栏中选择AirPlay菜单,然后选择iPad。 使用Sidecar时,Mac菜单栏中的AirPlay图标将变为iPad图标。 点按iPad图标时,有许多选项可用,包括镜像显示、隐藏或显示侧栏、显示或隐藏触摸条、打开显示首选项和打开侧车首选项。 注意:要从有线切换到无线,反之亦然,您需要使用Sidecar菜单栏或辅助工具栏中的断开按钮断开iPad与Mac的连接,然后重新连接。 为了使无线模式正常工作,两台设备都需要打开蓝牙、无线网络和切换功能。 在边车下使用苹果铅笔。 Sidecar的另一个关键功能是用于平板电脑输入的ApplePencil,它可以将iPad用作数字记事本,并用支持的应用程序标记图像或绘图。 例如,在Illustrator中绘图,在亲和照片中编辑照片,或在ZBrush中操作3D对象。 使用ApplePencil选择菜单,您可以像单击鼠标一样单击用户界面控件。
外链关键词: 第一步英文 海信空调维修中心电话 口腔专业简答题 钓鱼技巧大全调漂方法 骏怡连锁酒店加盟费用 116美女图片 美女艺术图片 手玩核桃本文地址: https://www.q16k.com/article/75f98e4809d22d4946d9.html
 用户中心
用户中心