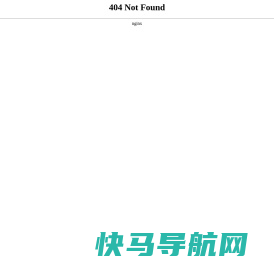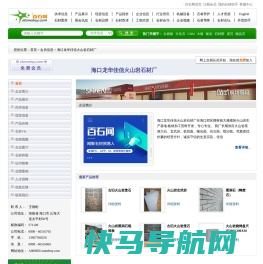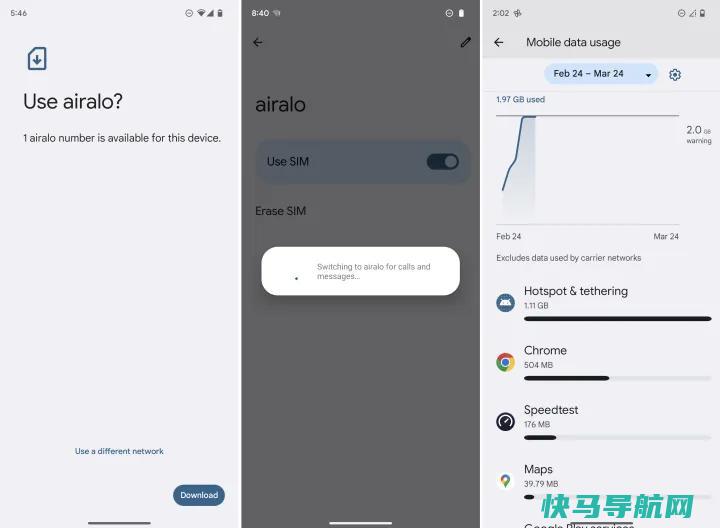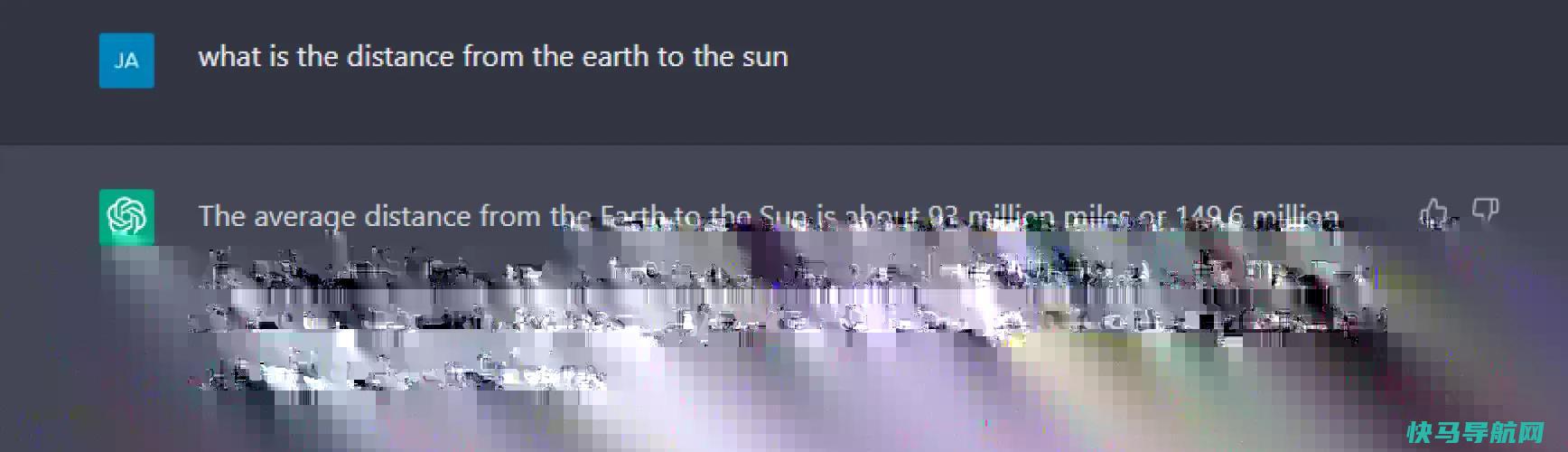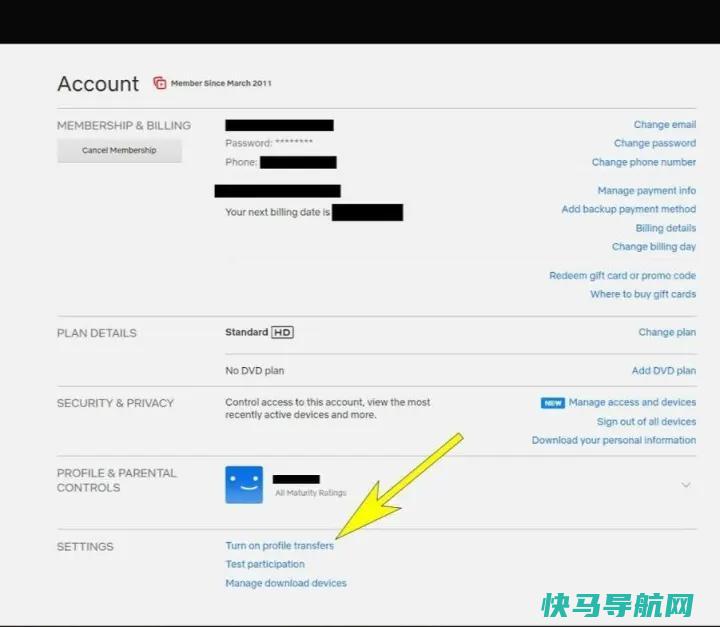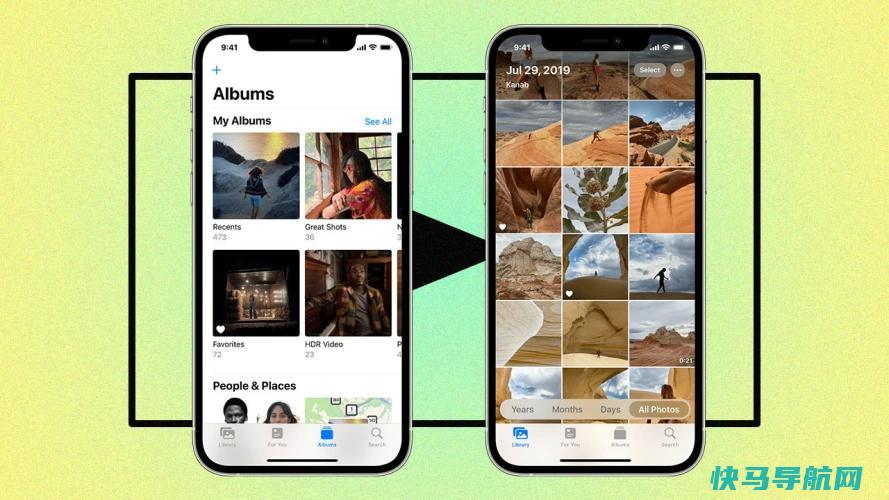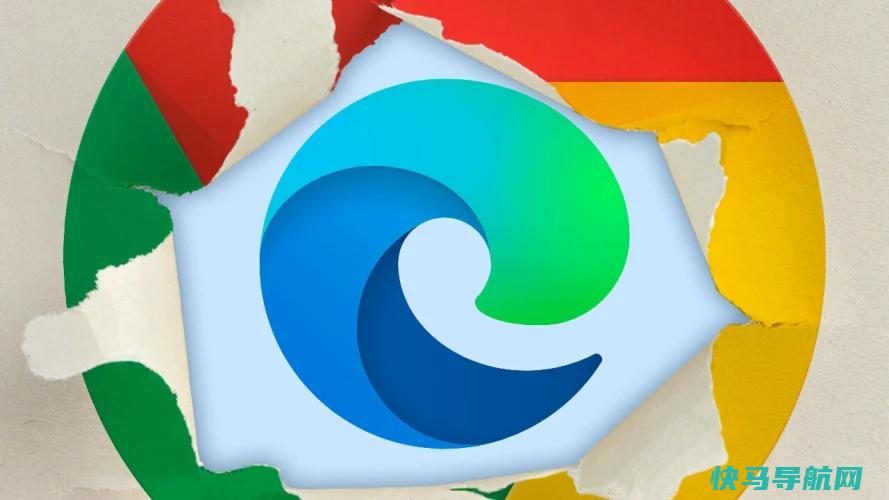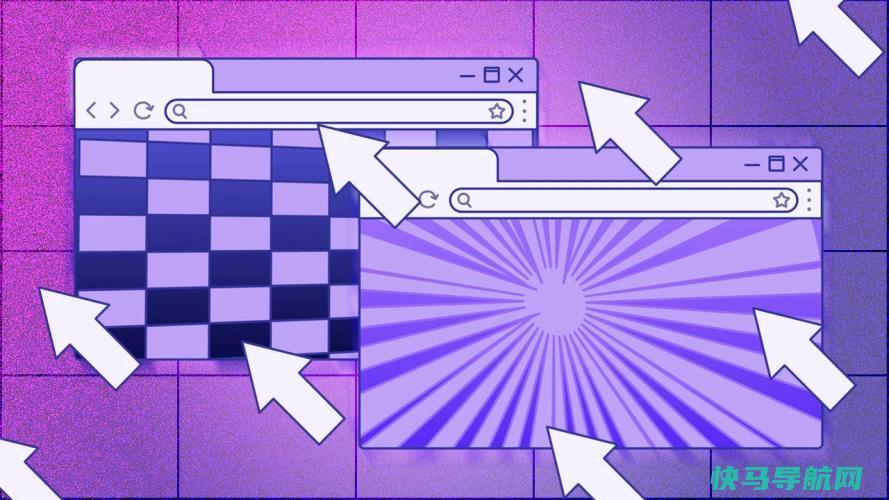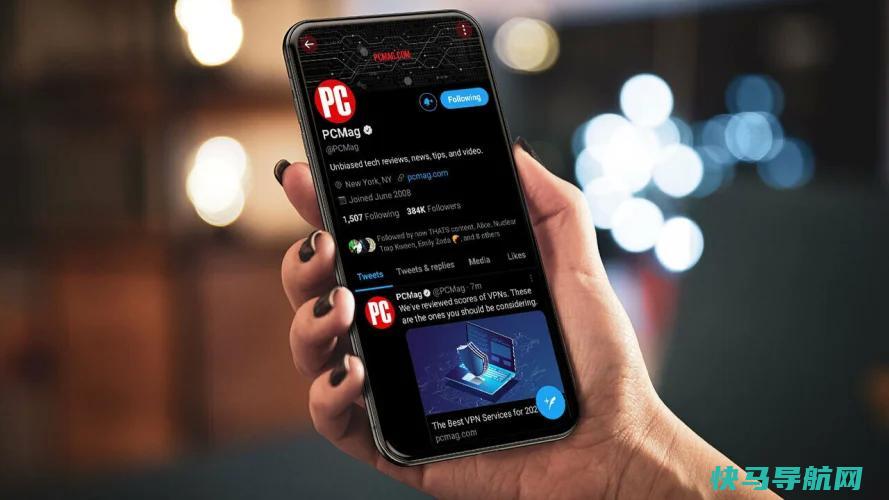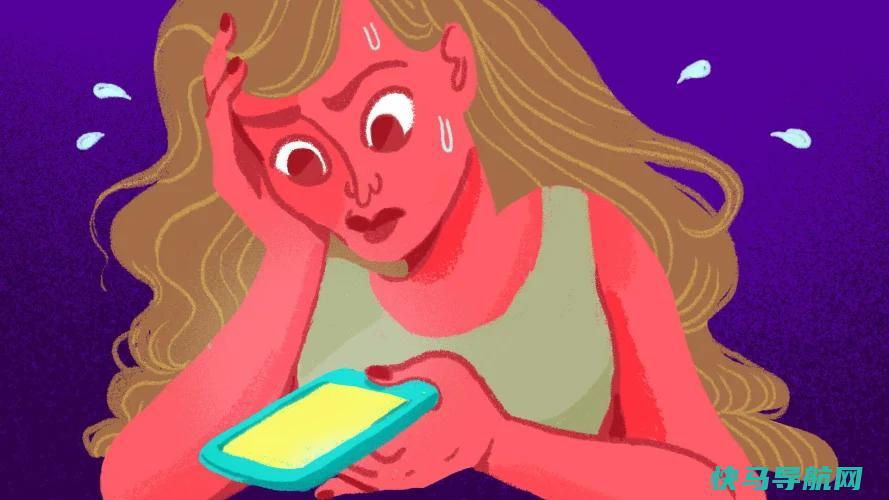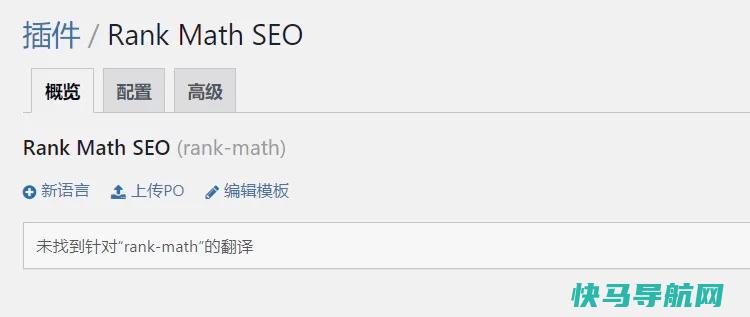如何在iPhone、iPad或Apple Watch上截屏

如果你需要保存屏幕上的内容,截图是你最简单也是最好的选择。对于iPhone和iPad用户来说,这一过程很容易,但根据你的手机型号不同,这一过程会有所不同。与此同时,Apple Watch的用户只有一个选择,但一开始可能并不明显。
对于Mac用户,我们有一个单独的指南来指导如何在MacOS中截屏。以下是如何在你的所有其他苹果设备上截屏的方法。
如何在iPhone上截屏
你在iPhone上截屏的方式取决于你是否有Home键。对于没有手机的iPhone机型,同时按住屏幕右侧的侧键和音量调高键即可截屏。
对于所有仍然在手机前面有物理按键的较旧型号(iPhone 8及更早的型号和iPhone SE型号),您可以按下Home键并按住侧键。
你会在屏幕上看到一个“闪光”,并且(如果你的声音是开着的)你会听到相机快门的声音。屏幕截图随后将出现在您的相机胶卷和屏幕截图相册中。
如何在iPad上截屏
在iPad上截屏的方式与在iPhone上截图的过程类似。对于没有Home按钮的较新的iPad pro、iPad Air、iPad和iPad mini型号,您可以同时按下顶部按钮和音量增大或音量减小按钮。
如果你的老款iPad仍然有Home键,你可以同时按下顶部的键和Home键。如果你在iPad上使用苹果铅笔,你可以用绘图工具抓屏。用苹果铅笔从底角向上滑动即可捕捉到这张照片。
截取整个页面的屏幕截图
你的设备还可以让你截取整个网页的屏幕截图,而不仅仅是当前屏幕上显示的内容。捕获图像后,轻触屏幕底部显示的缩略图。这将打开设备的标记工具,并允许您编辑屏幕截图。
要保存全屏,请点击图像顶部的全页选项卡。如果未显示此选项,则图像不能使用此功能。点击完成并将PDF保存到文件。然后,可以通过苹果的Files应用程序访问这张图片。
从屏幕录制工具截取屏幕截图
一些应用程序可能会让通过正常方式截屏变得困难。这就是你的设备的内置屏幕录制工具的用武之地。虽然它的主要用途是录制屏幕视频,但您也可以通过这种方式暂停视频并截屏。
只需确保首先将屏幕录制快捷方式添加到设置>控制中心下的控制中心。然后,打开设备上的控制中心,点击圆形录制按钮,开始倒计时并开始捕捉屏幕。将视频保存到您的照片库后,您可以查看捕获的视频并截取视频的屏幕截图。
使用Back Tap拍摄屏幕快照
你可以用看起来很神奇的东西来截屏。Back Tap是iOS 14中引入的一项辅助功能,可以让你轻拍iPhone的背面来执行特定的操作。如果你有iPhone 8或更高版本,你可以设置这个功能来为你截屏。
打开“设置”>“辅助功能”>“触摸”>“返回点击”,然后选择“双击”或“点击三次”。将操作设置为屏幕截图,然后您可以双击或三次点击来截取屏幕截图。
如何在Apple Watch上截屏
要截取Apple Watch屏幕的屏幕截图,必须先启用该功能。在iPhone上打开Watch应用程序,导航到我的手表>常规>启用屏幕截图,然后打开它,或者在手表上打开设置>常规,然后点击启用屏幕截图。
打开你想要捕捉的屏幕,在Apple Watch上截屏。按住侧边按钮,同时单击数字表冠。就像在iPhone上一样,屏幕将“闪烁”为白色,相机快门将熄灭。然后,屏幕截图将出现在iPhone的摄像头胶卷上,而不是手表本身。
外链关键词: 电力专业专升本高校推荐 泰国第一美女noon 学历交叉 问题 专业认证评估方案 大蜀山女尸最新消息 短头发女生头像 制药工程专业全国最好 正品福利第一导航本文地址: https://www.q16k.com/article/76da738ddbd0bb0ca3c2.html
 用户中心
用户中心