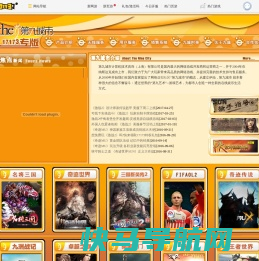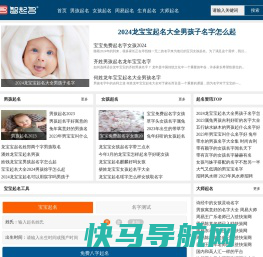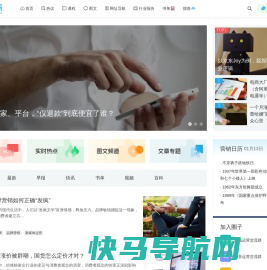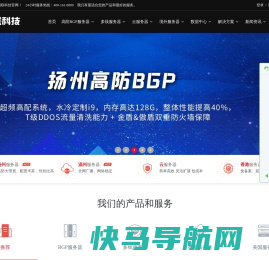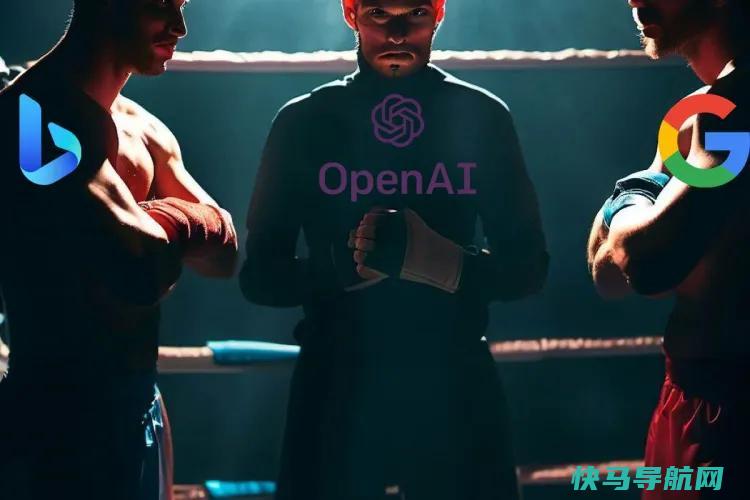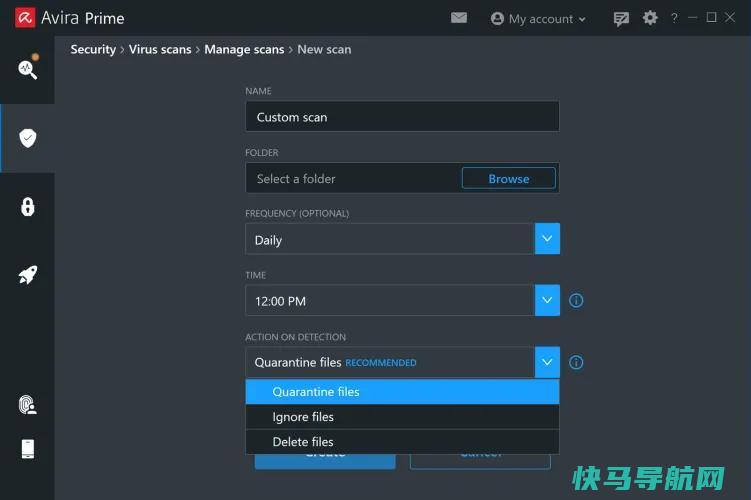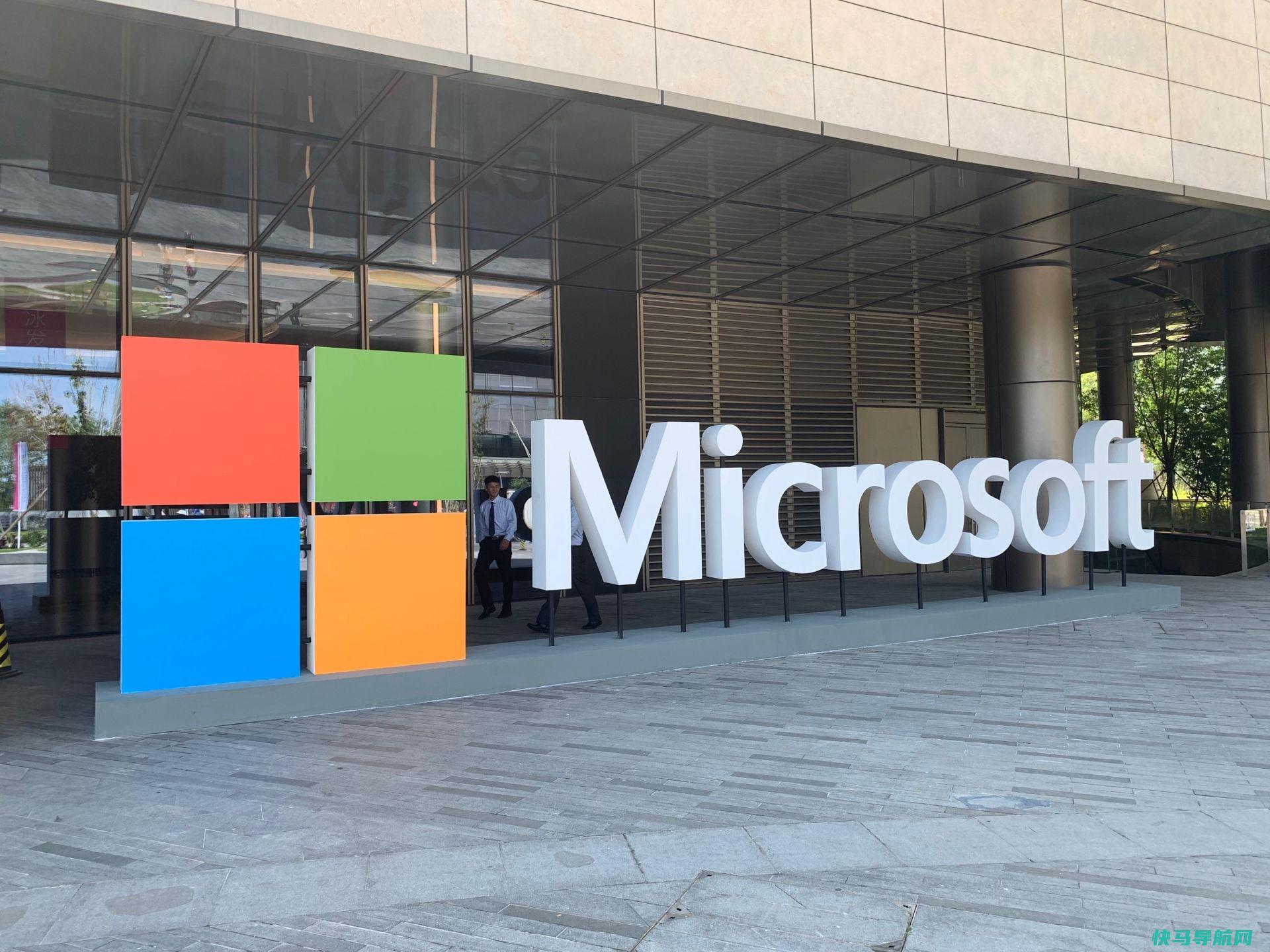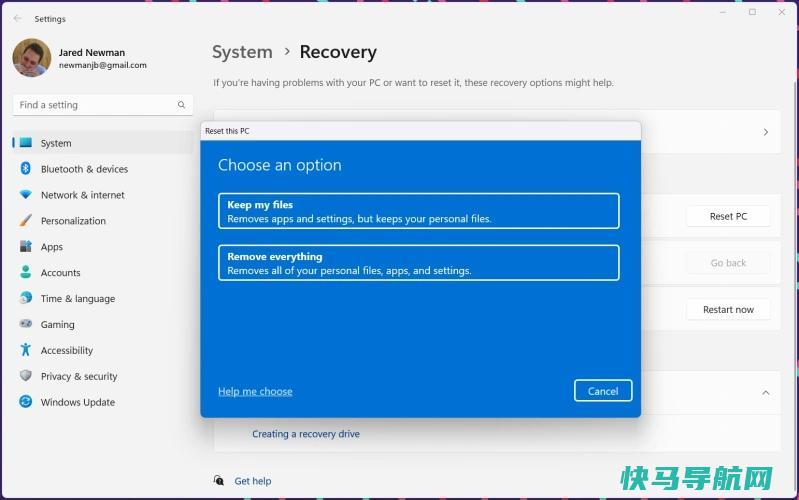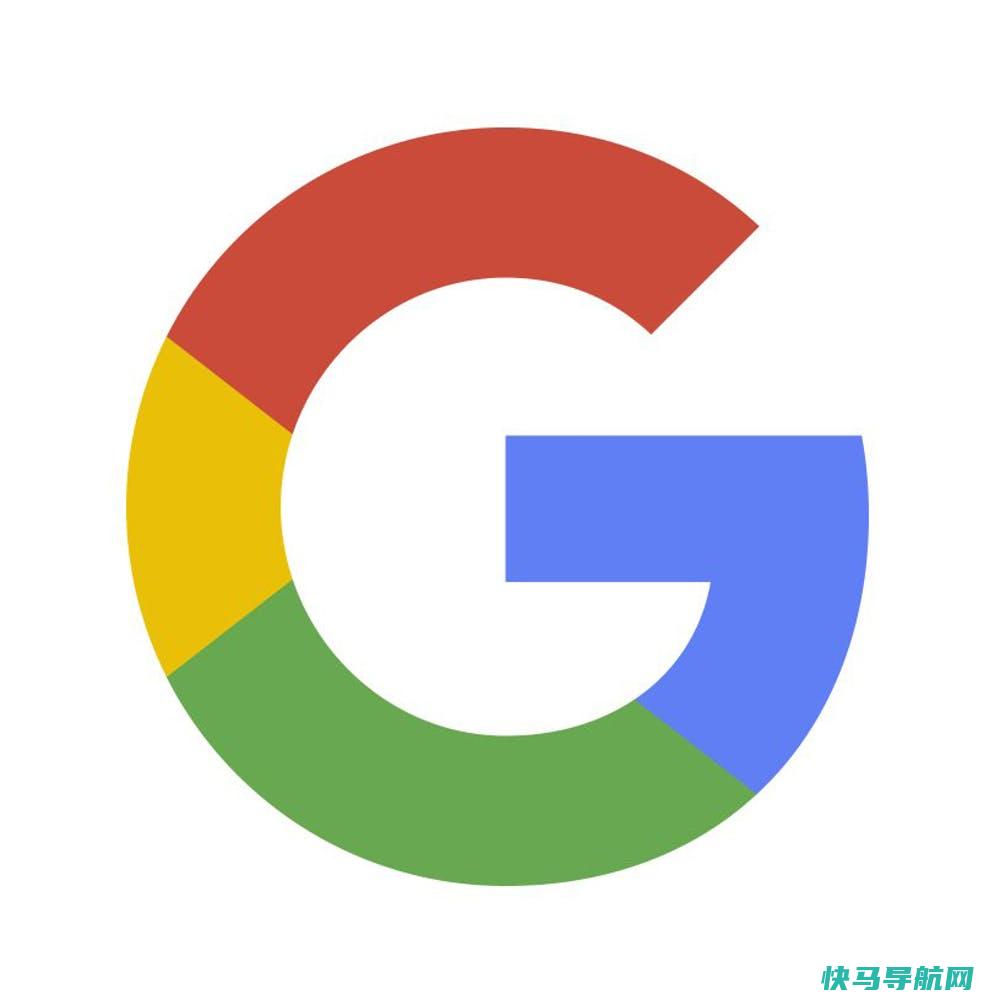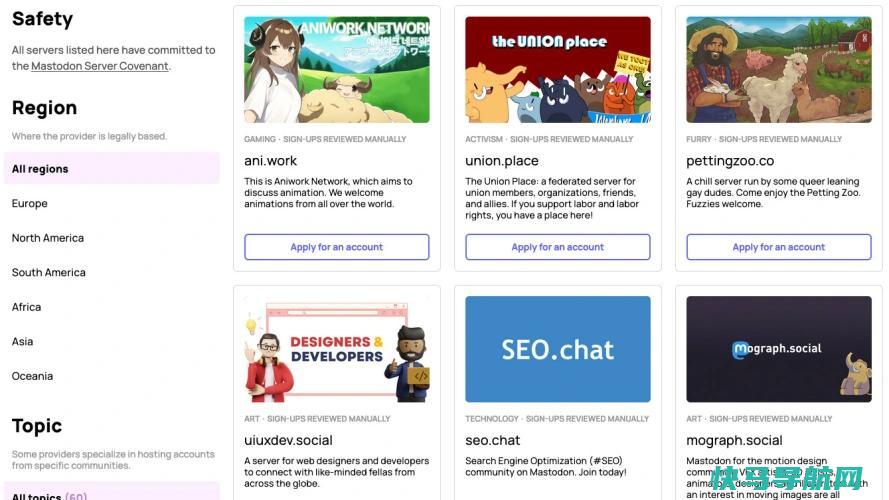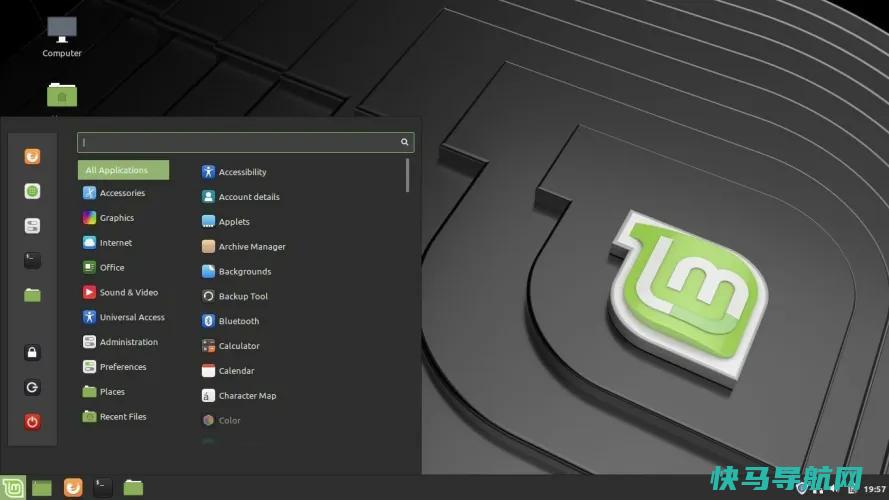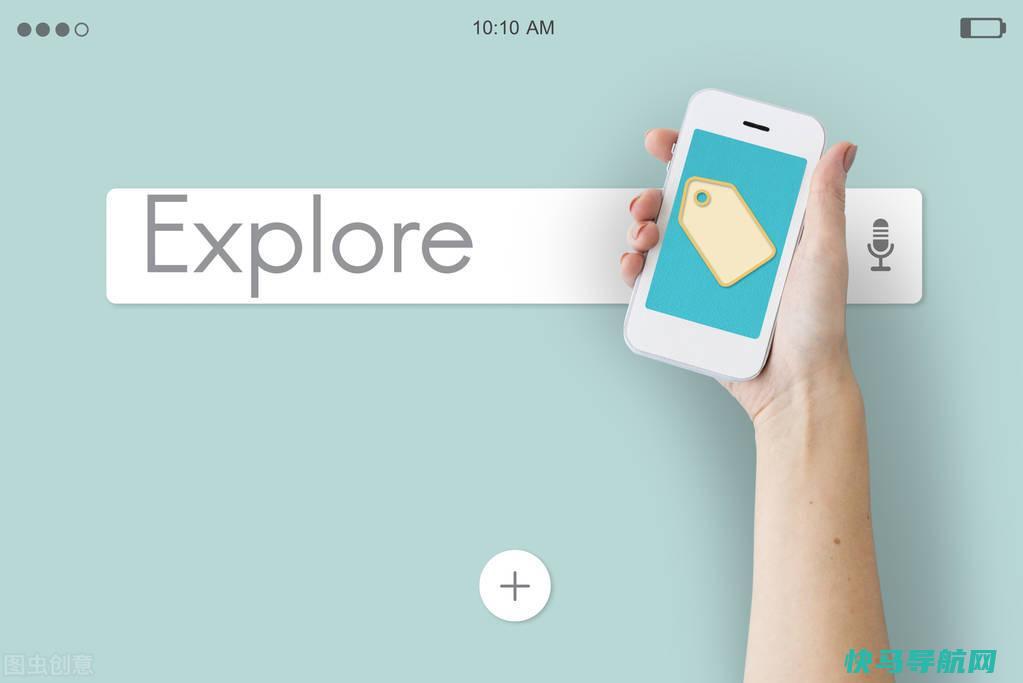让你的Windows PC运行得更快更好的13个免费提示

春天到了,这意味着除草、打扫卫生、收拾冬装…并调整您的PC!不过,优化个人电脑的性能并不像听起来那么复杂。只需在这里和那里做一些调整,您的计算机就会运行得比以往任何时候都快。
如何让电脑运行得更快
提高个人电脑的效率可能需要付出一些努力,但有些过程是可以自动化的。你的电脑就像一个Roomba,在你看不到的时候,你的笔记本电脑或台式机经常会变得流线型。下面,我们列出了几种方法来提高你的电脑的响应速度和整体速度,并保持它的寿命。有些人可能很熟悉,有些人则不熟悉。如果你已经解决了这些问题,那真是太好了!
毕竟,如果你没有必要,为什么还要买一台新的PC呢?
1)应用Windows更新
你试过把它关掉再打开吗?英国的S,IT圈的人把这变成了一个米姆,这是真的。事实上,重启可以使一台摇摇欲坠的PC运行起来。然而,从经验来看,当需要或下载了更新但尚未安装时,PC也可能表现不佳。
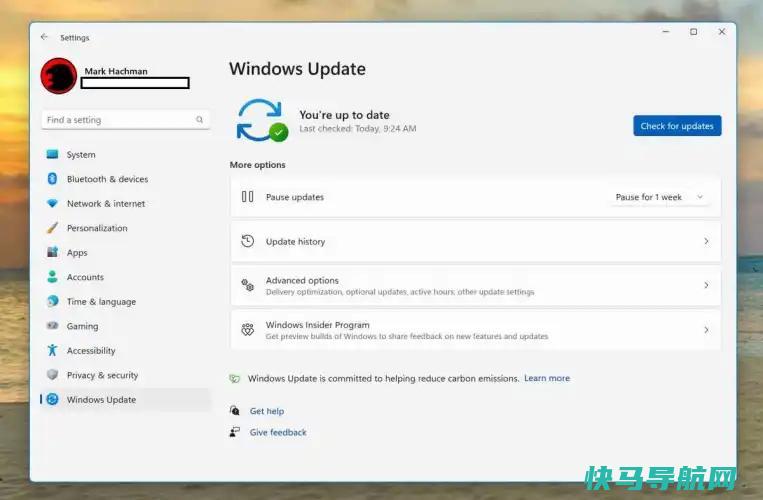
通过Windows更新确保您的电脑是最新的(打开设置菜单,然后打开Windows更新并单击“检查更新”)。管理Windows更新,以减轻它们的痛苦。通过选中将更新应用到Google Chrome、Microsoft Edge和其他浏览器。微软应用商店应用程序是对邮件或日历等Windows应用程序进行更新的前门,尽管这些更新将在后台进行。确保Windows Defender或你使用的任何反恶意软件应用程序也是最新的,尽管这应该会自动发生。
另一个小贴士:进入Windows更新>高级选项,打开更新“其他微软产品”的选项。这实际上可以触发连接到你电脑上的产品的更新,比如Brother打印机。
2.)更新您的路由器以保护您的家庭安全
您需要确保您的所有软件驱动程序都已更新。不过,作为日常使用的一部分,这大部分都是自动发生的。
一个主要的例外是您的路由器使用的软件,它通常需要专门访问路由器或附带的应用程序。如果你的Wi-Fi有问题,这可以帮助你。

让这成为一种习惯。你的郊区邻居不太可能试图侵入你的电脑。然而,在城市公寓里,Wi-Fi覆盖范围内可能有很多人来来往往。僵尸网络也喜欢入侵Wi-Fi路由器。安全起见,打开路由器的应用程序,更新固件即可。
这也不是更新密码的好时机–密码总是更容易被破解。忘记您的路由器密码了吗?把它写在设备的底部真的不是最糟糕的事情,特别是如果你一个人住的话。(如果有人闯入,这是你最不担心的)。否则,确保你信任你的室友。
3.)调整PC的性能滑块
这是一个老把戏,但很简单。是的,你的笔记本有一个真正的涡轮按钮,你可以随心所欲地调整它。
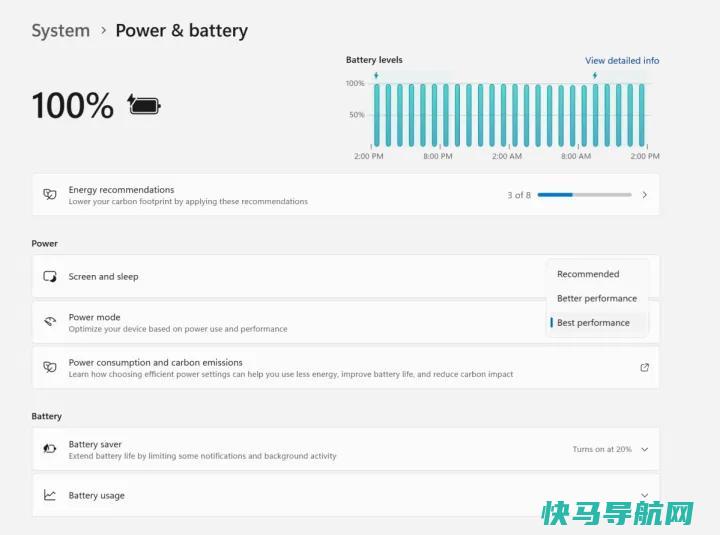
Windows在Windows 10中有一个性能滑块,在Windows 11中有一个性能滑块,你可以用它来告诉你的电脑运行得更快。如果你在路上,它可能会降低你笔记本电脑的电池续航时间。但使用Windows控件或GPU或游戏笔记本电脑附带的任何相关实用程序也可以完成相同的事情:点击一个按钮,获得一台速度更快的PC。
4.)卸载旧的或不必要的程序
拥有一台个人电脑的好处之一是尝试各种应用程序和服务。然而,有时你会发现你可能不再需要它们了,也许是因为它们变得不那么有用了。所以,把它们拿开吧!
首先,查看您安装的应用程序。在Windows 11中卸载应用程序的最简单方法是进入开始菜单,查看应用程序列表。要卸载某个程序,请右键单击该应用程序。或者,您也可以使用Windows设置菜单(设置>应用程序>已安装的应用程序,或Windows 10中的应用程序和功能)来查看您安装了哪些应用程序。要卸载应用程序,只需点击省略号(…)应用程序右侧的菜单。Windows会告诉你它占用了多少磁盘空间,以及卸载它可以收回多少空间。
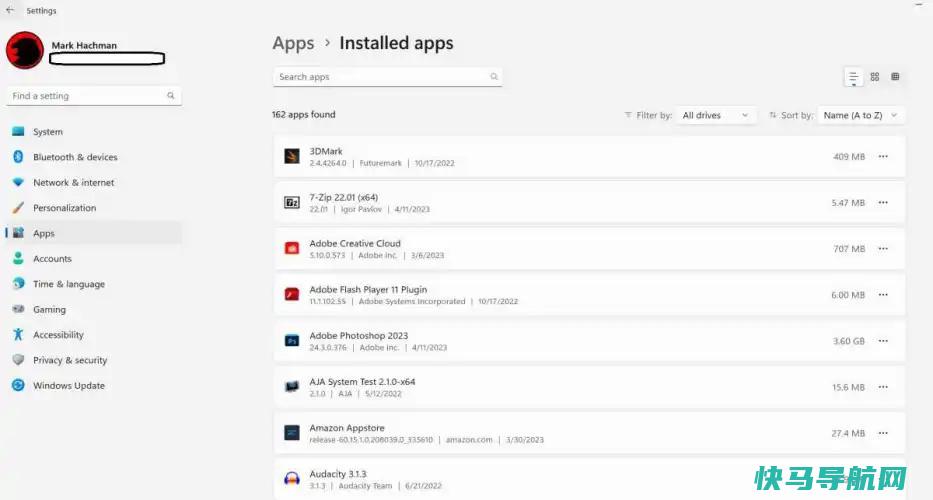
不过,这并不是一个完美的解决方案。在某些情况下,你可能安装了Win32应用程序–主要是实用程序或游戏。像STeam这样的游戏启动程序会告诉你的PC上安装了哪些游戏,让你可以选择卸载它们。或者,你也可以使用老式的控制面板来查看已安装的应用程序列表。进入控制面板>程序>程序和功能,点击游戏,然后卸载它。
您应该卸载哪些文件?可以肯定地说,如果你不确定,那就别管它了。但如果这是一款你根本不需要的应用程序,那就把它扔掉吧。您可以使用搜索引擎来了解更多关于单个条目的信息。还要注意该计划的规模–剔除规模最大的计划是最有意义的。
5.)检查并查看硬盘/固态硬盘是否已满
这是一个简单的技巧,但也是一个有用的技巧。打开文件资源管理器并导航到我的PC。检查您的主启动盘是否已满。如果文件标尺显示为红色,则表示驱动器中有大约10%到15%的剩余空间用于存储文件。这不仅会阻止你安装大型游戏或视频文件,如果没有足够的可用空间供后台进程使用,堵塞的驱动器还会减慢你的电脑速度。
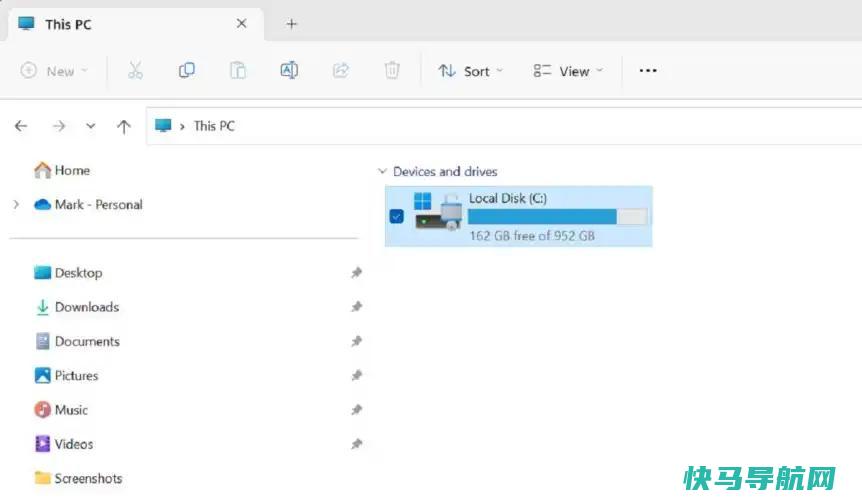
你不必担心的是对硬盘或固态硬盘进行碎片整理。Windows静悄悄地在后台处理所有这些事情。
6.)通过备份,然后删除来消除海量文件
一般来说,你的固态硬盘或硬盘上最大的文件将是程序(通常是游戏,我们希望我们刚刚清理了它)以及像视频这样的大文件。你可能不需要回到我们大约十年前编写的广泛的文件管理实用程序的日子,尽管像Space Sniffer这样的应用程序仍然可以找到大型的隐藏文件。你最好的办法就是识别出最大的视频和/或音乐文件,然后把它们从你的电脑上移走。在这里,您将需要深入研究文件资源管理器,特别是您的PC:视频、音乐、文档和图片。
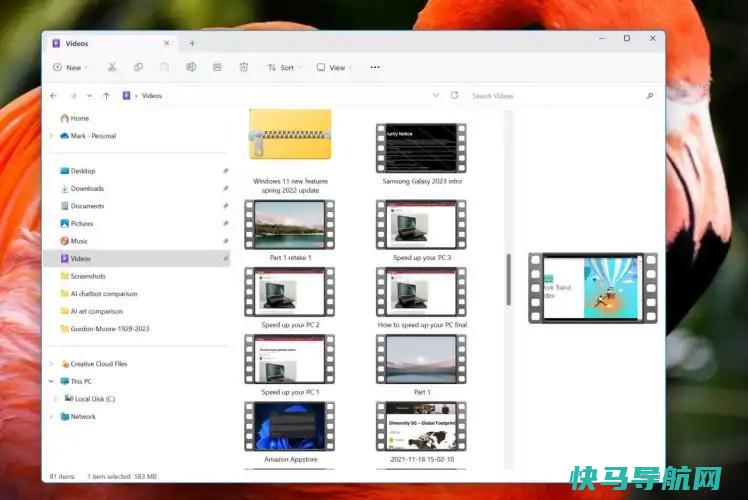
如果您愿意,您可以通过我们的Windows备份指南将文件备份到备份硬盘或云端。(或者为什么不能两者兼而有之呢?以下是我们对最佳Windows备份软件和最佳外部驱动器的推荐)。或者,OneDrive是云备份的可靠选择,可通过Microsoft 365提供高达1 TB的云文件存储。其他的替代方案是OneDrive、Box、Dropbox或Google Drive,所有这些都可以让你在文件资源管理器中创建一个专用的备份文件夹来进行文件备份。
OneDrive允许您自动备份存储在Documents和Pictures文件夹以及桌面中的文件。单击任务栏上的OneDrive图标,然后单击弹出菜单中的设置齿轮来管理此操作。
然而,这并不像它应该的那样简单。如果将桌面用作存储随机文件的位置,则可能需要关闭OneDrive的桌面备份以节省空间。游戏或Adobe等应用程序也可以使用你的Documents文件夹保存游戏或备份文件,你可能需要将这些文件备份到云中。
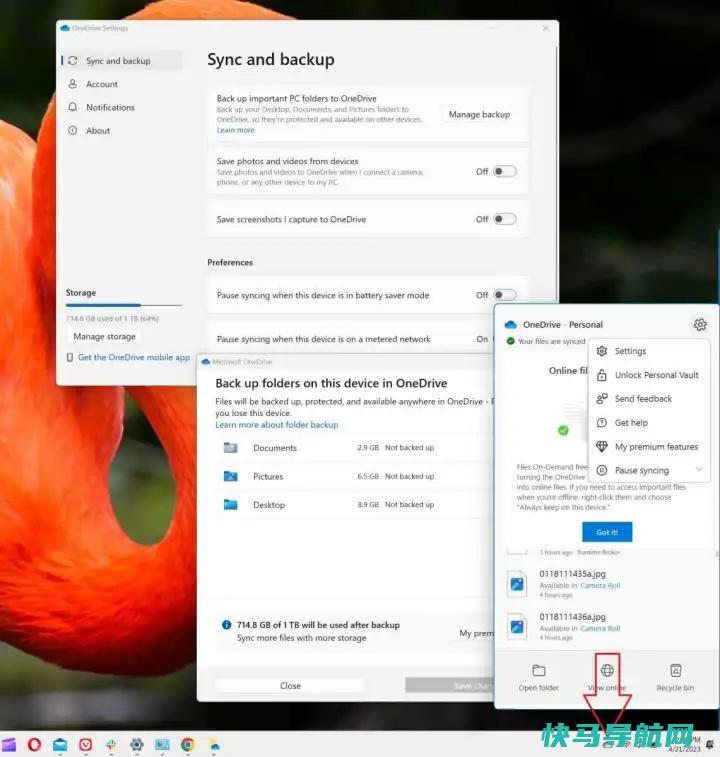
在OneDrive同步特定文件夹的情况下,云文件(由旁边的小云图标示出)与本地文件混合在一起。就我个人而言,这让我有点紧张–在一个内容备份到云中的文件夹中,删除文件会将其从本地驱动器和云中删除。(然后它会进入回收站,在那里可以恢复)。为了避免这种情况,你可以使用文件资源管理器的“释放空间”命令,将本地文件设为纯云端文件,删除本地副本,让文件在线播放。
底线是:彻底清除大文件,备份它们,仔细检查,然后从你的PC上删除原始文件。
7.)启用存储检测
其中一些大的、吞噬SSD的文件实际上可能是隐藏在您PC深处的临时备份、数据文件等。不要费心自己管理这件事了。存储感知为您做到了这一点。此功能可消除临时备份,删除回收站中的旧文件,并从您的电脑中删除本地文件(如果这些文件已在线备份)。
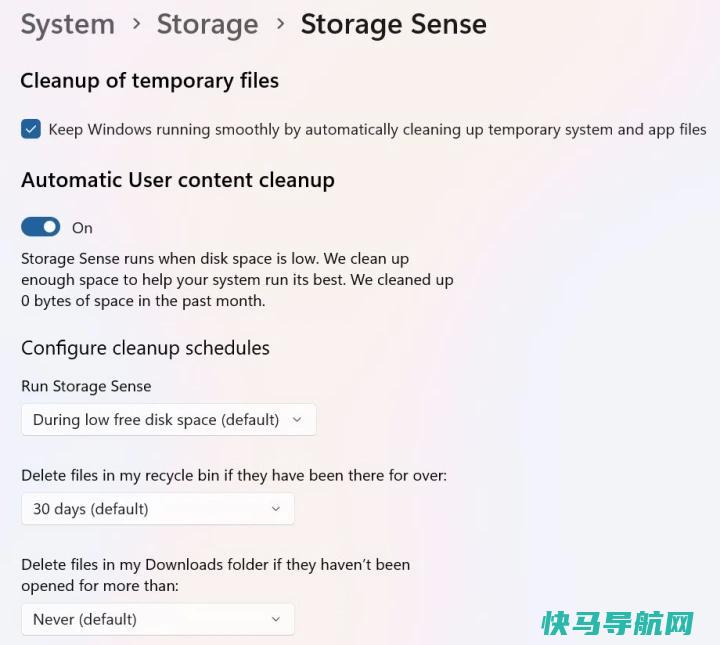
我通常相信Storage Sense会在这里做出明智的决定,尽管我总是关闭删除下载文件夹中的文件的选项。
8.)禁用不需要的启动程序以提高性能
这些建议将清理您的硬盘。然而,在启动过程中阻止应用程序自动加载将加快启动时间,并有助于减轻计算机RAM或内存的压力。
程序希望将它们自己加载到内存中,以便立即可用!但这并不是在所有情况下都是必要的。只要启动这个程序就可以做到这一切,花费你一两秒钟的空余时间。(例外是一些安全程序,如反恶意软件,它们应该总是从启动时开始运行)。
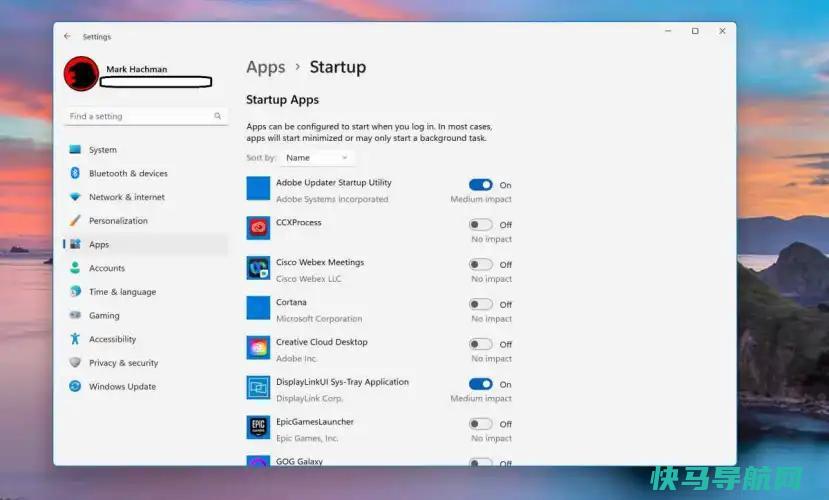
Windows设置菜单(应用程序>启动)允许你在启动时打开和关闭应用程序,以及对你的电脑会产生什么影响的广泛概括。再说一次,经验法则是,如果你不知道,就让应用程序开着。尽管如此,请随意研究它。如果是娱乐相关的,你可以把它关掉。
9.)淘汰您不使用的浏览器插件
我们都花了很多时间在网络上,而你的浏览器就像你的PC。如果您使用的是不需要的插件和附加组件,请禁用它们或将其完全删除。通过这样做,你将减少你的浏览器消耗的内存量,这将提高你电脑的整体性能。
在Google Chrome中,打开右上角有三个竖点的菜单。向下滚动到更多工具,然后滚动到扩展。删除或禁用任何不需要的内容。
在Microsoft Edge中,单击省略号菜单(水平方向为三个点),然后向下导航到扩展名。这将打开一个小的弹出窗口,您可以在其中删除不需要的扩展。
10.)保护您的在线生活
这对您的PC性能没有帮助,只会让您高枕无忧。无论您是使用密码管理器还是通过浏览器管理您的密码,请检查您的密码是否已暴露,并在必要时进行更改。
采取额外的步骤,检查哪些网站也可以访问您的数字凭据。使用你的微软ID或谷歌身份登录一个新的网站或服务非常方便,但如果你不需要,没有理由让他们访问你的个人信息。(要检查哪些应用程序可以访问您的谷歌帐户,请使用谷歌的说明。微软在自己的网站上也有类似的信息)。
11.)个性化您的PC
个性化PC如何让您的工作效率更高?嗯,你可能讨厌Windows的视觉效果,比如透明度和动画–你可以通过设置菜单(辅助功能>视觉效果)来关闭这些功能。但它们也可能涉及到对其进行配置,使其也感觉熟悉和有趣。
在某些情况下,你可能还想尝试使用Start11等第三方实用程序来调整Windows。探险家补丁是另一个很好的选择,而且它也是免费的。讨厌任务栏或开始菜单的外观吗?调整它们,使您在使用Windows时更有效率。
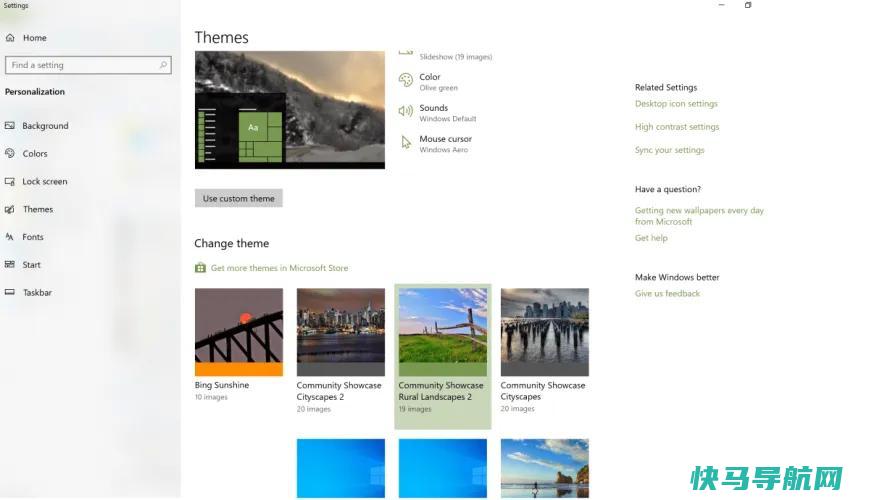
12.)重置您的电脑
如果你真的想清除电脑上的所有数字废品,重置电脑是一个可行的选择。对于新手用户来说,干净的安装(无论是从云端还是其他安装介质)真的应该被视为最后的手段,因为它会删除你电脑上的所有应用程序–可能还包括你的用户文件。
在Windows 11上重置电脑的过程与在Windows 10上重置电脑的过程几乎相同。只需注意,您可能已经花费了额外的时间来安装和/或恢复应用程序和数据。不过,重置PC的过程旨在将您的PC恢复到全新的状态。
13.)如何实际清洁您的PC
在所有的点击,滑动,点击,点击之后,你的电脑可能真的需要,你知道,清洁。你为什么要关心一台干净的PC?台式机或笔记本电脑上塞满了毛发、绒毛、灰尘或更多东西,可能会阻碍风扇高效转动。冷却不当的笔记本电脑运行速度会比平时慢。一台干净的电脑就是一台快速的电脑!

我们这里也有你的掩护。拿起那台脏笔记本电脑,在我们的逐步指南下以正确的方式清洁它。只需确保事先关闭电源即可!
是的,还有其他方法可以优化您的PC-将固态硬盘安装到台式机或笔记本电脑中是非常好的,相对容易的调整,以提高您的PC的性能。但它们是要花钱的!这些技巧是让你的电脑保持良好状态和良好运行的快速、免费的方法。如果你尝试了所有这些,但仍然感觉不舒服,可能是时候买一台新笔记本电脑了。
外链关键词: 周公解梦梦见别人杀人 北京邮电大学教务 项目投资平台 小马宝莉官方游戏 消防随便专业 佛山西江新城最新房价 北京社保中心网上服务平台 重庆专升本自考考什么专业本文地址: https://www.q16k.com/article/787e43f8187b187b4fd7.html
 用户中心
用户中心