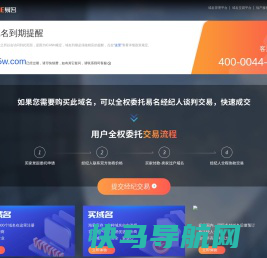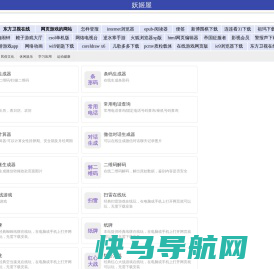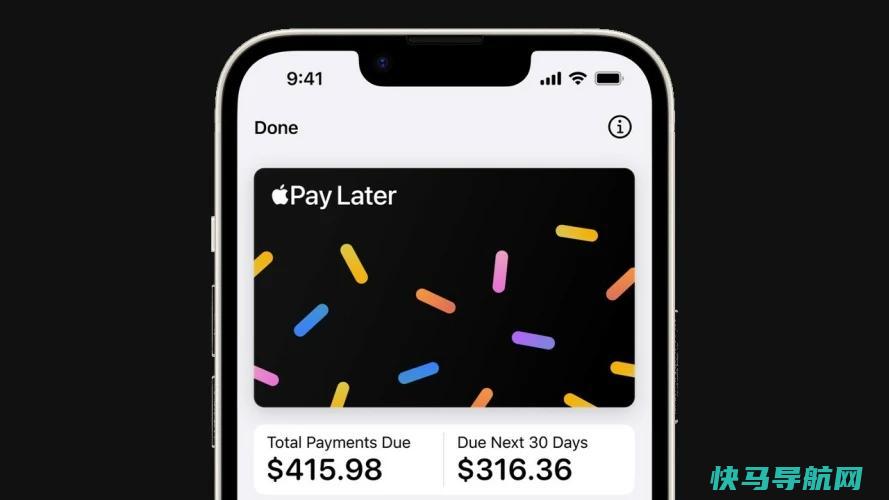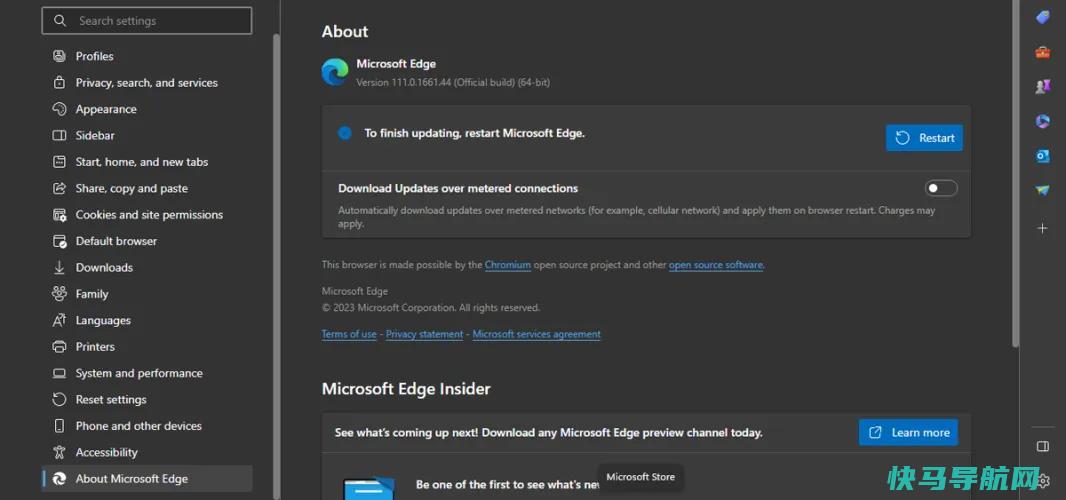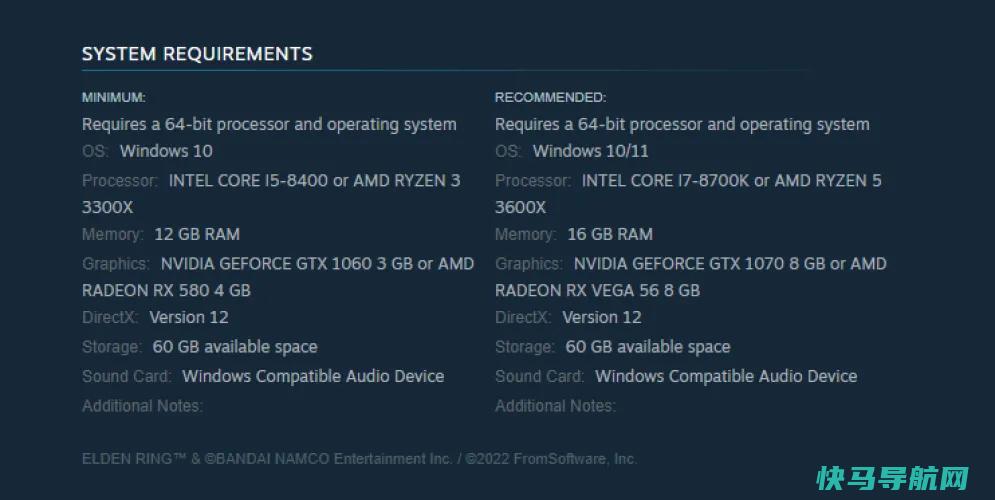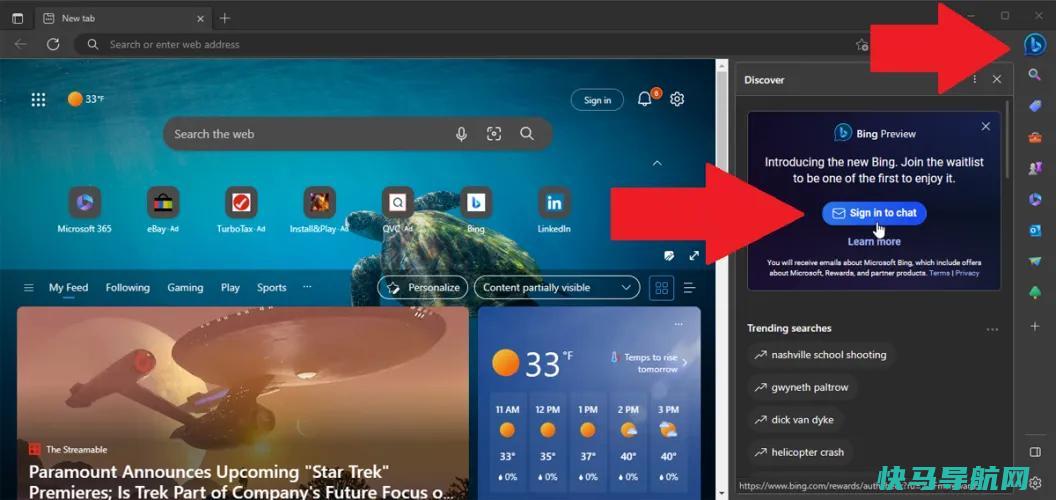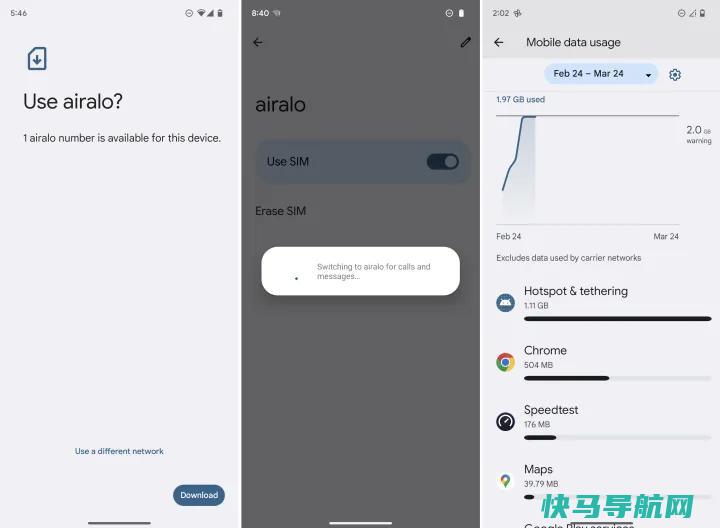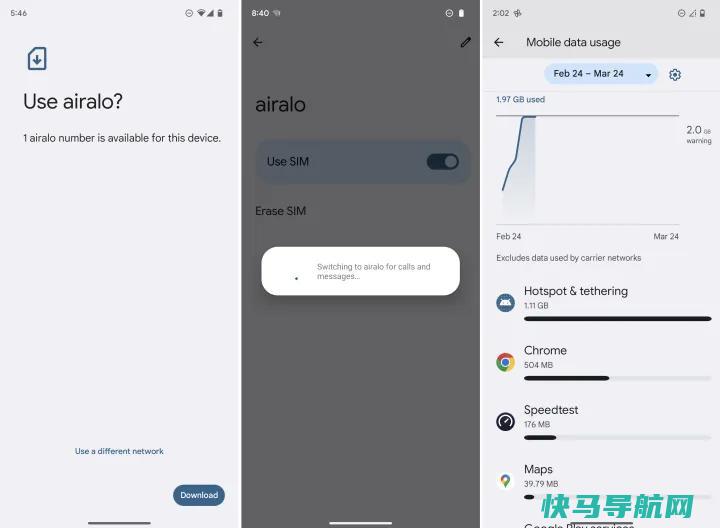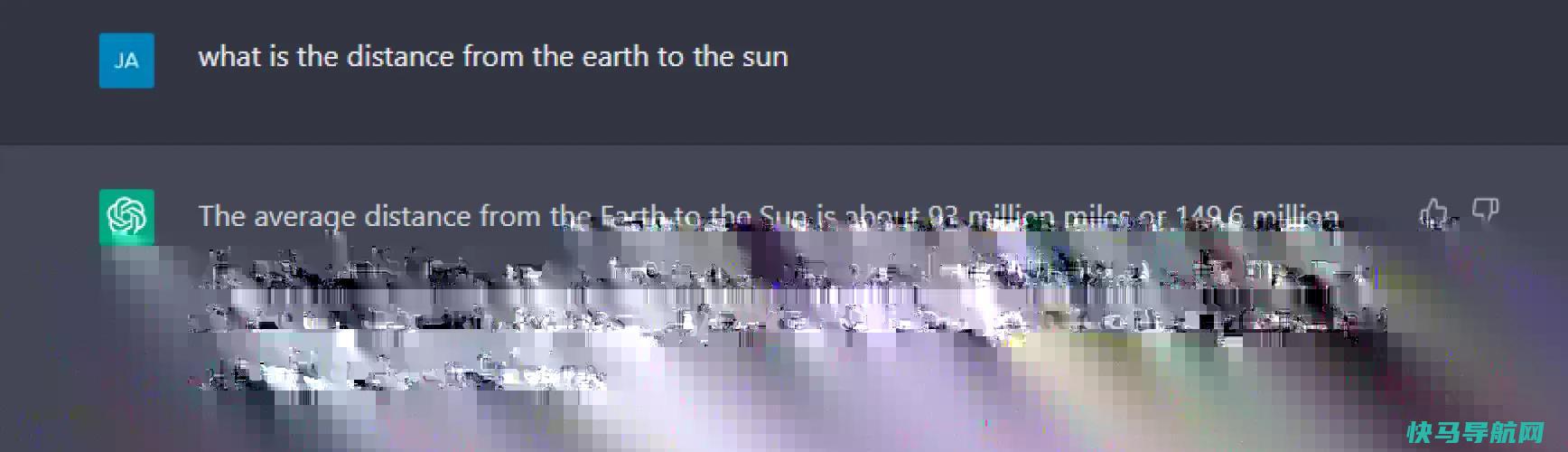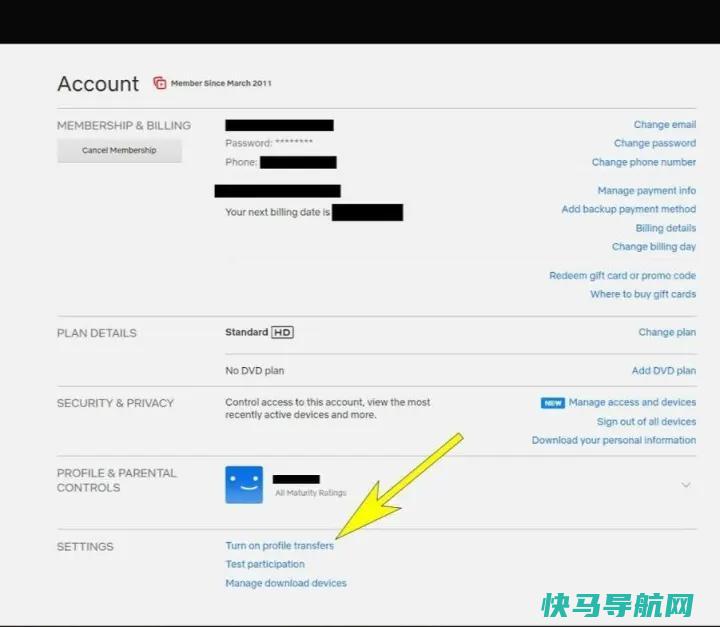丢弃无用的应用程序:如何在Windows中自定义高级用户菜单
右击Windows 8.1、10或11中的开始按钮,将弹出一个菜单,其中包含电源选项、设备管理器、任务管理器、文件资源管理器等命令。它被称为高级用户菜单,因为它提供了一键访问Windows中一些更强大的功能。
但是,如果您从不使用的命令占用了这里的空间,该怎么办?或者,如果您最喜欢的命令不在那里怎么办?例如,您可能不使用事件查看器,或者您仍在使用控制面板并希望可以访问它。你可以在文件资源管理器中调整高级用户菜单,但你可以控制的程度是有限制的,而微软并没有让这一点变得容易。相反,你最好求助于名为Win+X菜单编辑器的第三方实用程序。
查看您的高级用户菜单
首先,右击开始按钮或按Windows键+X查看高级用户菜单。根据您运行的Windows版本的不同,您看到的命令会略有不同。
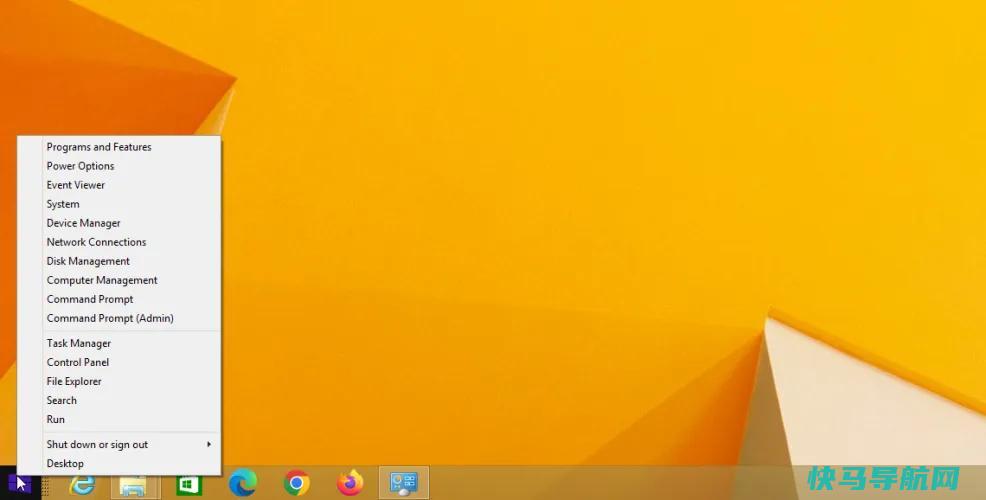
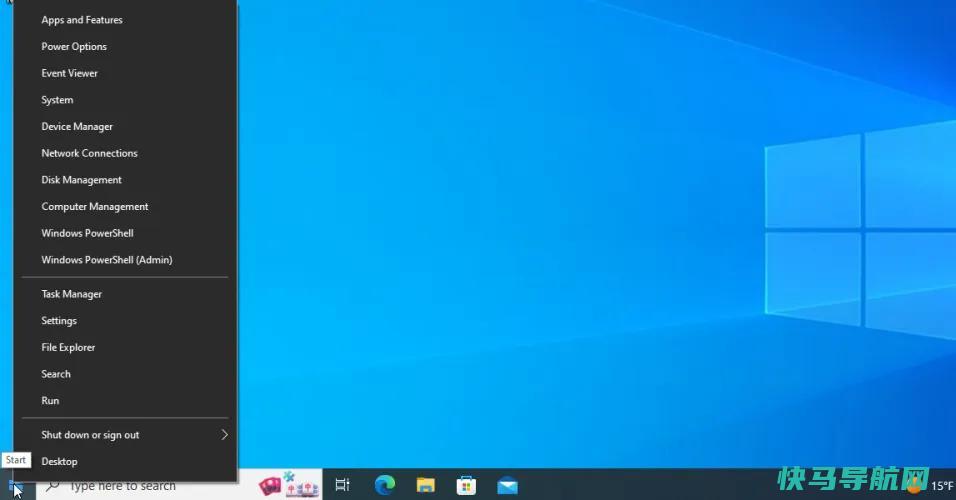
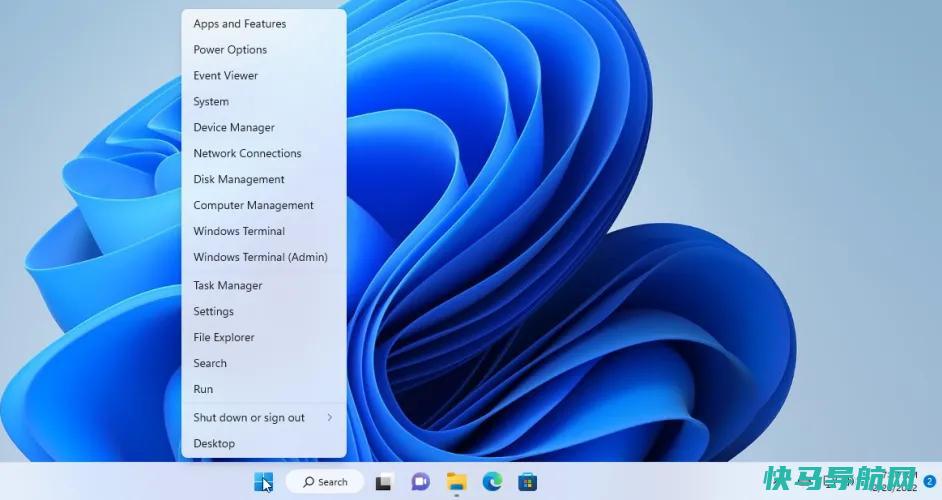
在文件资源管理器中调整高级用户菜单
首先,让我们看看如何在文件资源管理器中修改高级用户菜单。在Windows 8.1、10或11中,打开文件资源管理器并导航到以下文件夹。(如果您看不到appData文件夹,请从查看菜单中启用隐藏项目选项)。
C/USERS[用户名]AppDataLOCALMicrosoftWindowsWinx
您将看到列出了三个组,每个组代表高级用户菜单中的三个部分之一。组1包含底部的命令,如Desktop。组2包含中间部分的命令,如任务管理器、搜索和文件资源管理器。组3包含顶部部分的命令,如计算机管理、磁盘管理和系统。
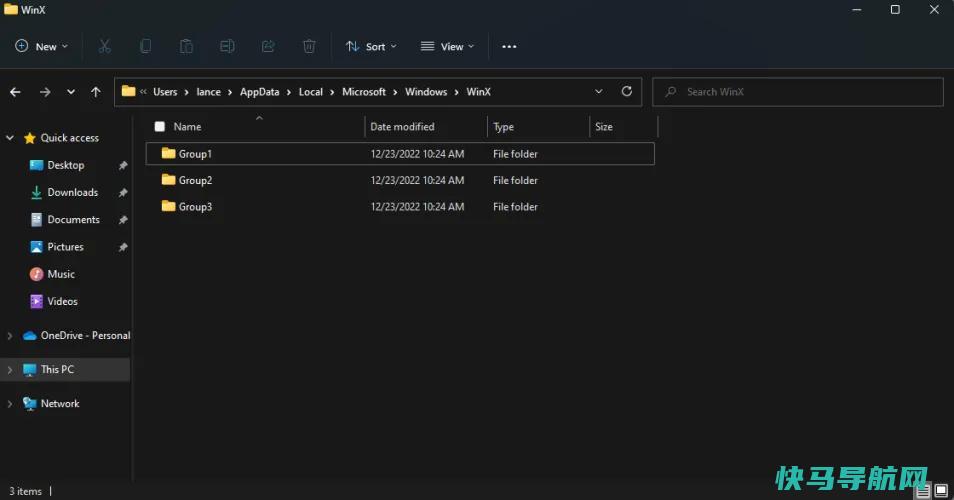
使用文件资源管理器,您不能做很多事情来真正修改高级用户菜单,但您可以执行一些调整。例如,您可以将快捷方式从一个部分移动到另一个部分。若要尝试此操作,请在组2中选择一个快捷方式,然后将其剪切粘贴或拖放到组1中。将任何其他快捷方式从一个组移动到另一个组。
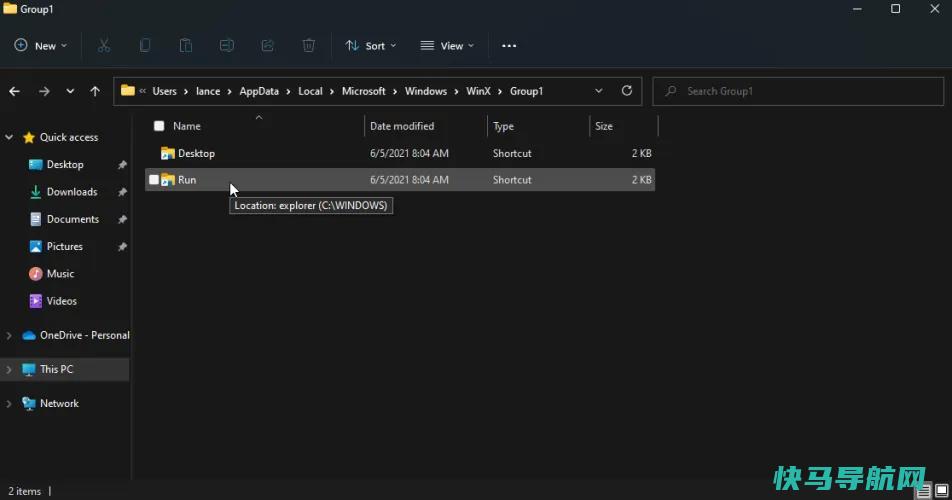
若要查看更改,请注销Windows,然后重新登录。在开始按钮上单击鼠标右键。
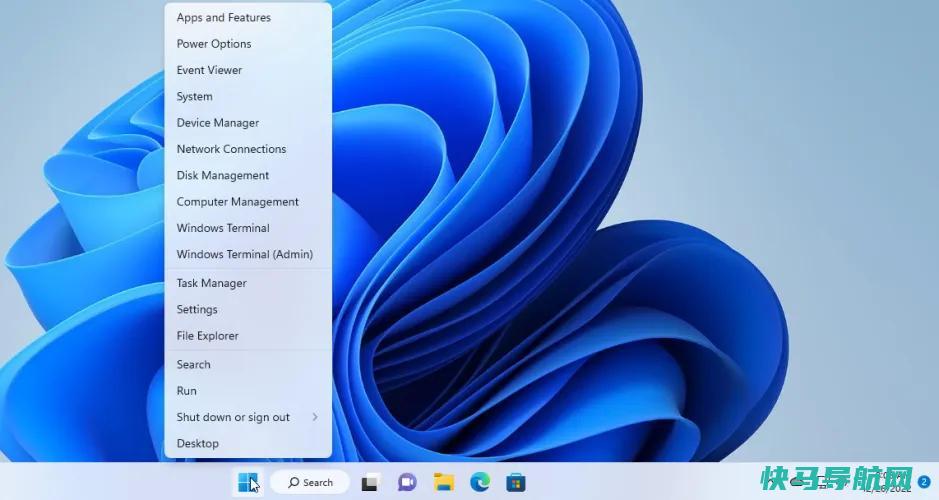
您不能向任何组添加新的快捷方式,但您可以创建一个新的组来存放特定的快捷方式。返回到Winx文件夹。创建一个新文件夹,并将其命名为Group4。然后将一些快捷方式从其他组之一移动到新的Group4文件夹。
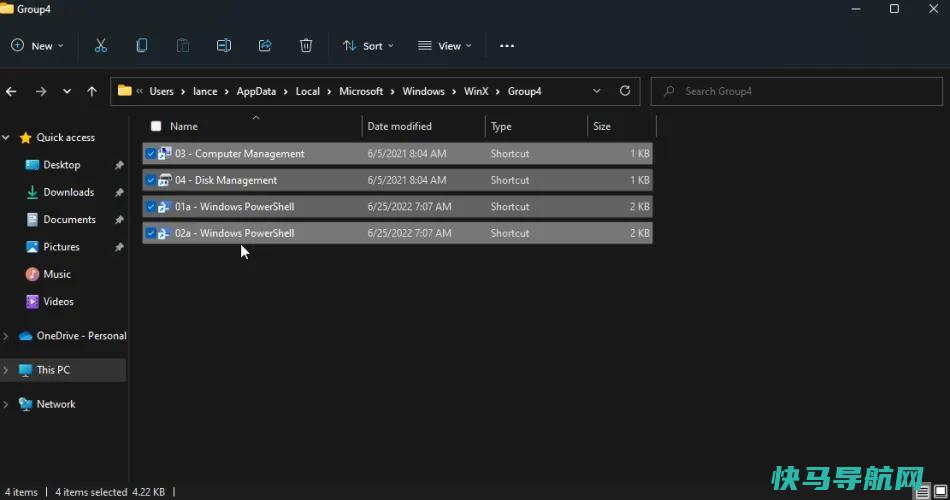
同样,注销并重新登录。右击Start按钮以查看您所做的更改。
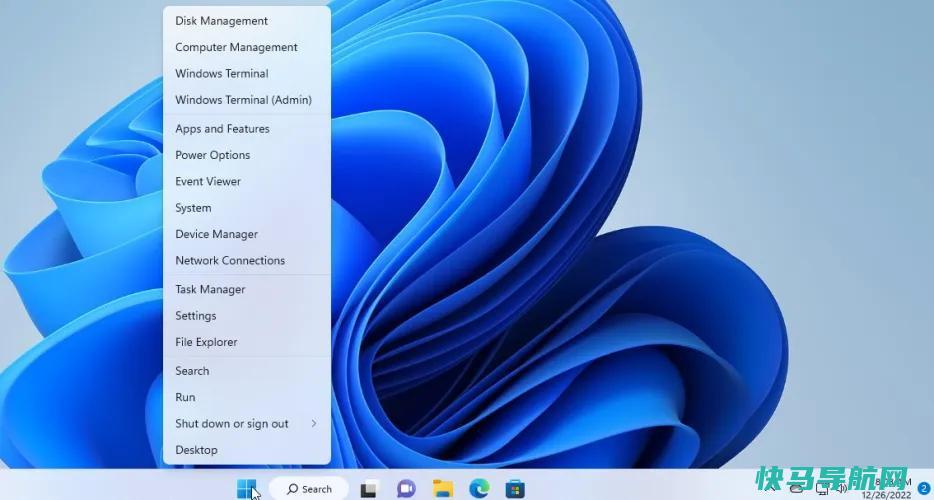
下载Win+X菜单编辑器
更有效率和效果的是使用第三方工具来修改Power User菜单,而Win+X菜单编辑器当然可以完成这项任务。该程序完全支持Windows 8.1和Windows 10,但不能在Windows 11中可靠运行,这可能是因为微软在最新版本的Windows中对高级用户菜单进行了更改。
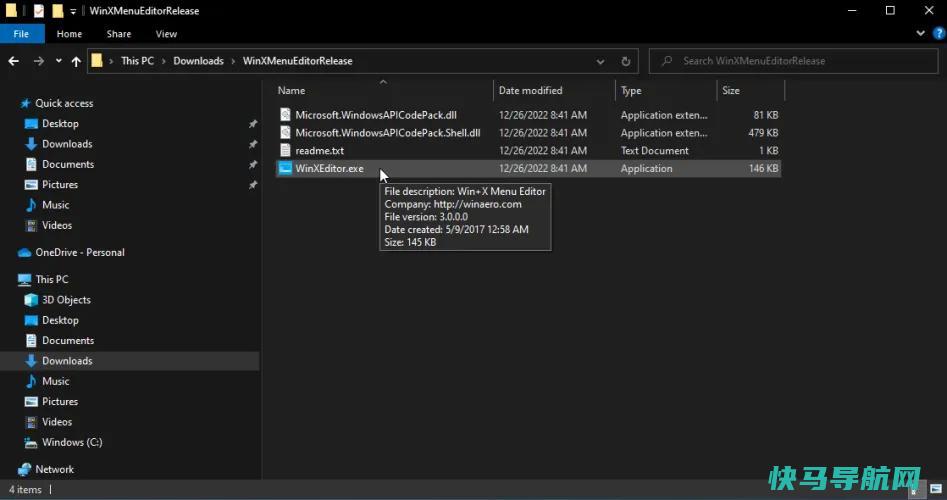
从Winairo网站的页面上抓取Win+X菜单编辑器。滚动到页面底部,然后单击链接下载该程序。下载并解压缩WinXMenuEditorRelease.zip文件。从解压的文件夹中,双击WinXEditor.exe文件以启动程序。
电源菜单快捷方式
如果您尚未对高级用户菜单进行任何更改,您将看到列出的三组快捷方式-Group1、Group2和Group3。
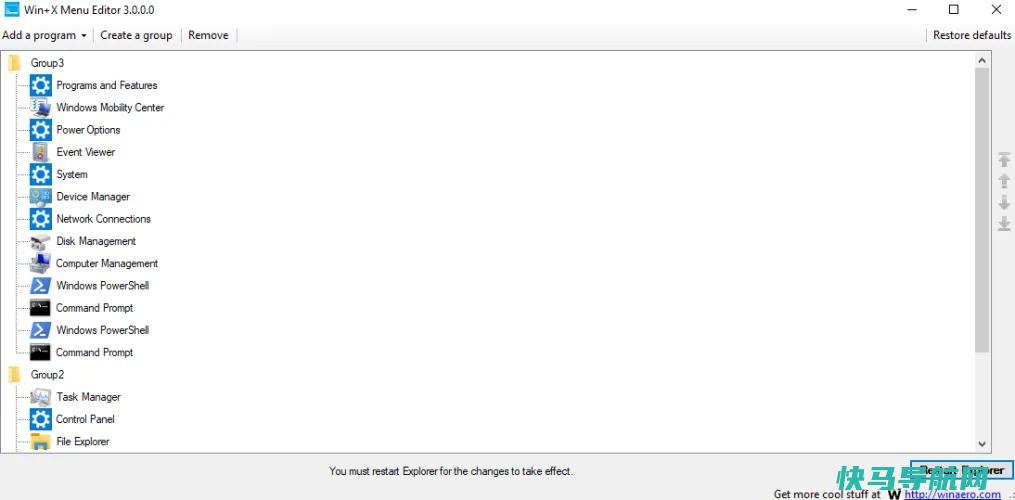
删除到命令
让我们先尝试删除一个命令。可能您不使用事件查看器而想要删除该命令。在Group3文件夹中,右键单击事件查看器快捷方式,然后从弹出菜单中选择删除。
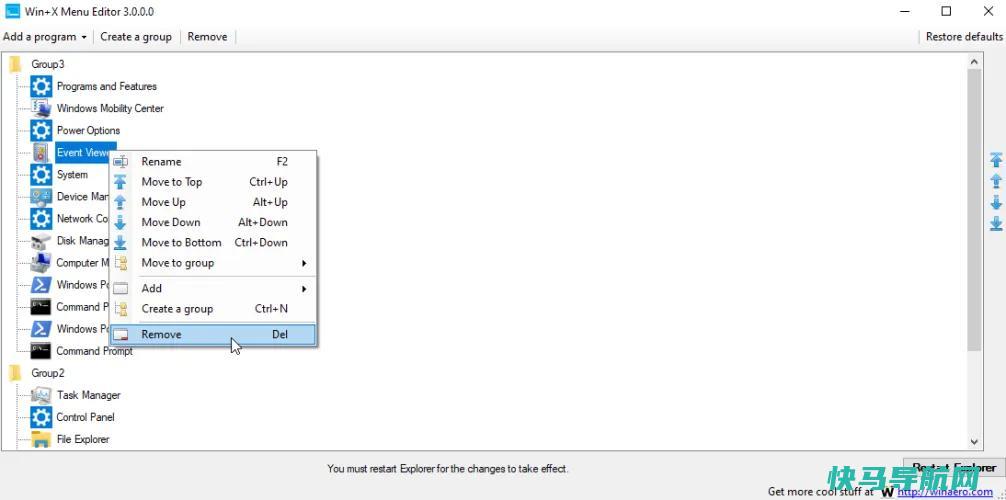
更改顺序
现在,您可能想要更改一些命令的顺序。右键单击要移动的特定命令。从弹出菜单中,单击移动到顶部将其移动到菜单的顶部,单击移动到底部将其移动到菜单的底部,单击上移将其上移一个点,或单击下移将其下移一个点。
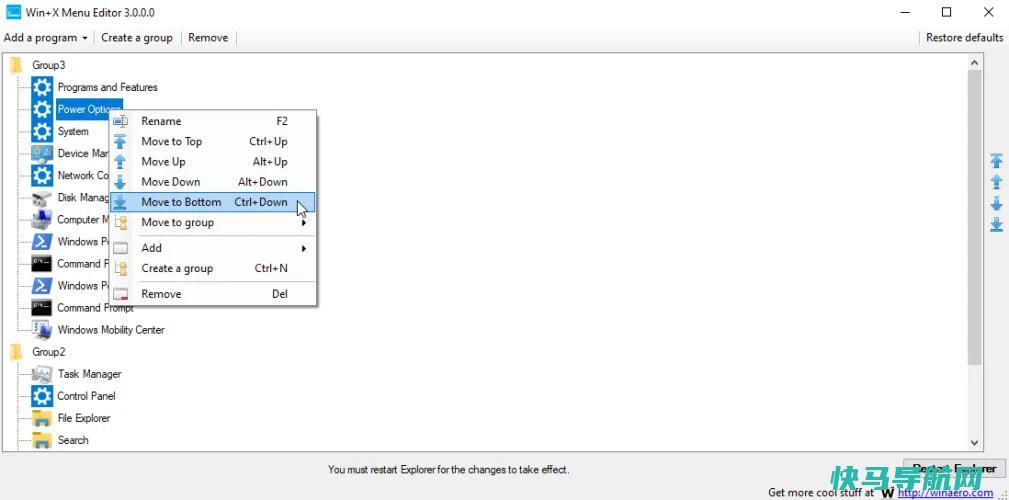
移至另一组
您还可以将命令移动到不同的组。您可能想要将命令从组2移到组1,以便将其放在整个菜单的下方。右键单击组2中的命令,将鼠标悬停在移动到组上,然后选择组1。
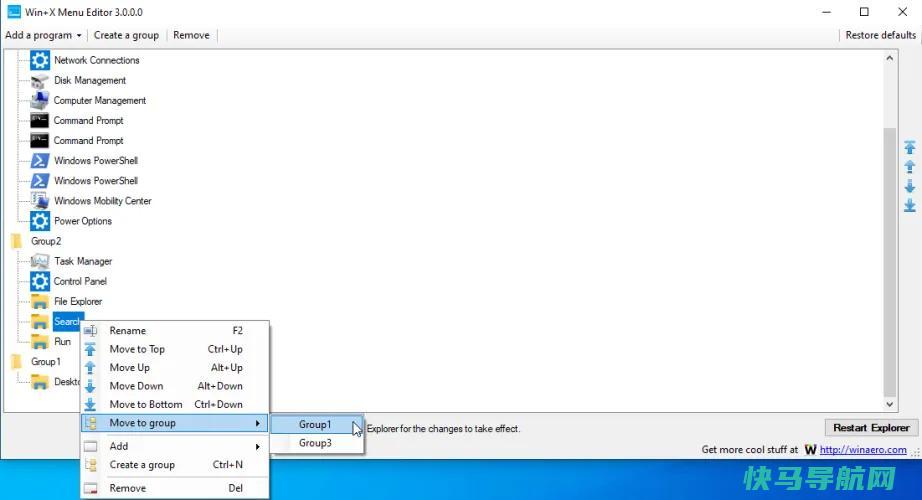
添加命令
现在假设您想要添加一个命令。也许您错过了控制面板的快捷方式。右击Group2并将鼠标悬停在Add上,然后选择Add a Control Panel Item。
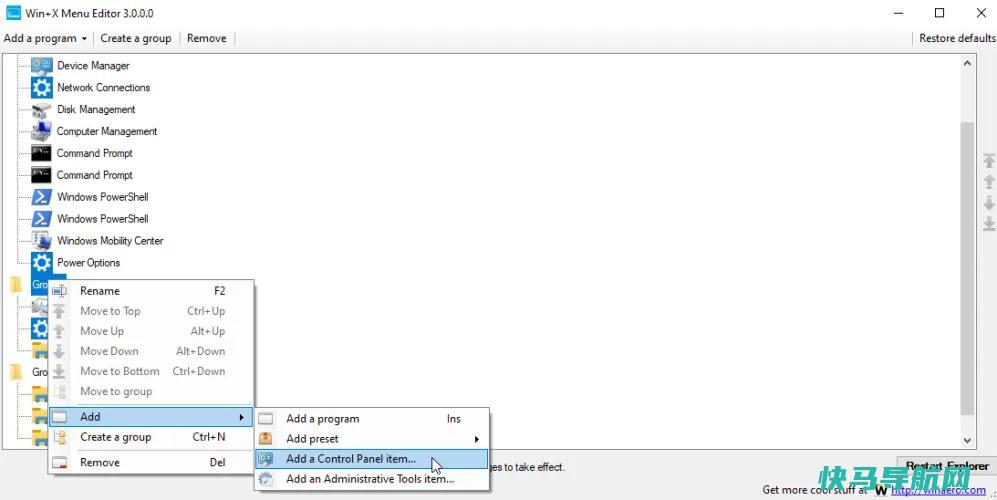
添加所有控制面板项
在要添加控制面板项的窗口中,单击所有控制面板项,然后单击选择。
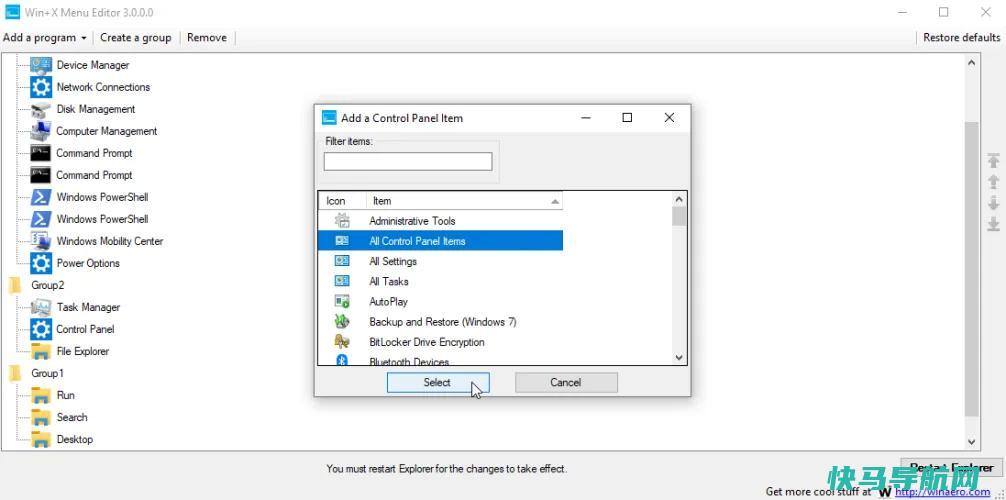
根据您的喜好进行定制
您可以通过删除、移动和添加项目以及创建新组来继续修改菜单。当您完成并想要查看新创建的内容时,请注销并重新登录Windows,或者只需单击Win+X菜单编辑器中的重新启动资源管理器按钮。
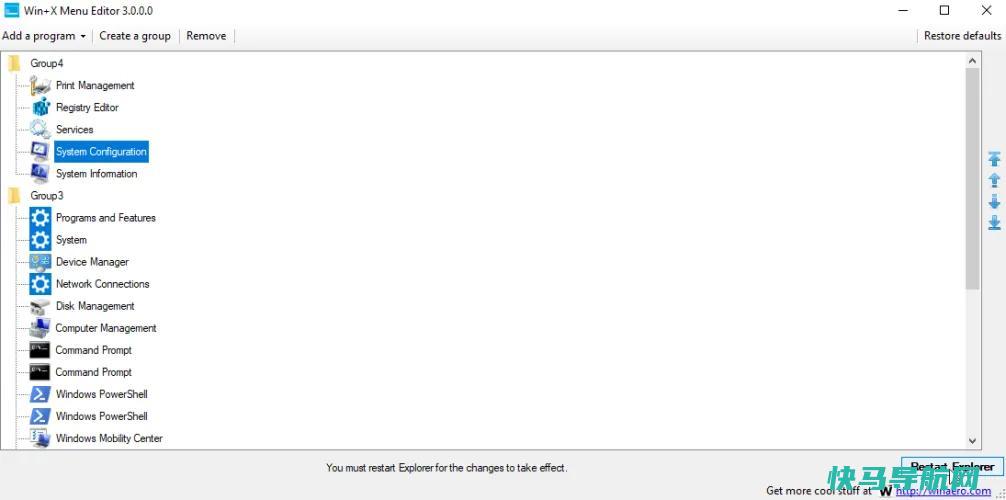
右击Start按钮,您将看到新的、有望得到改进的Power User菜单。
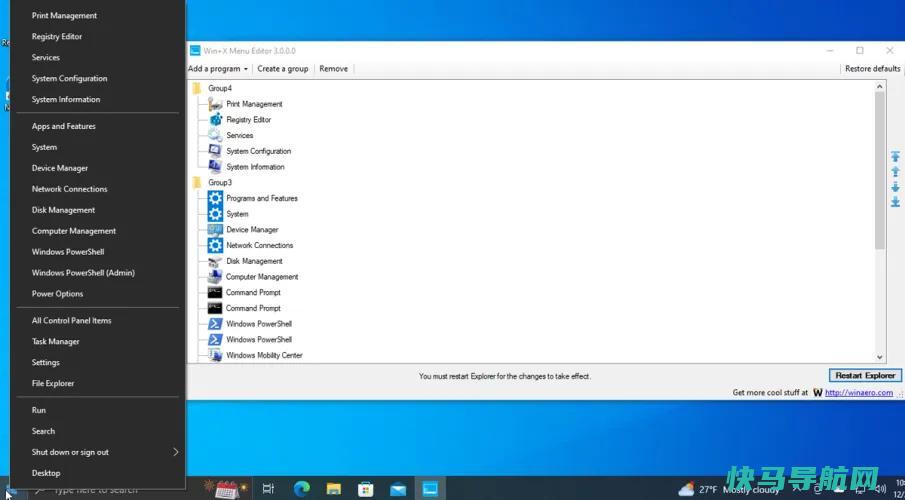
如果您不喜欢所做的更改,您可以通过在Win+X菜单编辑器中单击恢复默认设置来将菜单恢复到默认状态。
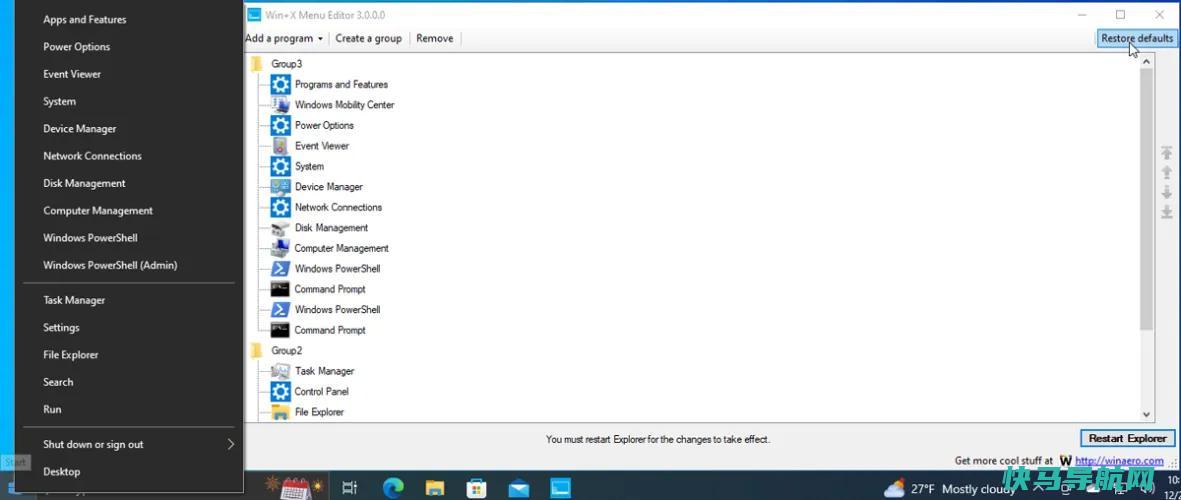
本文地址: https://www.q16k.com/article/7cf552bd4e36122f5f35.html
 用户中心
用户中心