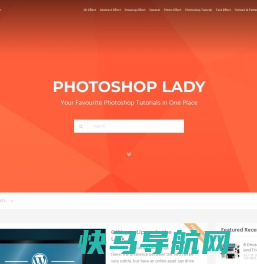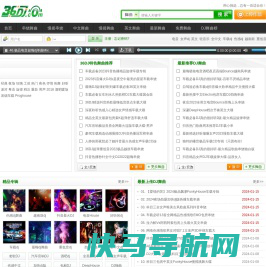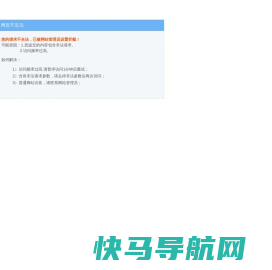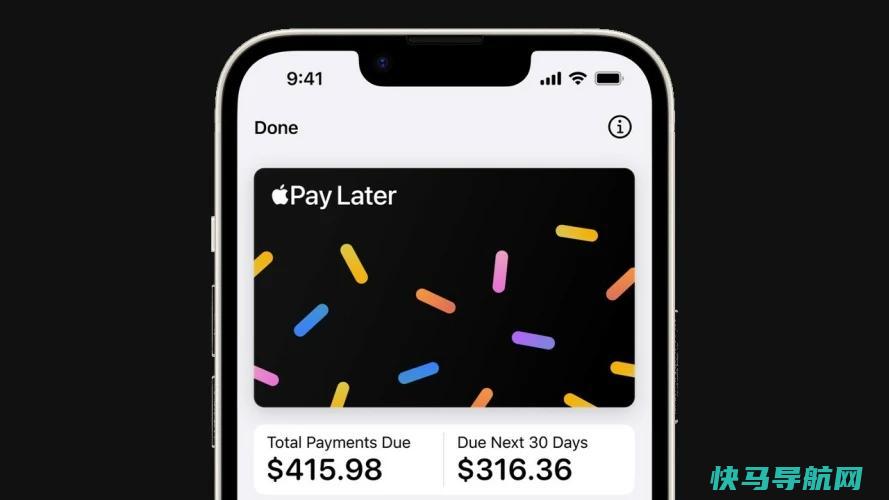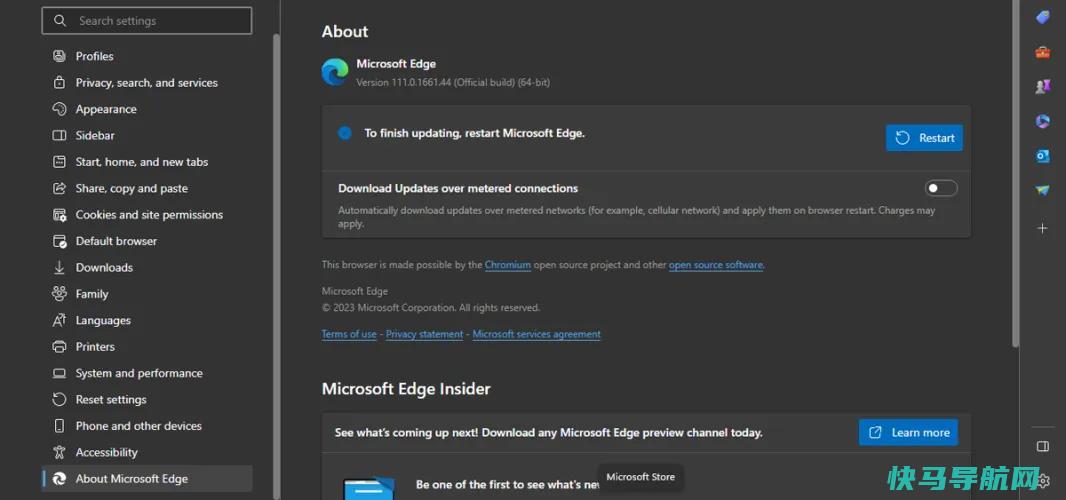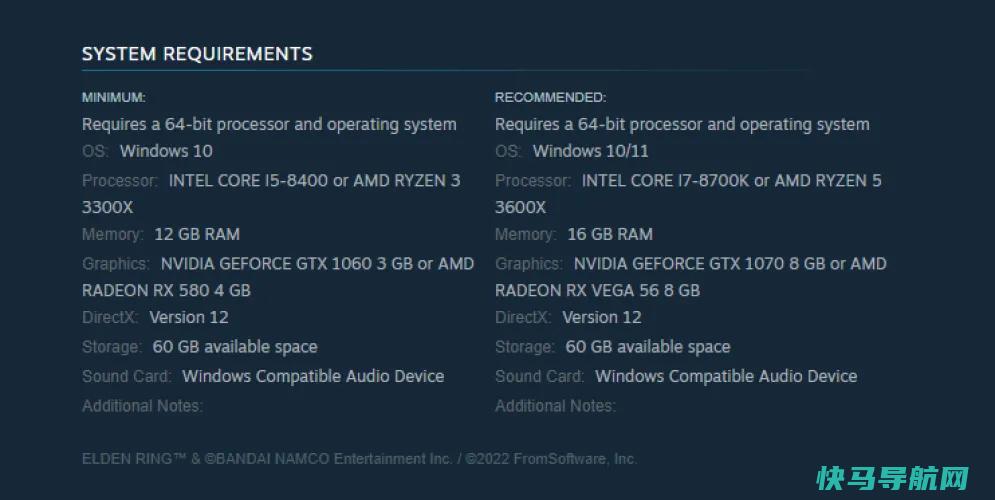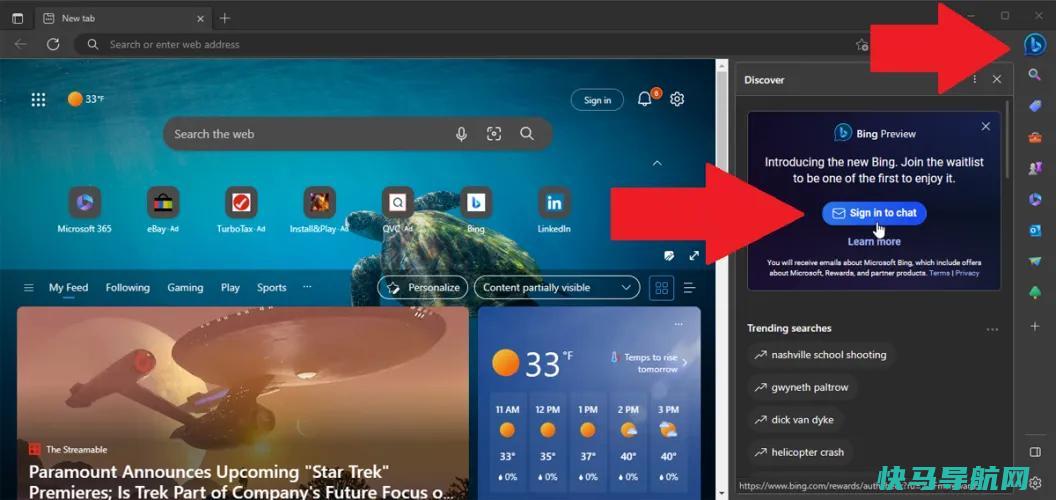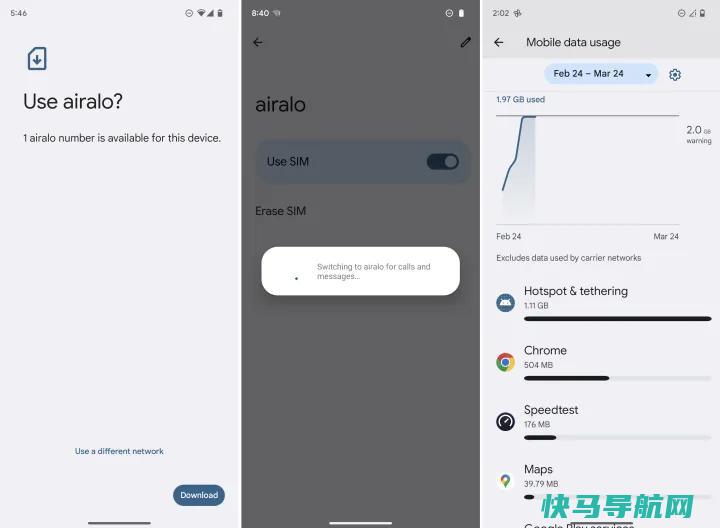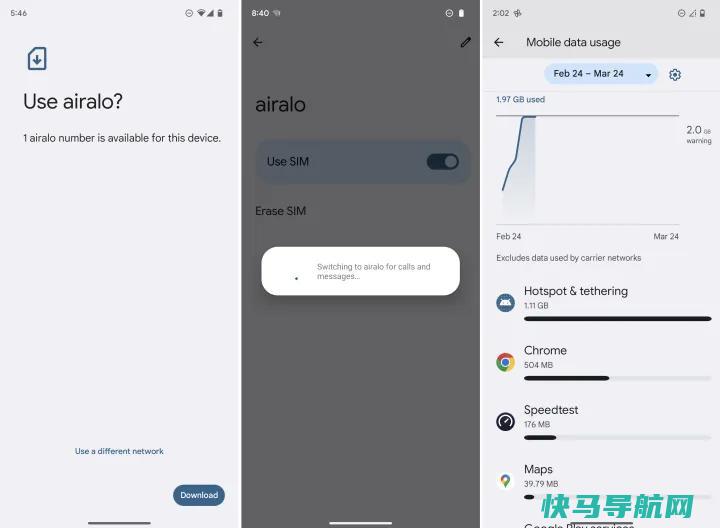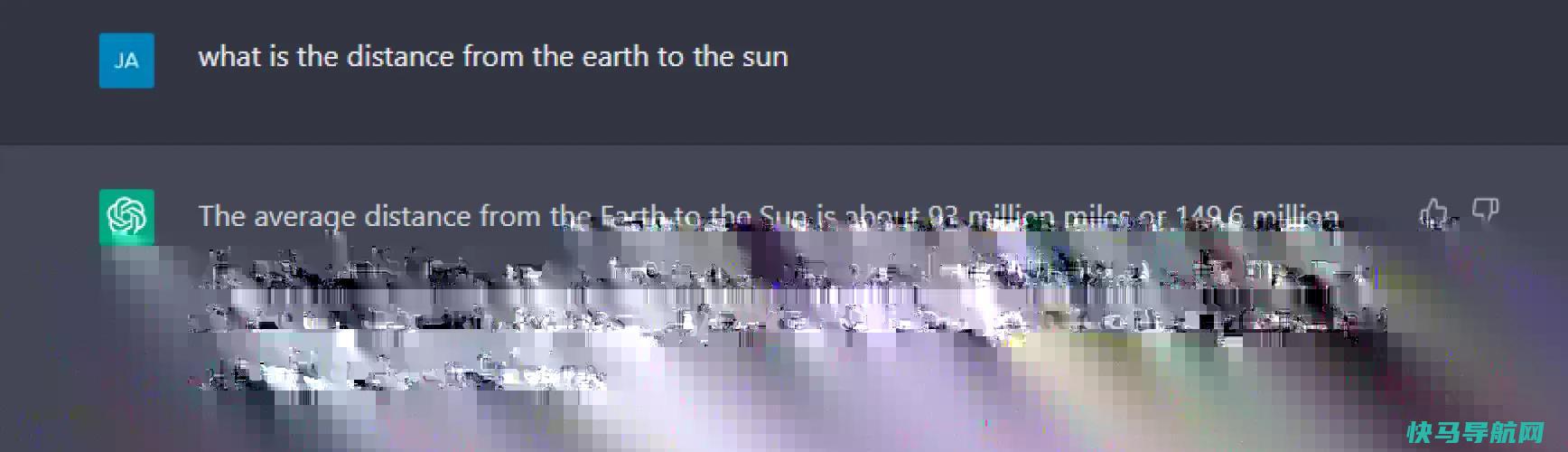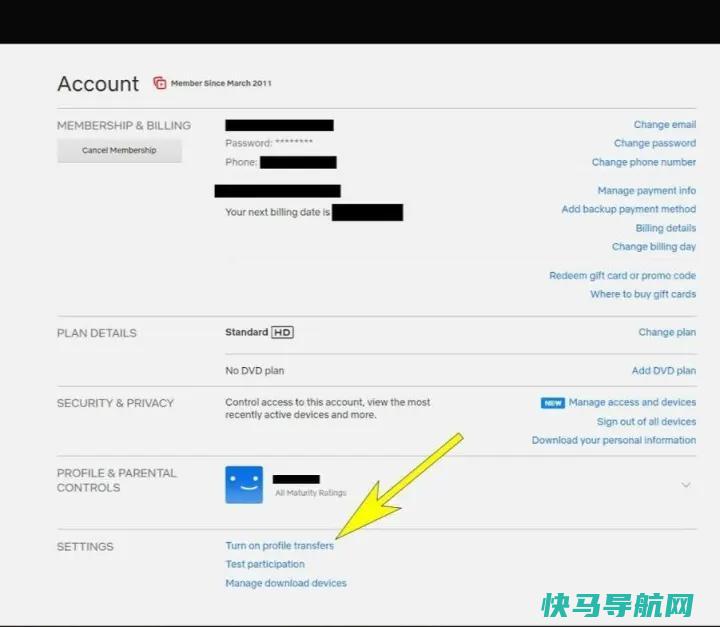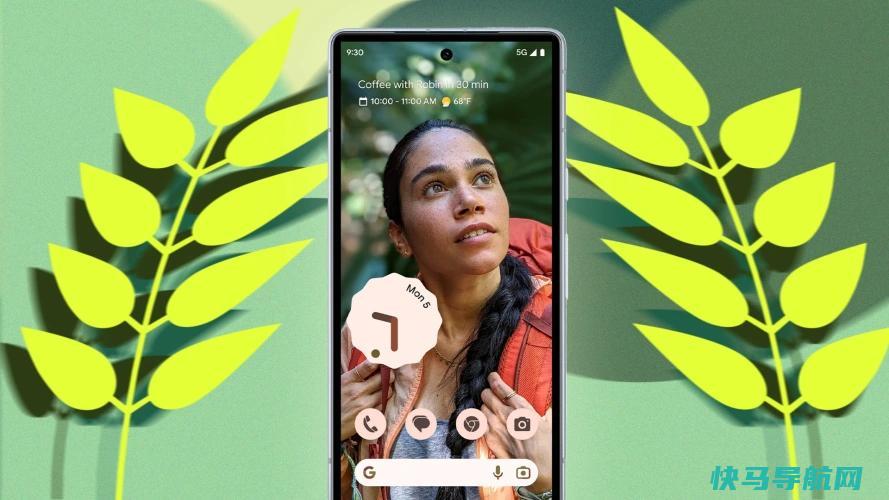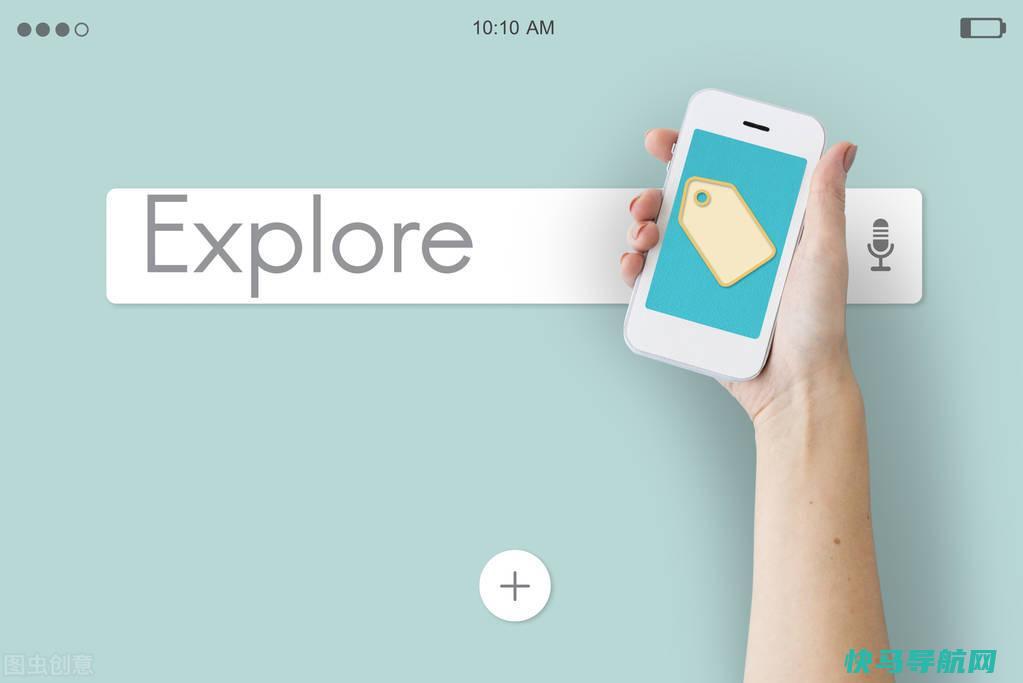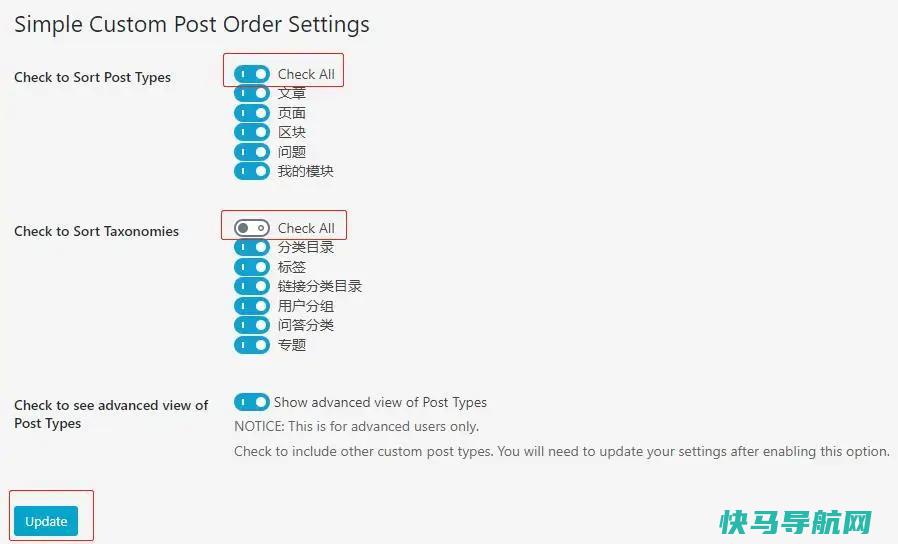如何阻止您的Windows PC从睡眠模式随机唤醒
我家里有两台电脑,就像心怀不满的蹒跚学步的孩子一样,它们不会一直睡着。我点击了睡眠按钮,等待所有的风扇停止旋转,发现自己在凌晨2点被主板上刺眼的灯光吵醒了。如果这听起来像是一个熟悉的故事,这里有几个方法可以诊断问题并让你的计算机晚上关机。
找出是什么唤醒了您的计算机
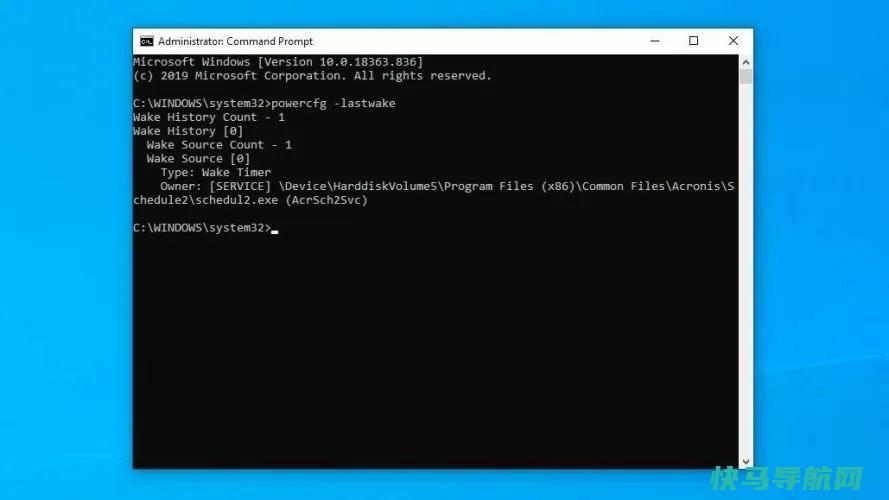
Windows知道最近是什么唤醒了您的计算机,因此下次它意外唤醒时,打开开始菜单并搜索“cmd”,然后右击命令提示符并选择以管理员身份运行。键入以下命令并按Enter键:
POWERCEFG-LAST WAKE
如果你幸运的话,它会给你一个明确的答案。例如,上一次我的工作站醒来时,是因为我的云备份程序正在运行晚上的计划备份。在这种情况下,您的搜索已结束,您可以调整该程序的设置或将其卸载以停止该问题。
在其他情况下,它可能会列出特定的硬件设备,您可以跳到本文中的相关部分,或者在Web上搜索该设备上要更改的设置。
我还有幸在Windows的活动查看器上搜索信息。点击开始菜单,搜索“事件查看器”,然后启动该工具。在侧边栏中,进入Windows日志>系统,然后点击窗口右侧的Filter Current Log。在Windows11中,它被称为创建自定义视图。
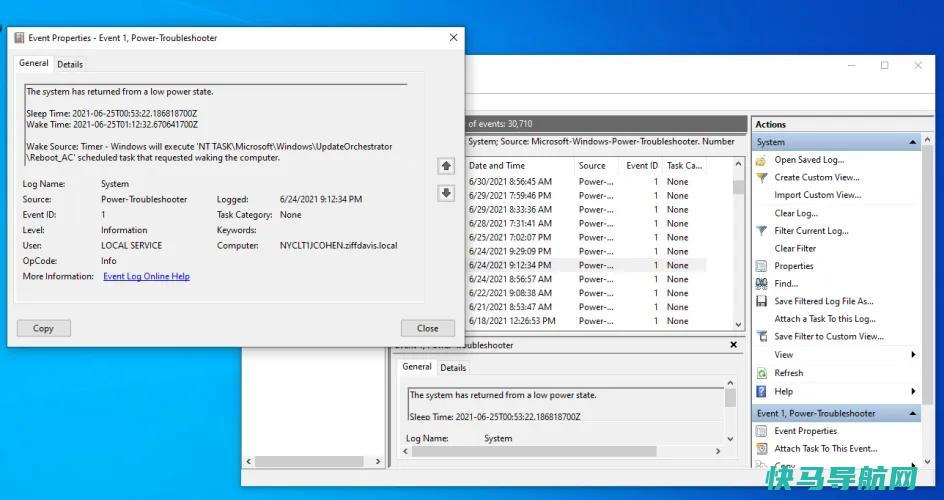
从Event Sources(事件源)下拉菜单中选择Power-Troublrouoter(电源-故障排除程序),然后单击OK(确定)以查看您的计算机最近唤醒的所有时间及其原因。使用Kernel-Power进行过滤可能也有帮助,但根据我的经验,它不太可能包含有用的数据。
使用这些信息,您可以尝试下面的一些解决方案,以防止您的计算机下次随机唤醒。
调整Windows更新、计划维护
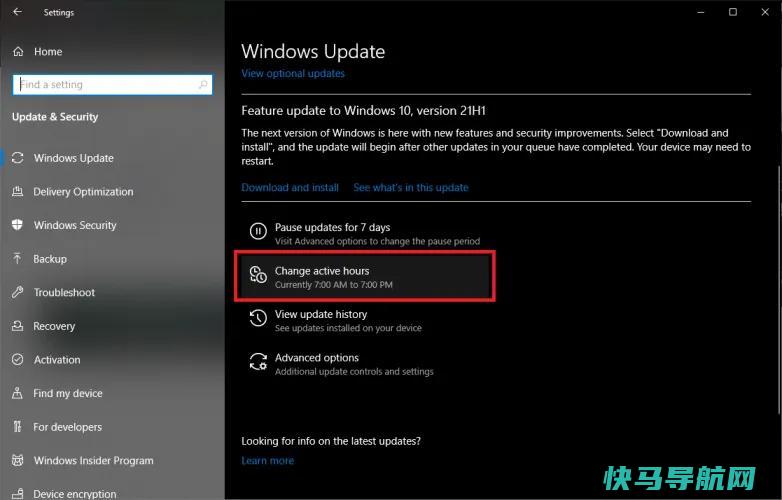
Windows更新是一只反复无常的野兽,在过去,我曾让它导致许多不必要的唤醒。有几种方法可以解决这个问题。首先,尝试使用Windows更新的内置工具来更仔细地安排这些更新和重启。
设置您的活动时间,并将更新推迟到有时间安装时再进行,这样您就可以轻松解决这个问题。在Windows 10中,进入设置>更新与安全>Windows更新以暂停更新或更改活动时间。Windows 11用户可以打开设置>Windows更新来暂停更新。要更改活动时数,请单击高级选项>活动时数。
如果您是通过工作收到计算机的,则其中一些选项可能不可用。
使用本地组策略编辑器更深入地挖掘
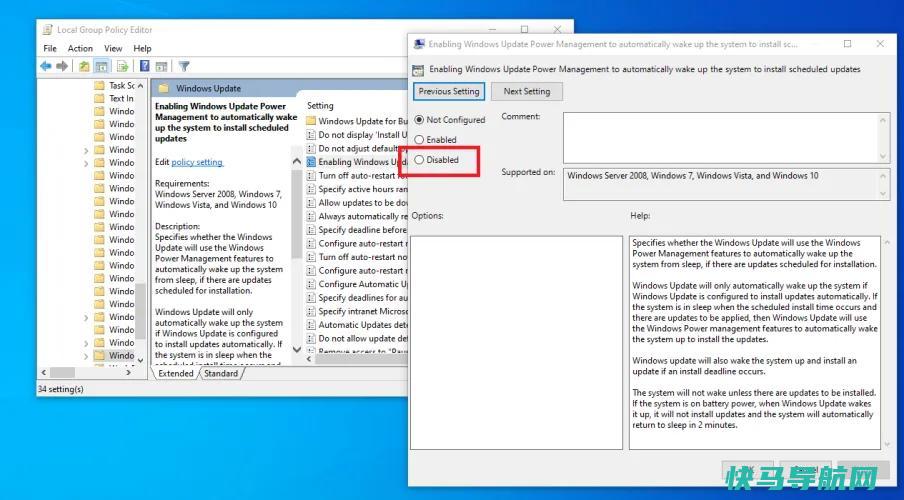
如果您需要更深入地了解您的设置,则需要Windows 10或Windows 11的专业版或企业版才能访问组策略编辑器。只要你有不同于家庭版的东西,你就可以打开开始菜单,搜索“组策略”。
在本地组策略编辑器打开的情况下,进入计算机配置>管理模板>Windows组件>Windows更新,然后双击启用Windows更新电源管理并将其设置为禁用。
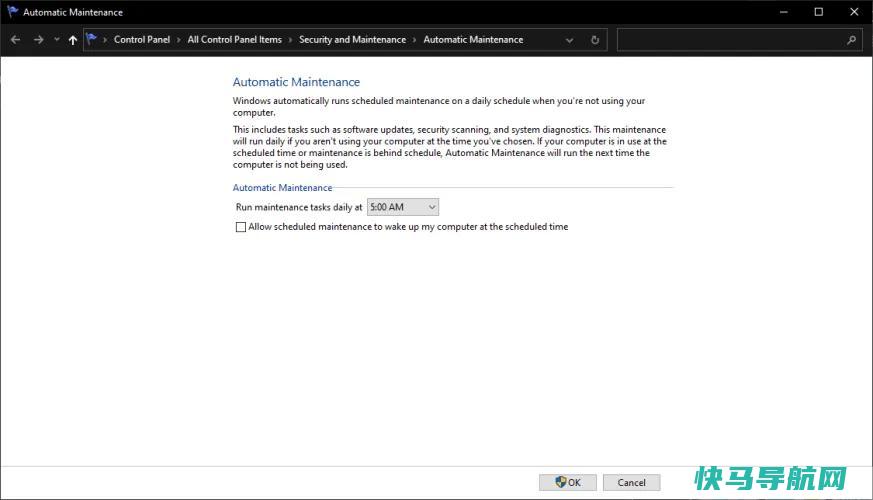
Windows还每天运行一组自动维护任务,称其中包括软件更新、安全扫描和其他作业。打开“开始”菜单,搜索“自动维护”,然后打开“控制面板”中出现的选项。
你可以更改它的运行时间–我把我的时间设置为下午5点运行–或者通过取消选中底部的框来阻止它完全唤醒电脑。
查找运行不正常的USB设备
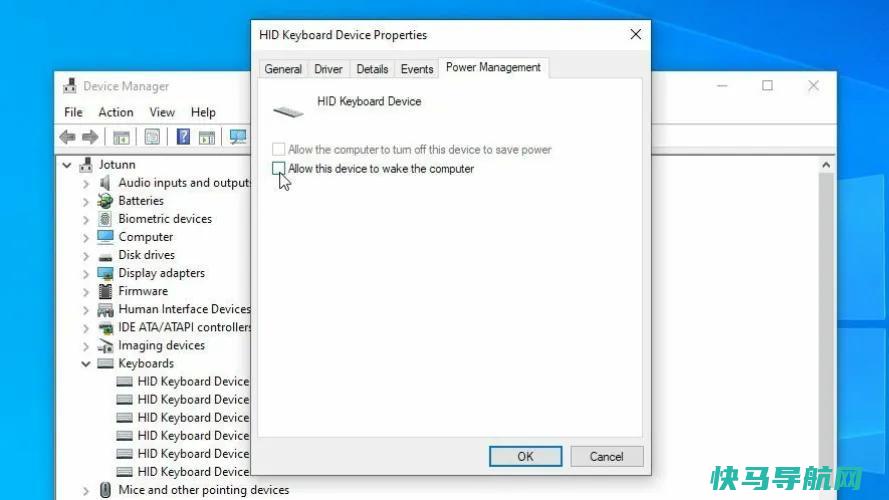
Windows可能会告诉您USB设备正在唤醒您的计算机,但您必须找到有问题的设备。我敢打赌,它是你的鼠标或键盘–也许你的猫在你看不到的时候认为它是一个有趣的玩具–但它可能是任何东西。
如果你找不出问题出在哪台设备上,下次让电脑进入睡眠状态时,取下所有的USB设备,看看它是否会自动唤醒。如果没有,下次让一台设备进入休眠状态时,让它插上电源。继续执行此操作,直到找到违规设备。
找到有问题的硬件后,打开开始菜单并搜索“设备管理器”。在显示的列表中找到设备–比如你的键盘–然后右击它。选择属性和电源管理选项卡,然后取消选中允许此设备唤醒计算机选项,然后单击确定。
如果您的计算机在此之后没有保持睡眠状态,您也可以尝试进入BIOS,并从那里禁用USB唤醒功能(如果您有选择的话)。(当您的计算机第一次启动时,通过按某个键进入BIOS设置,通常类似于Delete或F2-启动屏幕会告诉您。)
限制您的网络适配器
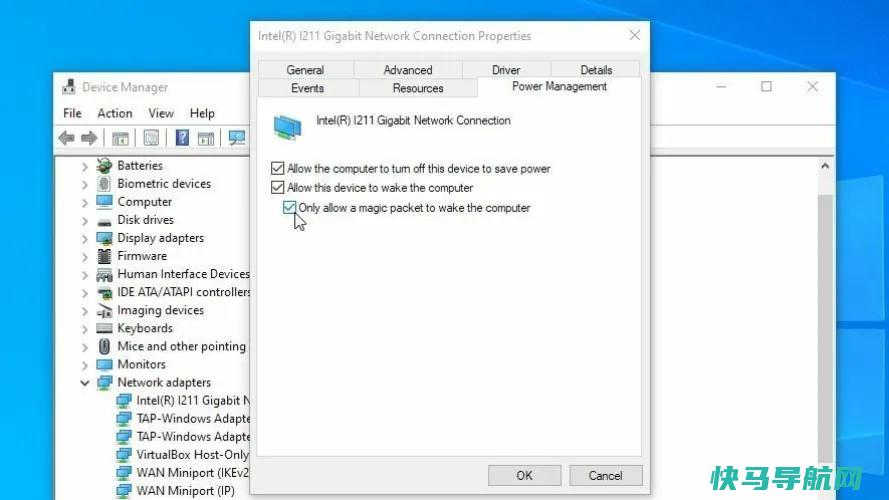
我的一台失眠电脑告诉我,由于英特尔(R)I211千兆位网络连接,它正在苏醒。这是将我的电脑连接到互联网的以太网端口,这意味着某种网络活动正在定期唤醒电脑。您可以从设备管理器修复此问题。
打开“开始”菜单,搜索“设备管理器”,在“网络适配器”下找到有问题的以太网或Wi-Fi适配器。右键单击它,选择属性,然后打开电源管理选项卡。取消选中允许此设备唤醒计算机选项,您应该是黄金用户。如上所述,您还可以在BIOS中找到网络唤醒选项。
或者,您也可以保持选中该框,然后选择仅允许Magic Packet唤醒计算机。如果您使用局域网唤醒功能远程访问处于睡眠状态的计算机,这将非常有用。它将确保局域网唤醒仍然有效,而不会允许任何网络流量将您的计算机从睡眠中唤醒。由于某种不合理的原因,默认情况下不选中此框,选中它很好地解决了我的问题。
禁用其他唤醒计时器
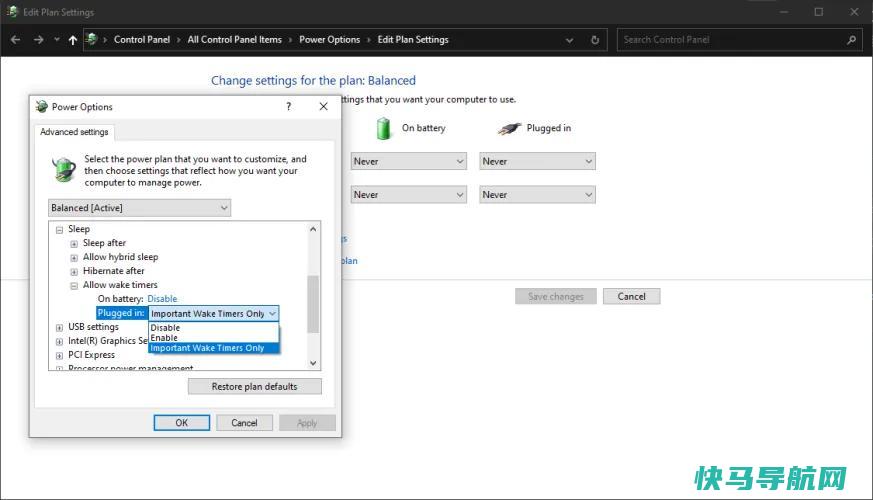
如果上述方法都不能解决您的问题,您可能必须深入研究计算机上设置的唤醒计时器–即允许唤醒您的计算机的预定事件。打开开始菜单,搜索“编辑电源计划”,然后在“编辑计划设置”窗口中单击“更改高级设置”。
前往睡眠>允许唤醒计时器,并将电池模式和插电模式都更改为禁用。您将希望在顶部的下拉菜单中对所有电源计划重复此过程,而不仅仅是您当前使用的电源计划。
然而,问题是:这是一个全面的设置,旨在影响所有的唤醒计时器,这可能意味着它对你来说太热心了(如果你想打开某些唤醒计时器)。这也是奇怪的无效,这意味着即使你不想在唤醒定时器上使用核武器,它可能也不会阻止它们,但无论如何都可以自由地调整它。
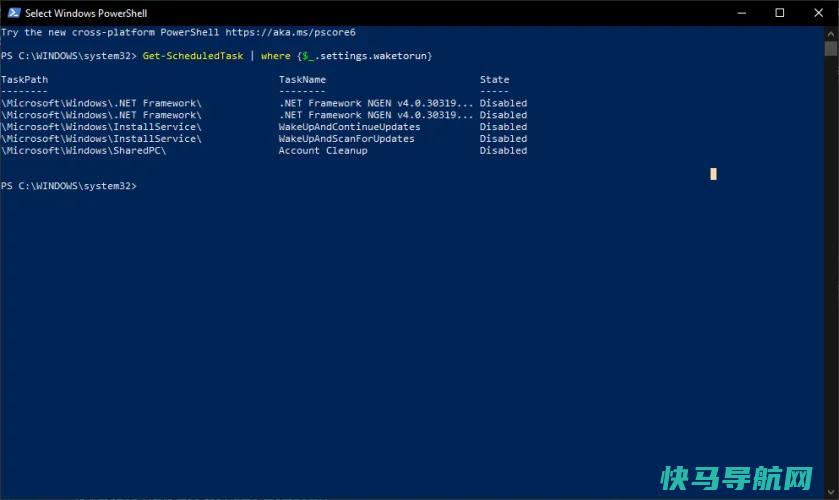
考虑到这一点,我还建议开设PowerShell。要执行此操作,请右键单击开始菜单,然后选择Windows PowerShell(Windows 10)或Windows终端(Windows 11)。然后,您可以运行以下命令:
Get-SchedulEDTask|其中{$_.settings.waketorun}
这可能会帮助您查找旨在唤醒您的PC的计划任务。如果你找到任何你想关闭的任务,打开开始菜单,搜索“任务计划程序”,然后使用侧边栏导航到有问题的任务,并双击进行编辑。选择条件选项卡,然后取消选中唤醒计算机以运行此任务框。
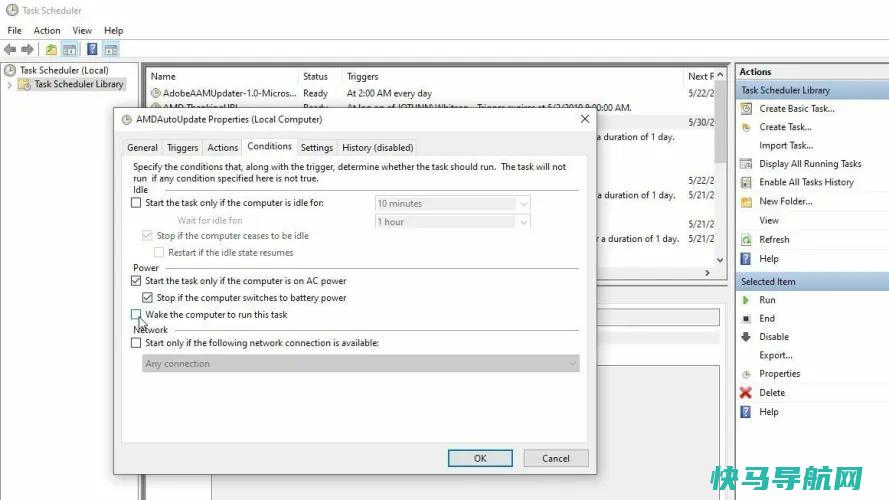
随机唤醒可能非常难解决,你可能会发现需要更多的挖掘才能找到你的具体问题。但希望上面的选择至少为你指明了正确的方向。
请记住,如果问题再次发生,您可能不得不在几个月后返回并执行此操作-新程序、新硬件和Windows更新总是会导致问题重新浮出水面。这是一种诅咒,但至少现在你可以控制住它。
外链关键词: 臭丝袜 元生态休闲酒店白云店 南宁机电专升本 河北师范大学软件学院 学问和学历作文议论文题目 华东政法大学有什么专业 康宝莱保健品好做吗 上海科技大学本科招生网本文地址: https://www.q16k.com/article/8ed072df1c52f33f6e7f.html
 用户中心
用户中心