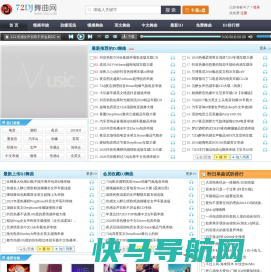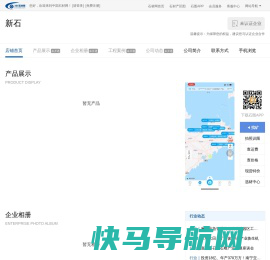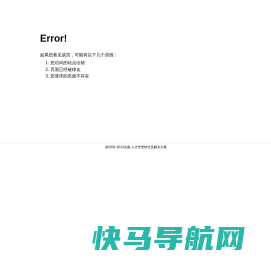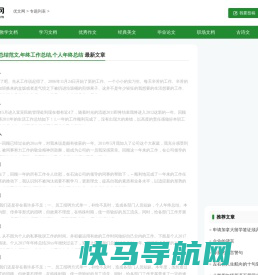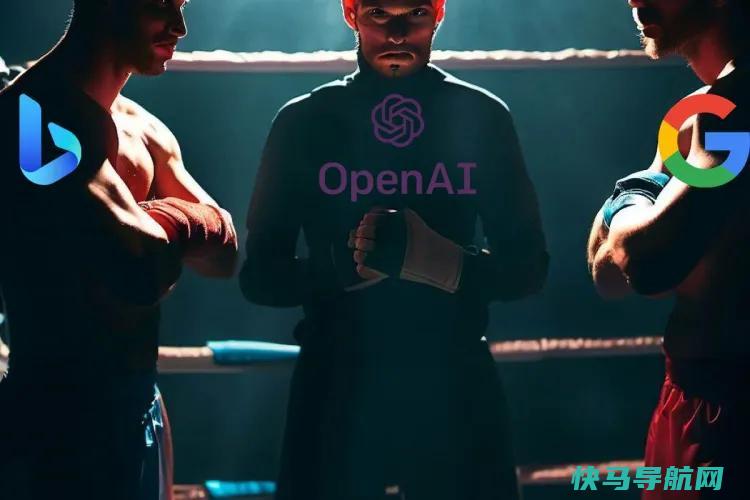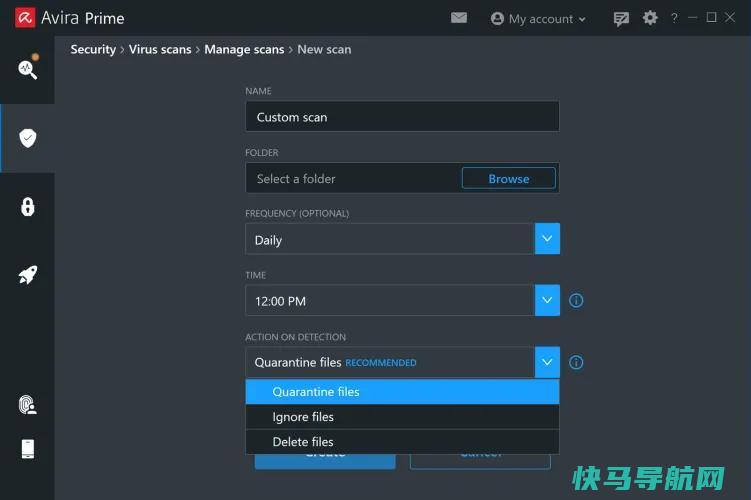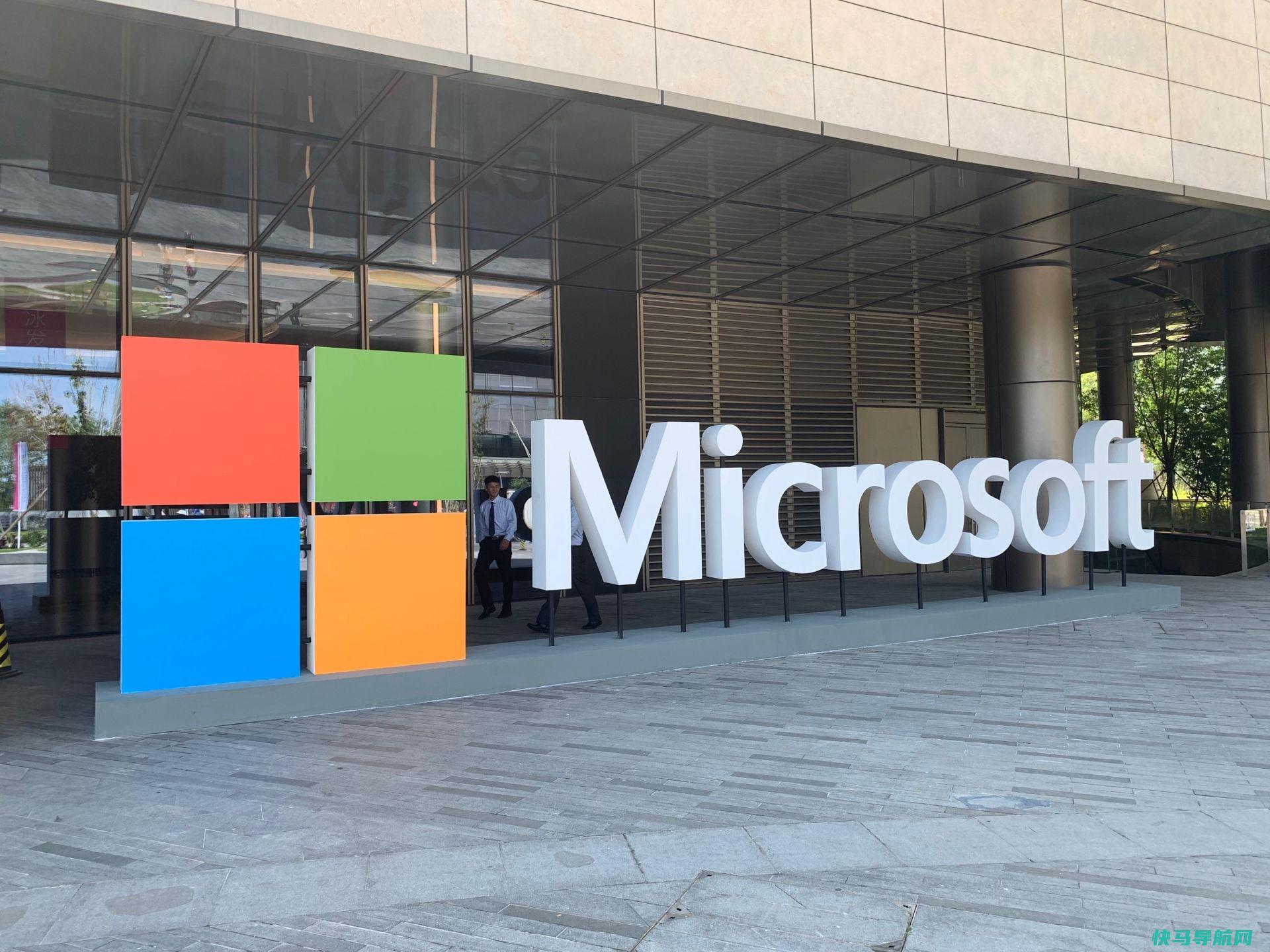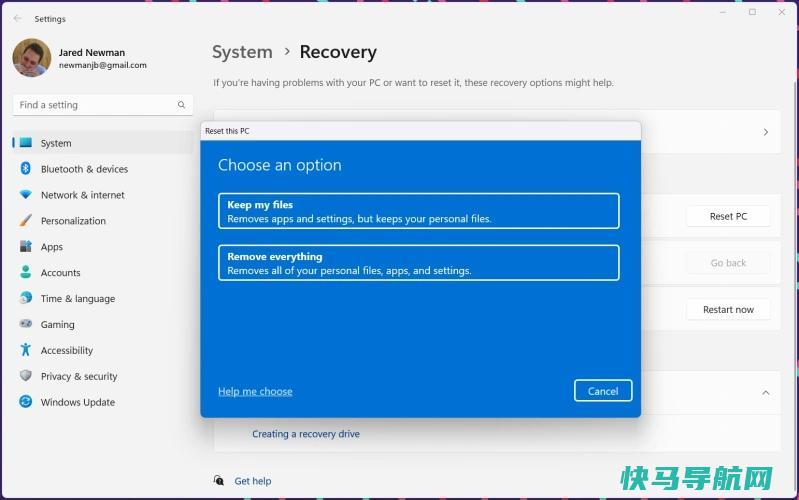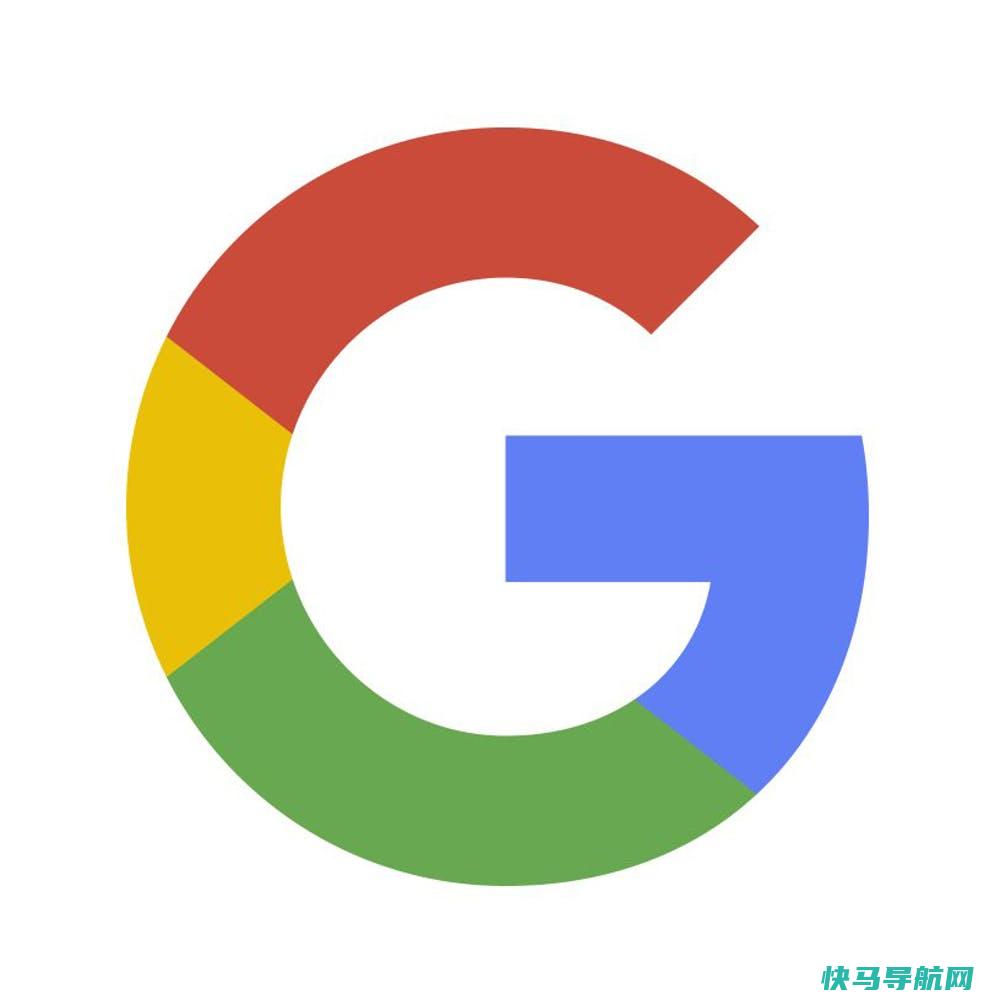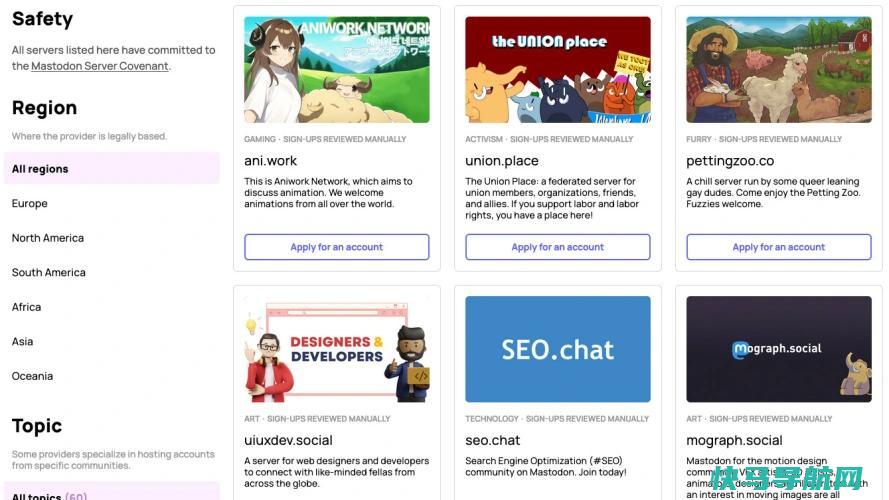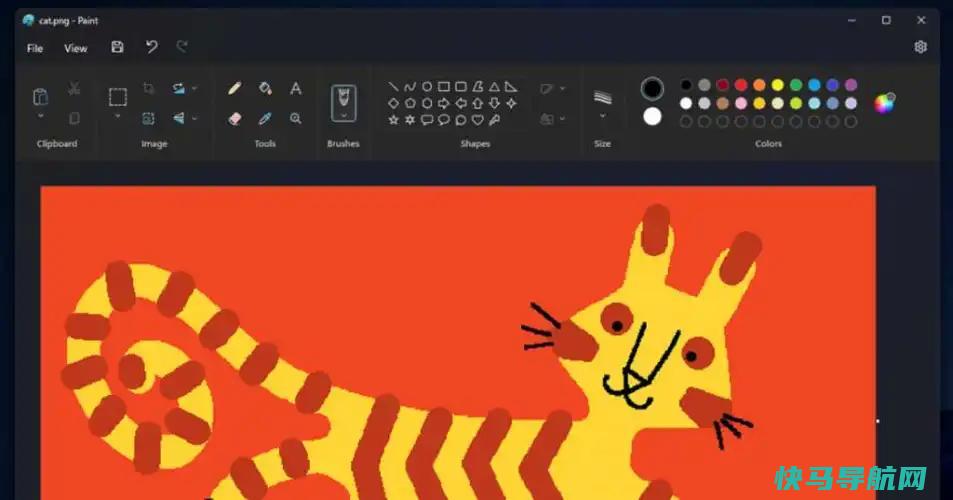8微软Windows调整,有助于缓解眼睛疲劳
在盯着屏幕看了一整天之后,你的眼睛可能会感到疲惫。幸运的是,Windows为那些因简单疲劳或残疾而视力有困难的人提供了几种工具。利用这些功能可以缓解眼睛疲劳,让你感觉更新鲜、更有效率。
易访问性是Windows操作系统的一大优势。Windows 10和Windows 11都提供了多种让工作更舒适的方法。记住,所有的眼睛都是不同的!有些形式的援助可能是有用的,而其他形式的援助可能没有用。我们所有的技巧都是免费的,尽管我们将提供一个基于硬件的建议,您需要付费。
你在物色新的显示器吗?如果是这样的话,你应该看看我们今天提供的最好的显示器综述。
越来越多的笔记本电脑制造商和显示器制造商正在提供高于默认刷新率60赫兹的高刷新率显示器。这些主要是为游戏玩家提供的,为专业艺术家提供的墨水更平滑,但你的眼睛也会感谢你。当屏幕刷新时,你的眼睛必须进行补偿。但在较高的刷新率下,这些持续的更新会变得模糊在一起,从而缓解你眼睛的压力。只是不要做得太过分:就连显示器制造商三星也认为75赫兹就足够了。
也要留意那些标榜自己无闪烁的显示器。我更喜欢在家里使用LED灯泡,但我妻子抱怨说,即使是没有闪烁的LED灯泡也会引发她的偏头痛。一些显示器使用一种名为脉宽调制的技术来管理亮度控制产生的光量。你可能不能有意识地感觉到闪烁,但你的眼睛可能会。
(在新的选项卡中打开这些图像,以帮助保护您疲惫的眼睛。)

我更喜欢大而明亮的显示屏,可以为游戏提供HDR功能,但这并不适合所有人。显示器亮度(显示器发出多少光)通常以nits为单位测量。我们认为大约250个Nit左右适合日常使用;一些笔记本电脑的出货量远远超过这个数字,这样它们就可以在户外使用。你可以通过购买250-300 nit的显示器并将其运行在最大亮度下来避免闪烁问题。
一些显示屏,比如Galaxy Book3 Pro 360内部的动态AMOLED 2X,承诺只需正常操作就能切断蓝光。无论如何,在Windows 10中打开蓝光滤光器或在Windows 11中启用蓝光滤光器都是避免眼睛疲劳并确保更安宁睡眠的一种聪明、简单的方法。挡住蓝色光线会让你的显示器呈现出淡黄色的效果,但这是值得的。这也比买屏幕胶片或特殊眼镜简单得多。
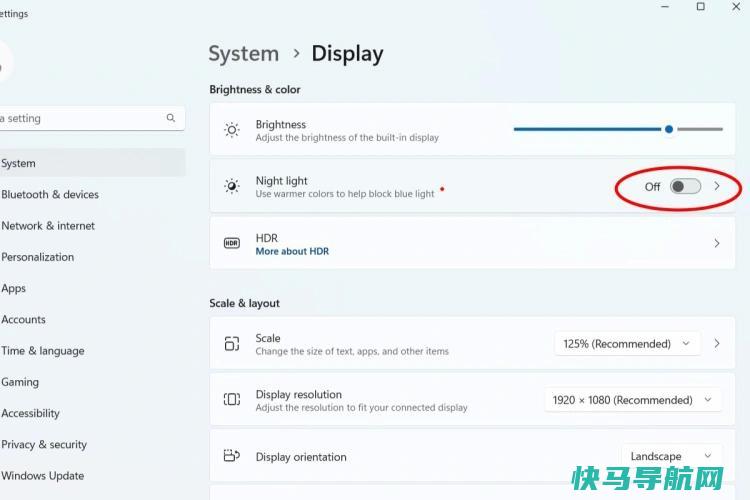
在Windows11中,导航到设置菜单中的系统>显示,然后打开“夜间照明”。请注意,您应该能够安排夜间灯光和调整其强度,也是如此。
一般来说,较高的屏幕分辨率通常会转化为更多的细节,因此图像、文本等都是清晰和明确的。你可能会说,好吧,将4k显示器调整到1920×1080会增加图标的大小-这很好,对吧?不完全是我们通常建议你不要做这样的调整。有时将屏幕分辨率调得太高会降低刷新率。
屏幕分辨率在逐个显示的基础上进行调整。要尝试这些设置,请转到Windows设置菜单(系统>显示),然后单击图中的一个显示。向下滚动以显示分辨率并进行任何您想要的调整。请注意,您所做的任何更改都将自动恢复,除非您手动批准它们。
这就是为什么通过调整分辨率来改变Windows图标的大小不是一个好主意。Windows已经提供了两种不同的方法来调整你将在显示器上看到的内容的大小,这两种方法都值得了解和试验。
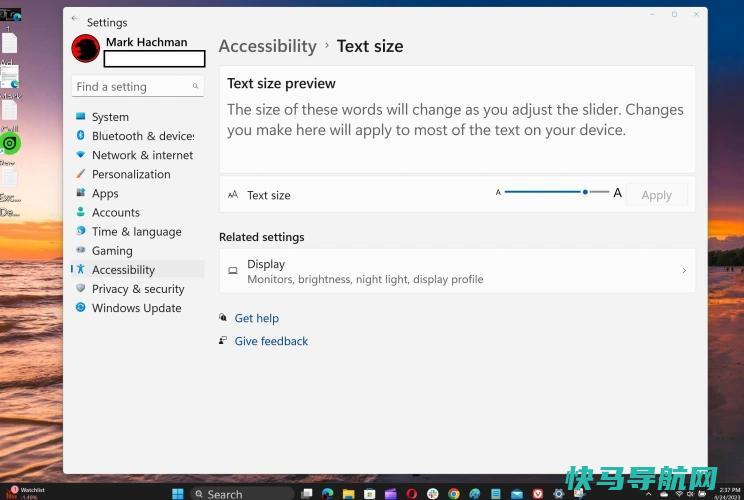
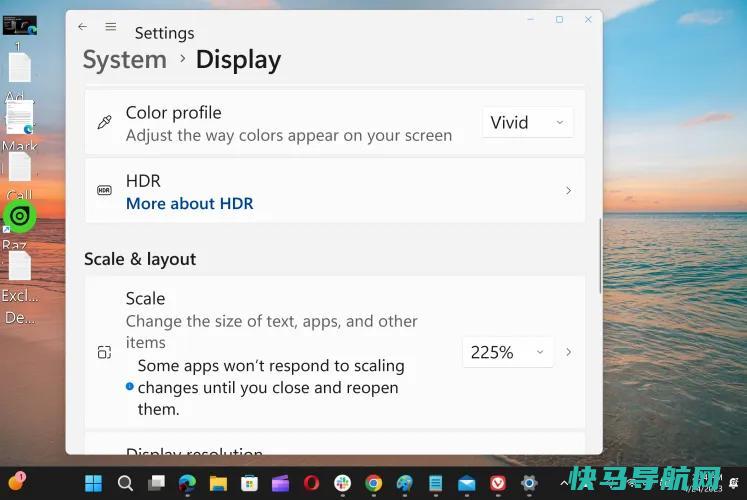
在Windows 11设置菜单(系统>显示)中,Windows提供以下选项
调整比例
文本、应用程序和其他项目。此设置可逐个显示地调整屏幕上各种元素的比例–对于笔记本电脑和任何外接显示器,您都需要对其进行调整。顾名思义,这会调整屏幕上所有东西的大小,比如文本、滚动条、各种UI界面等等。我们同意Windows的观点,即你应该从下拉选项中进行选择,而不是玩自定义缩放首选项。
Windows 11中的类似设置(辅助功能>文本大小)提供以下选项
调整文本大小
上上下下。这样做会放大或缩小文本,但保持图标和导航元素的大小不变。对于用户来说,这不是一个坏主意,他们可以毫不费力地识别Microsoft Edge的图标,但很难阅读页面上的文本。只需注意,在Windows重新配置自己的过程中,您将看到一个蓝屏(而不是BSOD)几秒钟。
如果你觉得偶尔需要眯着眼睛看一个孤立的图形或数字,你是一个很好的候选人来尝试Windows的放大镜功能。默认情况下,此功能处于关闭状态,但可以配置为在登录之前或之后通过
赢
和
“Windows设置”菜单上的快捷方式(辅助功能〉放大镜)。将Windows键和加号键组合使用可以打开放大镜,放大镜可以配置为垂直矩形、全屏放大或放大一行或两行的“停靠”框。您可以使用关闭放大镜
赢
以及
ESC
快捷键和放大和缩小
赢
以及
-没错
钥匙。
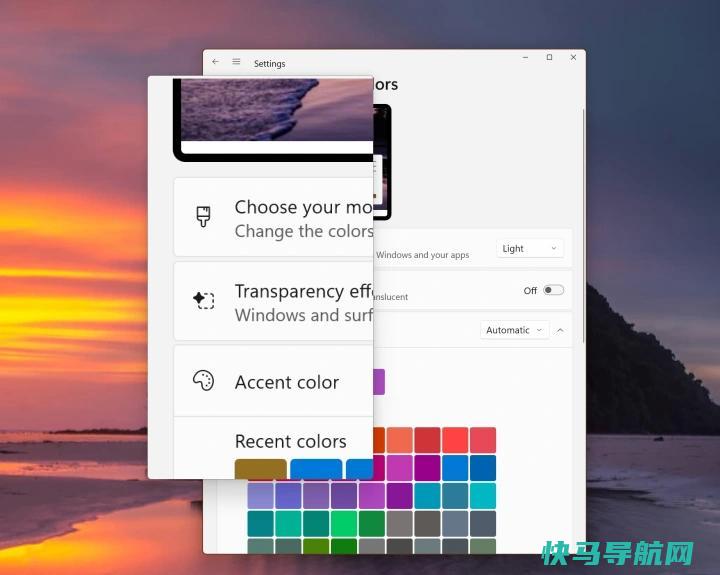
放大镜是更好地查看开始菜单中一些微小细节的方法之一,并且有选项可以反转放大文本的颜色,使其更容易阅读。
对于那些仍有阅读困难的人,微软提供了为视障人士设计的叙述者和朗读功能。还有一条阅读快捷键(
Ctrl+Bottom
默认情况下),但它似乎不能在我的机器上工作。
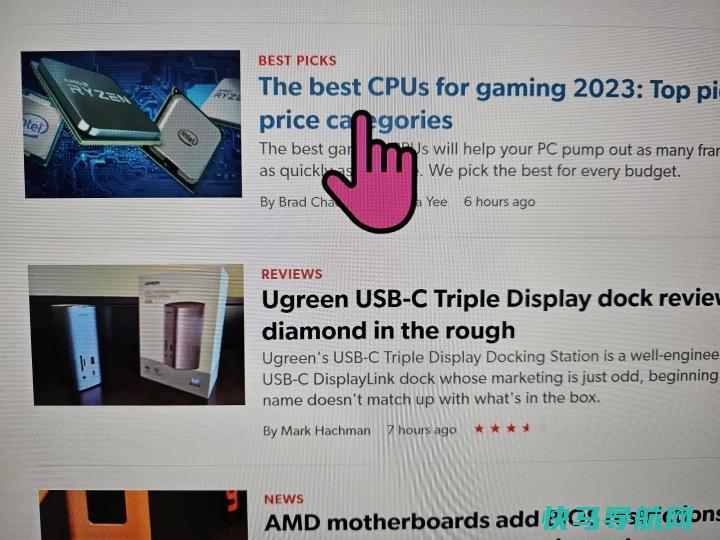
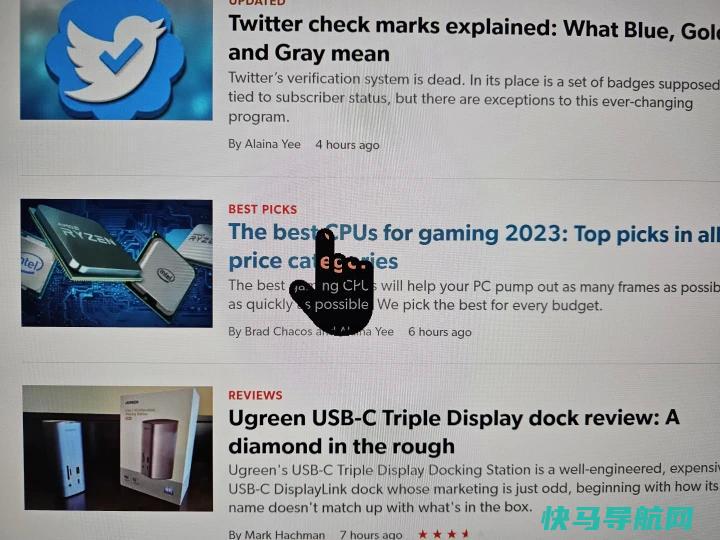
如果您在屏幕上跟踪鼠标光标有问题,您可以通过设置菜单(辅助功能>鼠标指针和触摸)将其放大并以不同的颜色显示。有时我会配置鼠标根据背景在明暗之间来回切换-是的,你可以这样做!
你也可以让Windows打开“文本光标指示器预览”,它会在你输入的任何一行的顶部和底部添加一点颜色。这对几乎任何人来说都是出人意料的方便。
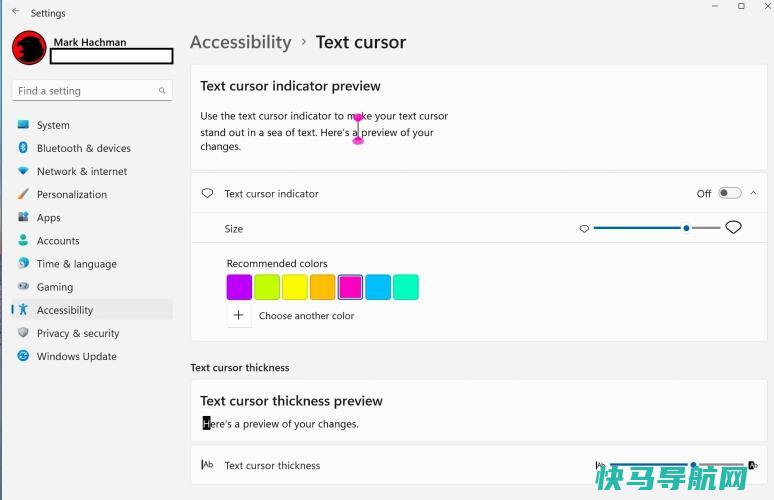
各种形式的“色盲”(例如,看不见红色或绿色,被称为近视或后视)可以在Windows中找到原因。进入Windows 11设置菜单(辅助功能>滤色器),将“滤色器”切换到打开位置。然后,您将选择适合您的滤色器。(用来打开和关闭它们
Win+Ctrl+C
)中选择所需的构件。
然后,Windows将调整Windows用户界面的相对强度和阴影,使您更容易看到它。
最后,还有一种老式的备用方案。很晚了,天黑了,你不想让你的显示器发出更多的光,除非你不得不这么做。这就是黑暗模式的用武之地。
在设置菜单(个性化>颜色)中,你可以选择默认的Windows模式(亮/暗),这会影响用户界面元素,比如你的任务栏。选择默认的应用程序模式(亮/暗)也会使邮件和日历等某些Windows应用程序的背景变暗。
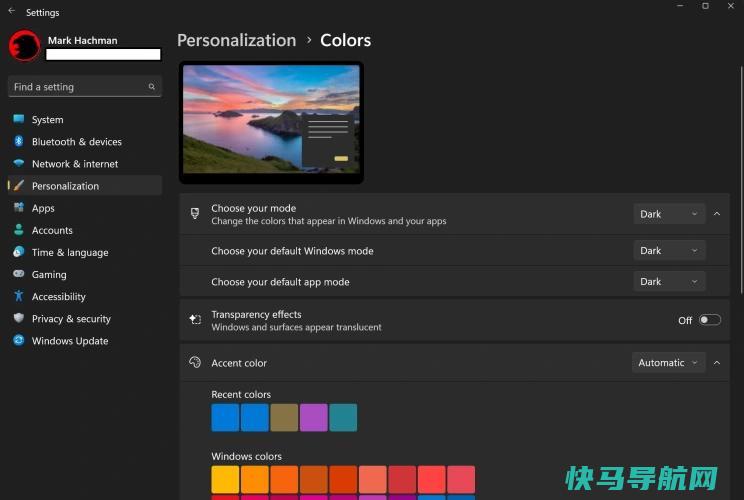
这并不总是会影响像Microsoft Edge这样的应用程序,它有自己的设置。(在右上角,单击垂直的三个点,向下滚动到设置。在下一页,向下滚动到外观)。在这里,您可以指定Edge是有自己的设置,还是符合Windows设置。你可能也会在其他应用程序上找到类似的设置。
所有这些设置背后的想法是,您需要找到最适合您的设置。你是不是更喜欢在工作时不戴双焦眼镜,而是使用笔记本电脑屏幕和台式显示器?相应地配置各种元素的大小和比例。由于对红色和绿色的依赖,基准图表难以区分?滤色器可以帮助你做到这一点。
要是新的药方也能这么快、那么简单就好了,对吧?
外链关键词: 祼体美女照片 好看美女图片 9877美女 美女被绑架封嘴 妄撮美女衣服 淘宝女模特 美女图库大全 美女图片网址本文地址: https://www.q16k.com/article/9bcf6505ff55dd095c35.html
 用户中心
用户中心