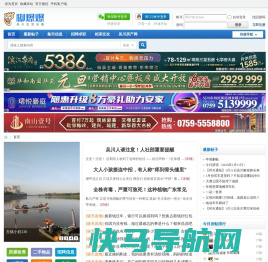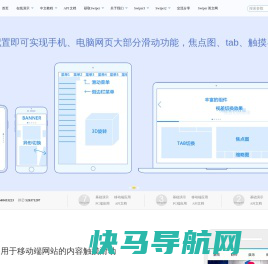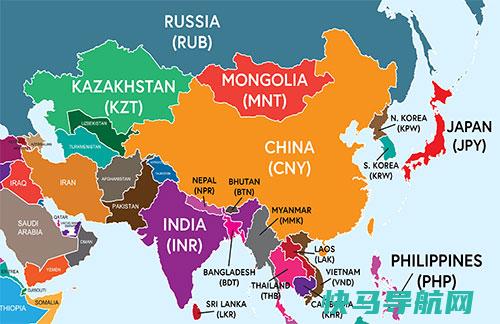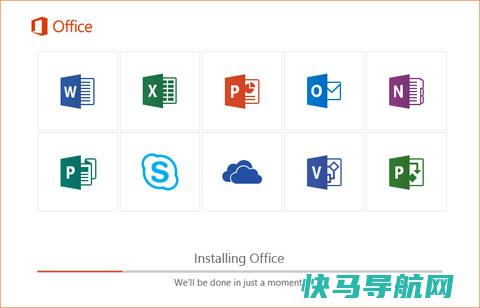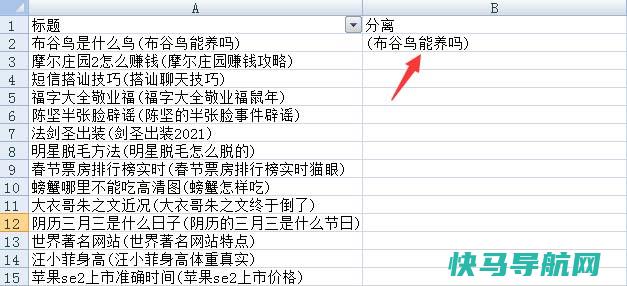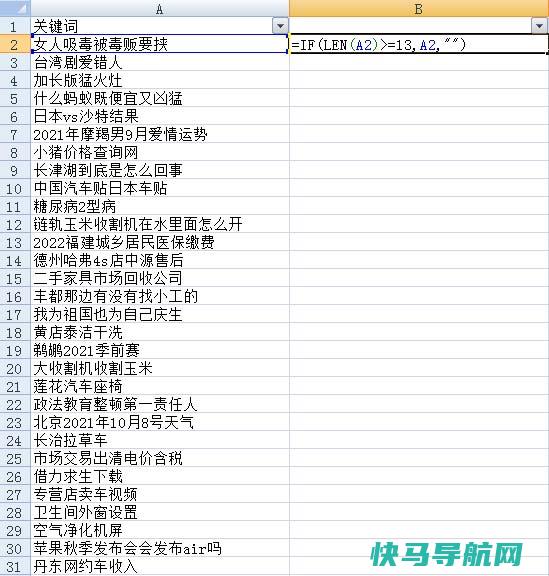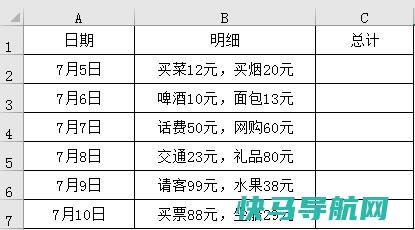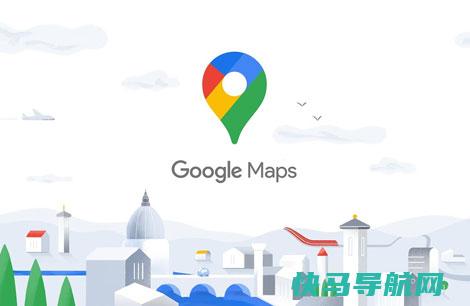PowerPoint 2016 如何让长图片实现滚动条浏览
PowerPoint 不仅可以显示文本、图片、视频,它还有很多技巧可以实现你要的效果,比如创建一个可滚动的文本框或长图片。如果你的图片很长,想实现像网页一样有滚动浏览的效果,我们在PPT中需要使用 ActiveX 控件,本文快马导航网SEO与大家分享PPT 2016版本实现的过程。
 一、PPT让长图片增加滚动条上下浏览步骤
1、点击菜单栏的“开发工具”,如果没有,可以在文件→选项→自定义功能区,勾起开发工具,如下图:
一、PPT让长图片增加滚动条上下浏览步骤
1、点击菜单栏的“开发工具”,如果没有,可以在文件→选项→自定义功能区,勾起开发工具,如下图:
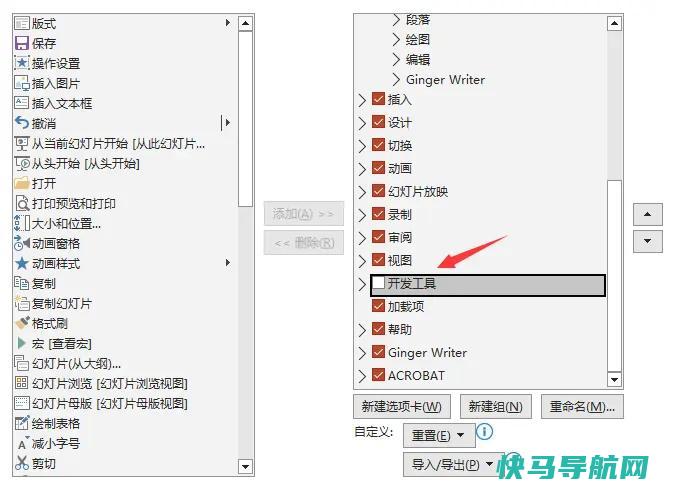 2、点击开发工具的其它控件图标,往下滑选择“Microsoft Forms 2.0 Frame”并确定,如下图:
2、点击开发工具的其它控件图标,往下滑选择“Microsoft Forms 2.0 Frame”并确定,如下图:
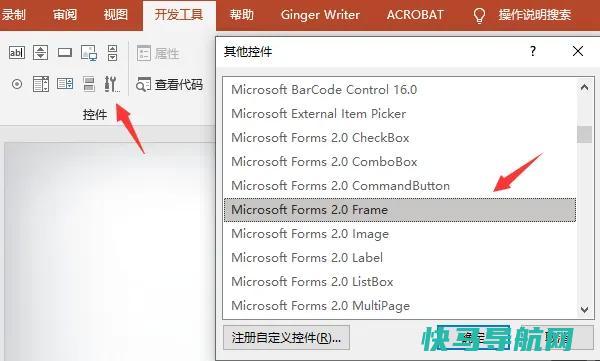 3、在你想加入长图片的幻灯片中,按住鼠标左键再移动拉出一个框,然后在框中单击右键并选择“属性表”。
3、在你想加入长图片的幻灯片中,按住鼠标左键再移动拉出一个框,然后在框中单击右键并选择“属性表”。
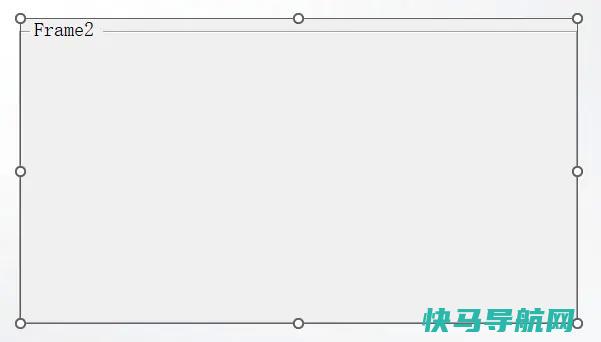 4、在左边弹出的属性表中,点击“按分类序”选项卡,清除Caption的Frame2;Picture的(None)这里上传一张长图片,上传后会看到(Bitmap);然后ScrollBars选择2-fmScrollBarsVertical;PictureAli gnment选择0 - fmPictureAli gnmentTopLeft;Zoom(窗口缩放比例)改到图片宽度正好在你的框内,不会超出即可;ScrollHeight填写可以完整显示图片高度的数值,可以填大一点,再不断减少到适合的高度(填完数值放映幻灯片查看效果,不断测试)。
4、在左边弹出的属性表中,点击“按分类序”选项卡,清除Caption的Frame2;Picture的(None)这里上传一张长图片,上传后会看到(Bitmap);然后ScrollBars选择2-fmScrollBarsVertical;PictureAli gnment选择0 - fmPictureAli gnmentTopLeft;Zoom(窗口缩放比例)改到图片宽度正好在你的框内,不会超出即可;ScrollHeight填写可以完整显示图片高度的数值,可以填大一点,再不断减少到适合的高度(填完数值放映幻灯片查看效果,不断测试)。
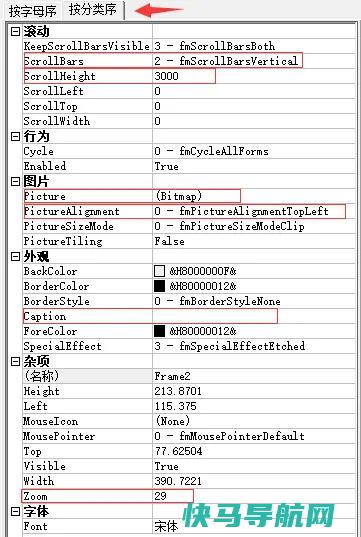 PS:另一个设置方法,在上方第4步PictureAli gnment选择0 - fmPictureAli gnmentTopLeft之后,接下来PictureSizeMode选择3-fmPictureSizeModeZoom,然后Zoom设置100,这个设置缺点是在幻灯片中框内图片显示会变形,在这张PPT放映完进行下一张PPT时会显示一次变形的图片框,大家自行测试。
二、参数说明
2-fmScrollBarsVertical (此处2为垂直滚动条,1为水平滚动条,3为水平和垂直滚动条同时存在)3000 (填写上下的滚动高度,根据图片的高度、窗口大小、缩放比例来决定)2-fmPictureAlignmentCenter(此处2为图片在图片框中居中对齐,0为左上,1为右上,3为左下,4为右下对齐)3-fmPictureSizeModeZoom(此处3为按窗口缩放,0为裁掉图片中比页面大的部分,2为放大图片但会形变)(背景颜色)(图片框左上角名称显示,选中删除即不会显示)2-fmScrollBarsVertical(保持滚动条的可见性,可以选择垂直滚动条)(选择需要展示的图片)以上是PPT中长图片实现滚动条浏览的详细介绍。如果要加入横向的超宽图片,也是一样的道理。另外要注意,因为用到了控件,再次打开时可能会提示安全警告,需要点击启用内容。
PS:另一个设置方法,在上方第4步PictureAli gnment选择0 - fmPictureAli gnmentTopLeft之后,接下来PictureSizeMode选择3-fmPictureSizeModeZoom,然后Zoom设置100,这个设置缺点是在幻灯片中框内图片显示会变形,在这张PPT放映完进行下一张PPT时会显示一次变形的图片框,大家自行测试。
二、参数说明
2-fmScrollBarsVertical (此处2为垂直滚动条,1为水平滚动条,3为水平和垂直滚动条同时存在)3000 (填写上下的滚动高度,根据图片的高度、窗口大小、缩放比例来决定)2-fmPictureAlignmentCenter(此处2为图片在图片框中居中对齐,0为左上,1为右上,3为左下,4为右下对齐)3-fmPictureSizeModeZoom(此处3为按窗口缩放,0为裁掉图片中比页面大的部分,2为放大图片但会形变)(背景颜色)(图片框左上角名称显示,选中删除即不会显示)2-fmScrollBarsVertical(保持滚动条的可见性,可以选择垂直滚动条)(选择需要展示的图片)以上是PPT中长图片实现滚动条浏览的详细介绍。如果要加入横向的超宽图片,也是一样的道理。另外要注意,因为用到了控件,再次打开时可能会提示安全警告,需要点击启用内容。
怎样让多张ppt图片同时滚动播放
如何在ppt的一页实现横向多张图片循环滚动播放的效果1、打开ppt,新建一张幻灯片后,在“插入”中插入你需要的图片,如图所示。
2、任意点击一张图片,如图所示,会出现“图片工具”,找到并选择“组合”,使图片成为一个整体,方便操作。
3、选择动画选项卡,你既可以在上方菜单栏选择,也可以鼠标右键选择。然后给整体图片定义一个进入的动画,如图所示。
4、选择动画效果后,会出现如图效果选项。“开始”设置为“上一动画之后”,方向和速度看你喜欢咯,重复设置为“直到下一次单击”或者“直到幻灯片末尾”。
如何在PPT里做出让图片上下滚动展示?首先我们插入图片到PPT当中。
然后我们用CTRL全选图片,点击上方图片工具格式,在里面选择喜欢的图片版式,这里以图片横向排列为例子。当然了你也可以不利用自带的这个进行自由的排版。
之后我们再次选中图片,右键在菜单中选择【组合】,时这些图片变为一个整体。
最后关键的步骤来了,我们在图片上添加动画,选择菜单栏【动画】,在进入动画中选择【直线】,并选择“效果选项”中的设施方向。这样图片的滚动效果就完成啦。
如何在ppt中制作多张图片同时播放动画效果PPT的广泛运用,给我们的生活带来很多的便利,有时我们在制作ppt演示文稿的时候,可能需要在其中设置多张图片同时播放的动画效果,这时我们应该怎么办呢?下面就让我告诉你在ppt中制作多张图片同时播放动画效果的方法,希望对大家有所帮助。
在ppt中制作多张图片同时播放动画效果的方法
打开Powerpoint2007,新建空白幻灯片,如此是为了方便操作。
在ppt中制作多张图片同时播放动画效果的步骤图1
光标点击“【插入】—插图中【图片】”,弹出“插入图片对话框”。
批量选择图片,按住键盘上的Ctrl键,同时选择多个【图片】,最后点击【插入】。
在ppt中制作多张图片同时播放动画效果的步骤图2
在幻灯片空白处点击鼠标左键,然后全选“多个图片”,在出现的“图片工具”中“排列”选择【对齐】倒三角,选择【左右居中】和【上下居中】。
在ppt中制作多张图片同时播放动画效果的步骤图3
图片工具菜单栏中,在排列中选择【选择窗格】,为这些图片重新命名为“1、2、3、4、5”。
在ppt中制作多张图片同时播放动画效果的步骤图4
制作动画效果。选择菜单栏的【动画】,选择【自定义动画】。
在ppt中制作多张图片同时播放动画效果的步骤图5
选中窗格中“1”图片,选择【添加效果】,依次选择“【进入】—【淡出】;【退出】—【淡出】”动画。接下来,再按第一张图片设置动画的方法设置动画效果,依次设置图片2、图片3、图片4、图片5。
在ppt中制作多张图片同时播放动画效果的步骤图6
看了如何在ppt中制作多张图片同时播放动画效果的人还看:
1.如何在ppt中为图片添加动画效果
2.如何在ppt中为图片添加叠加动画效果
3.如何在ppt中同时移动多张图片
2013为同一张图片设置先后不同的动画效果
怎样实现图片逐个出现动画
6.如何设置同一张幻灯片中图片或文字的播放顺序
ppt怎么做滚动照片
ppt实现图片滚动效果
第一步:打开ppt,单击菜单栏“插入”中的“图片”。
第二步:按住Ctrl键同时选中需要做滚动效果的图片,单击“插入”按钮。
第三步:将图片调整至合适的大小,排列在合适的位置。
第四步:按住Ctrl键同时选中6张图片,单击鼠标右键选择“组合”。
第五步:选中图片单击选择菜单栏“动画”中的“直线”。
第六步:在“动画”菜单栏中,单击选择“效果选项”中的“右”。
第七步:按F5键就可以看到图片滚动的效果了。
以上
如何在ppt中加入滚动条的效果
2.打开“PowerPoint选项”对话框,选择左侧的“自定义功能区”选项,在右侧区域将“开发工具”勾选,然后单击“确定”(如下图所示)。
3.现在PPT在其功能区就有了“开发工具”选项卡,单击该选项卡,然后在“控件”组中单击“文本框(ActiveX 控件)”图标。
4.拖动鼠标在幻灯片区域绘制一个文本框,绘制好后选中,然后右击,在弹出的快捷菜单中单击“属性表”。
5.此时会打开“属性”对话框,在“按字母序”选项卡,将“Multiline”值设置为“True”。
6.选择滚动条样式:在“属性”对话框,“按分类序”选项卡,在“Scrollbars”后面的下拉按钮选择滚动形式,这里以选择“2-fmscrollBarsVertical”为例,设置完后关闭“属性”对话框即可。
7.现在可以在添加的文本框中输入多行文字了,选中文本框,然后右击在弹出的快捷菜单中选择“文本框对象”—“编辑”。
8.输入文字。现在放映效果如下图所示。
外链关键词: 常平专业市场 广铝和凤铝哪个好 dnf大地女神 周星驰金典台词 专升本高考考的是什么 学历挂网犯罪 梦见自己掉进海里 安徽专升本跨文理本文地址: https://www.q16k.com/article/9d2290041808fb225431.html
 用户中心
用户中心