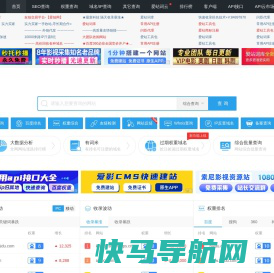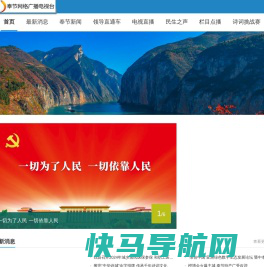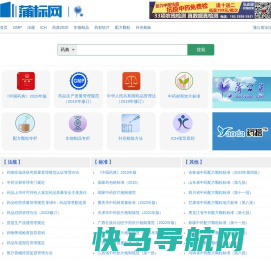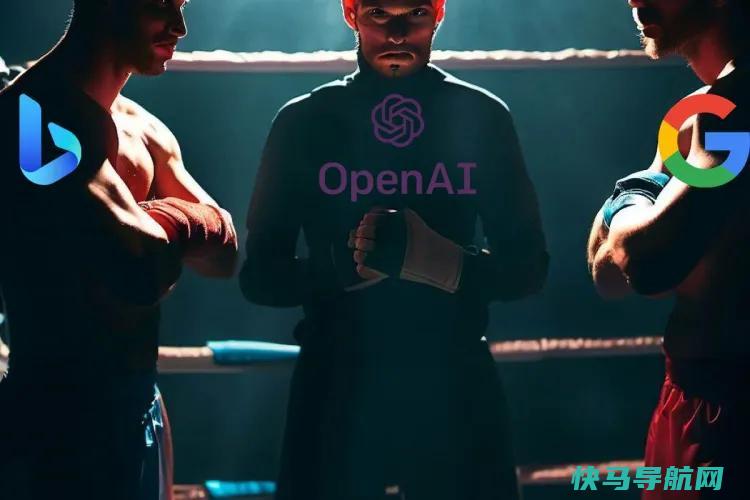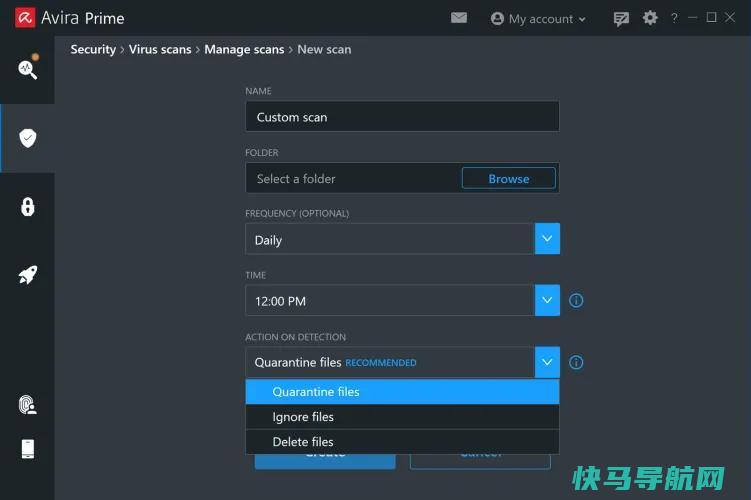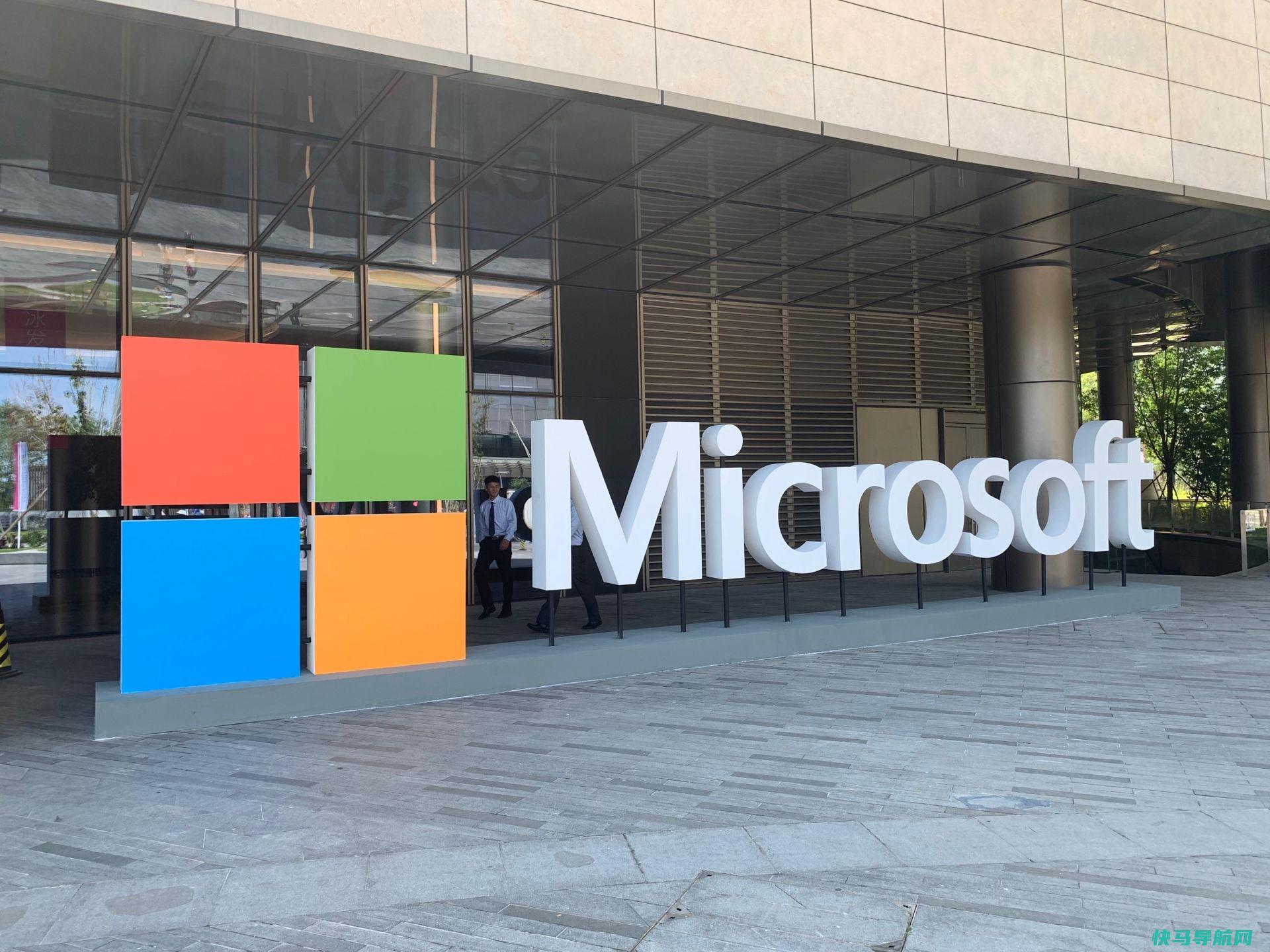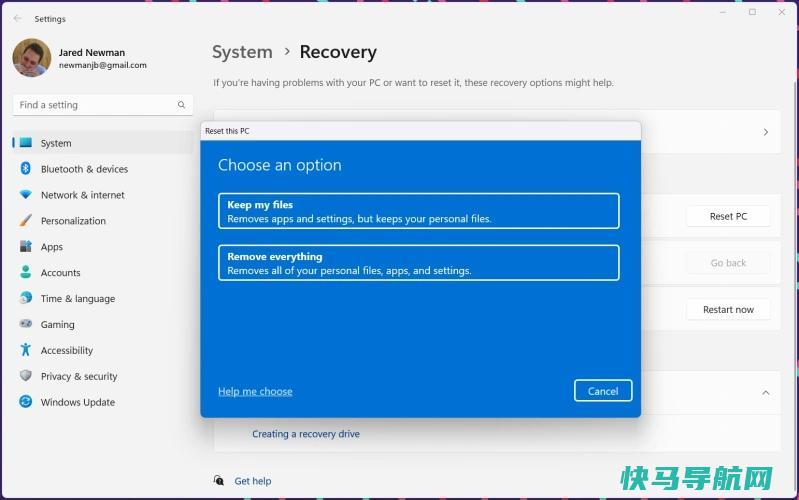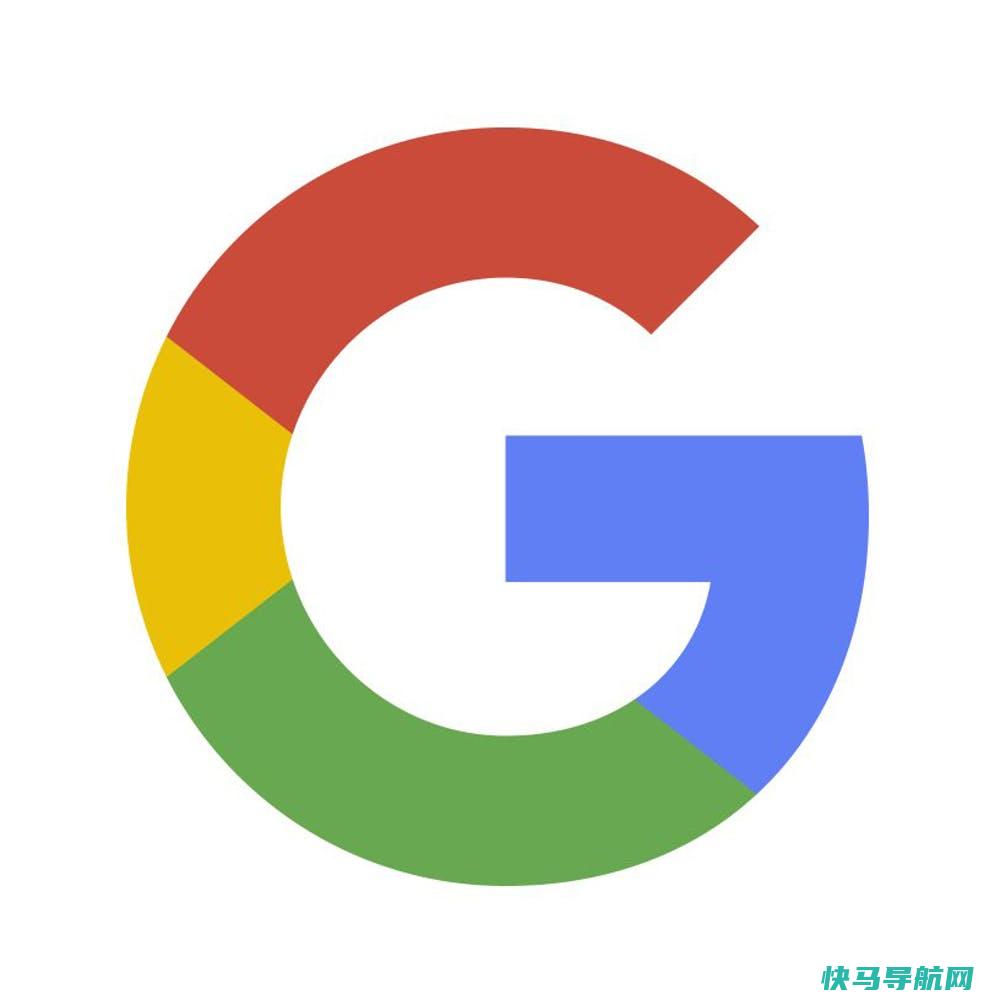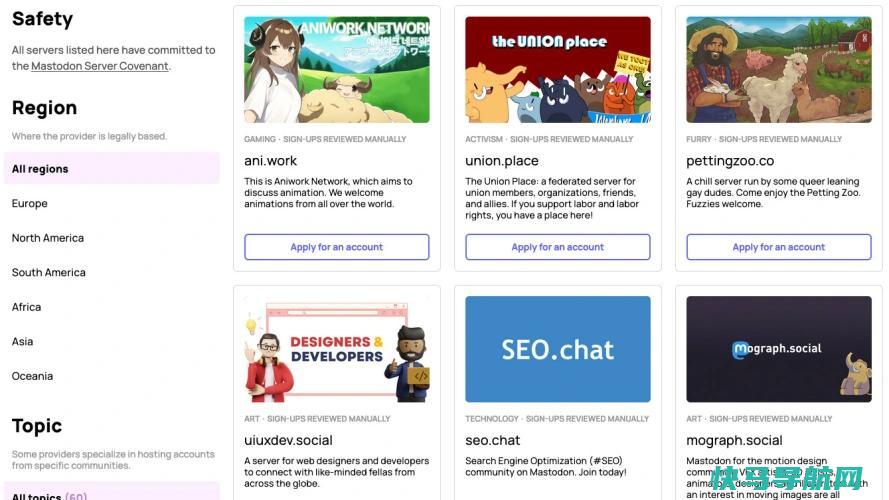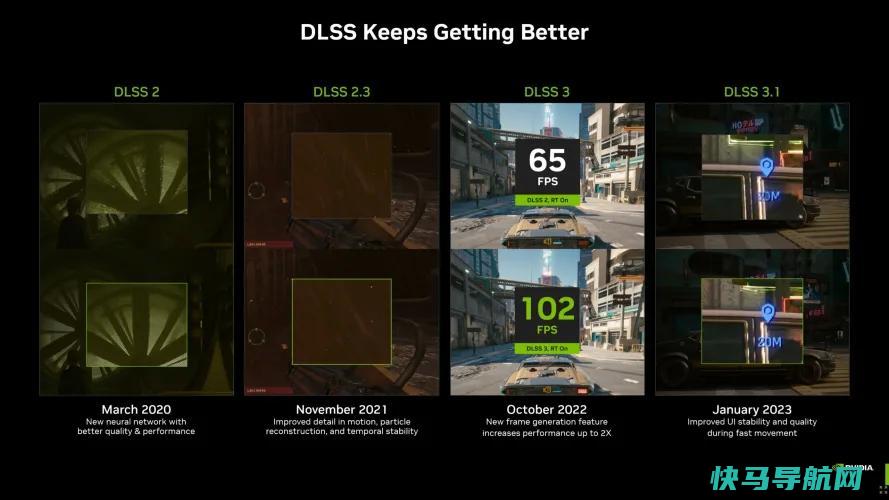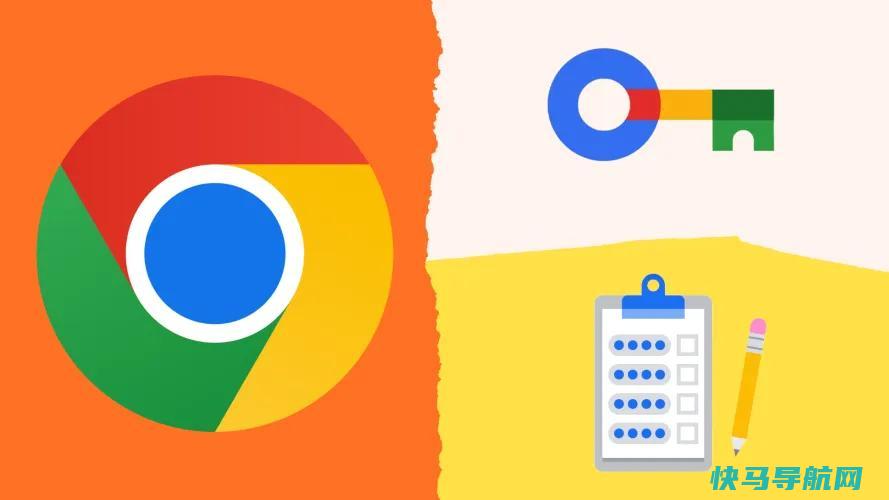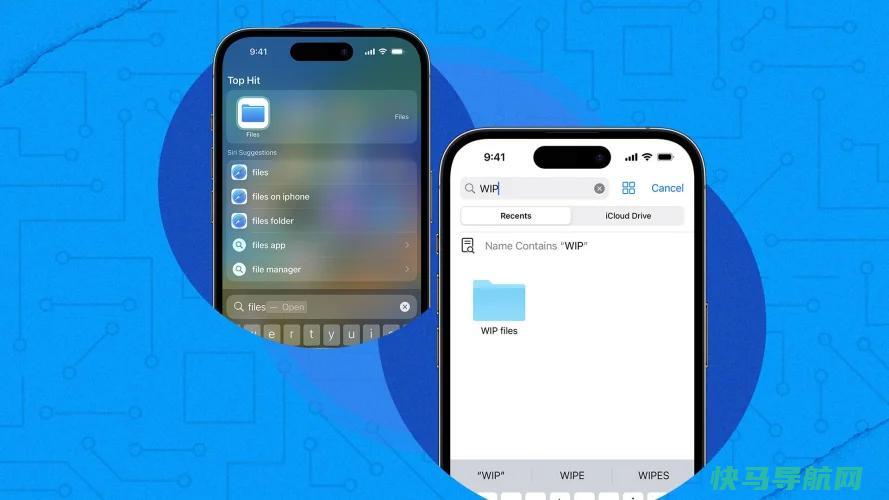如何将手机中的照片无线传输到PC

想要将照片从智能手机发送到Windows计算机吗?你总是可以使用直接的电缆连接,但你可能会发现,将它们从手机无线传输到PC会更快、更方便。幸运的是,有几种不同的选择可以帮助你。
微软的Photos应用程序可以让你通过OneDrive或iCloud同步照片,而它的Phone Link应用程序可以让你从Windows访问手机的照片。Intel Unison可以将您手机上的照片同步到Windows 11 PC。还有其他第三方应用程序可以帮助你将照片从手机传输到电脑上。让我们来看看你所有的选择。
将OneDrive与Windows照片应用程序同步

你可以通过内置的Photos应用程序直接从手机导入照片,但这需要直接的电缆连接。若要使用无线路线,您可以通过Microsoft OneDrive或iCloud同步照片。要使用OneDrive,请下载并在iPhone上安装OneDrive应用程序
打开应用程序,点击底部的照片图标,然后点击屏幕顶部的打开以启用摄像头上传。你手机上存储的任何照片现在都将自动复制到OneDrive Pictures文件夹。接下来,你需要在照片应用程序中启用OneDrive同步。

微软有两个版本的这款应用程序–一个是Windows 10,另一个是Windows 11,Win 10版本被称为Photos Legacy
打开显示来自OneDrive的仅云内容,然后单击照片包括来自OneDrive内容下的下拉菜单,如果只想查看该文件夹中的照片,请选择Pictures文件夹。

现在,您可以转到文件夹>OneDrive>图片来查看同步的图片。向下钻取,直到您看到所需的相册,然后右键单击任何图像以运行共享、复制、删除或打印等命令。

如果你使用的是Windows 11版本的照片应用程序,你可以点击齿轮图标,然后向下滚动到设置中的OneDrive账户部分。启用您的OneDrive帐户旁边的开关以启用同步。

现在,你可以点击应用程序左侧栏中你的OneDrive帐户的条目,查看你所有同步的照片。向下钻取以查看特定相册,然后右键单击图片以访问菜单,您可以在其中运行不同的命令,如复制和共享。
将iCloud与Windows照片应用程序同步

如果你已经将你的照片与iCloud同步,iPhone用户现在可以通过微软的手机链接功能在Windows中访问他们的照片。但是,此方法仅适用于Windows 11。要进行设置,您需要安装适用于Windows的iCloud

在弹出窗口中选择iCloud Photos,然后单击完成。点击Apply,然后可以关闭iCloud窗口。在Windows11照片应用程序中,单击Gear图标并打开在设置中显示iCloud照片。点击左侧栏中的iCloud照片条目,即可查看所有同步的照片。

请记住,在Windows中以这种方式同步你的iCloud照片确实会带来一些问题。Windows Photos应用程序不会保留您在iCloud中创建的任何文件夹或相册。这意味着所有内容都被放到一个文件夹中,而不是您可能在其他地方建立的任何组织。
这款应用程序也不支持真正的双向同步。如果你在Windows中删除或修改一张照片,它不会在iCloud或iPhone上被删除或修改。因此,此选项最适合仅在Windows中查看您的iCloud照片。
使用Intel Unison App同步照片

英特尔的Unison应用程序允许你在iPhone或Android设备与电脑之间同步照片和其他内容。主要的限制是,这款应用程序只能在Windows 11上运行,而且你必须安装22H2更新。从Microsoft应用商店获取Unison
打开窗口应用程序即可查看二维码。使用移动应用程序扫描代码,在两个设备之间连接应用程序。在两台设备成功配对后,您将进入一个让我们开始使用的屏幕。从那里,点击管理照片选项。

默认情况下,手机上存储的任何最近的照片都应该会自动出现在电脑上的Unison应用程序中。要将特定照片发送到您的PC,请在移动应用程序中点击已发送选项卡,然后点击底部的箭头图标。选择画廊,然后选择要传输的照片,然后点击添加。

手机上的“已发送”部分显示传输的照片的名称和缩略图。您电脑上的Unison应用程序会显示传输的文件的名称,并在应用程序中显示照片。然后,您可以在Unison应用程序中右击任何已传输或同步的照片,以下载、保存、删除、复制或打开图像。
将照片与Phone Link应用程序同步

微软的Phone Link应用程序允许你从Windows控制你的手机。最新版本的Phone Link现在支持iPhone,但照片同步方法只适用于Android设备。电话链接
要同步你的照片,请在你的电脑上打开Phone Link应用程序。Windows 10用户只需点击入门按钮即可。在Windows 11中,你必须点击Android。确认您的Microsoft帐户,然后单击“继续”。

现在,在你的Android手机上打开链接到Windows应用程序。在您的PC上,选中I Have the link to Windows app Ready(我已准备好Windows应用程序的链接)复选框,然后单击Pair With QR Code(带有二维码)按钮。在手机上的Link to Windows应用程序中,点击Link Your Phone and PC。
点击继续,然后用手机扫码。在手机上点击继续,并授予必要的权限,特别是访问您的照片和视频的权限。然后,您的PC和电话就连接在一起了。

在Windows的Phone Link应用程序中,单击继续,然后开始。选择查看我的照片选项以查看所有同步的照片。你手机上的多达2000张照片将出现在你电脑上的应用程序中。右击特定照片可打开、复制、保存、共享或删除它。
照片传输应用程序:

照片传输(iOS
在您的手机上安装该应用程序并使用专用网页
如果您计划定期使用该软件,请安装免费的Windows
从您的电话授权连接。然后,你的相册和库应该会出现在你电脑上的应用程序中。您现在可以浏览您的照片。右键单击特定照片可将其下载到您的计算机、从手机中删除或下载并删除。您还可以一次选择多张照片进行下载或删除。
PhotoSync:

PhotoSync(iOS
在您的手机上下载该应用程序,然后安装免费的PhotoSync Companion
选择目标,例如您的计算机、另一部手机或平板电脑或存储站点。如果您选择了您的电脑,请确保您的Windows PC或Mac上正在运行相应的应用程序。在手机应用程序中,点击你的电脑名称,然后你的照片就会被转移。
PhotoSync会在您的图片文件夹下创建一个子文件夹。然后,该文件夹将自动打开,以便您查看传输的照片。
WiFi照片传输

免费WiFi照片传输应用程序(仅限iOS
点击最近的链接以查看您的所有最新照片。单击以.zip格式下载按钮,然后选择一张或多张照片并单击下载选定内容按钮。然后,你的照片被下载到一个单独的压缩文件中,然后你可以在你的电脑上解压。
外链关键词: 宜兴市华源大酒店 马桶密封胶哪个牌子好 文科专业2020年 硬中华软中华区别 为什么没学历又内向 唯阴康说明书 美女时尚 潍坊2020专升本本文地址: https://www.q16k.com/article/a121f958a80e73f8fd08.html
 用户中心
用户中心