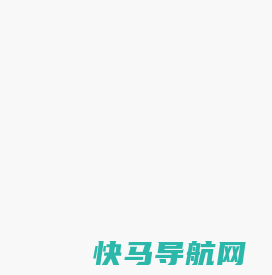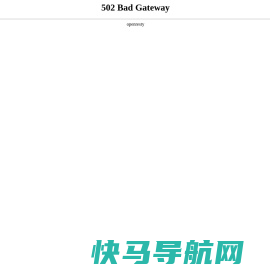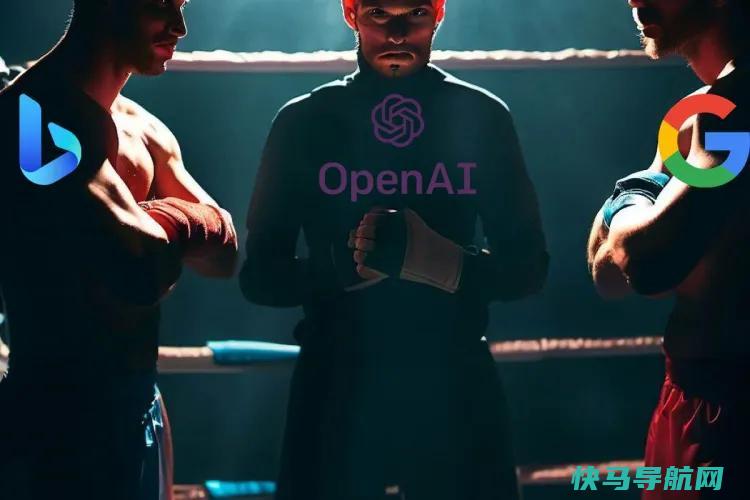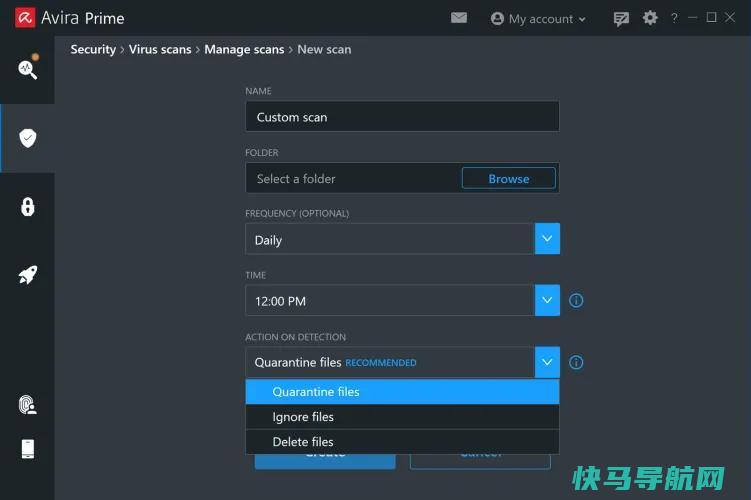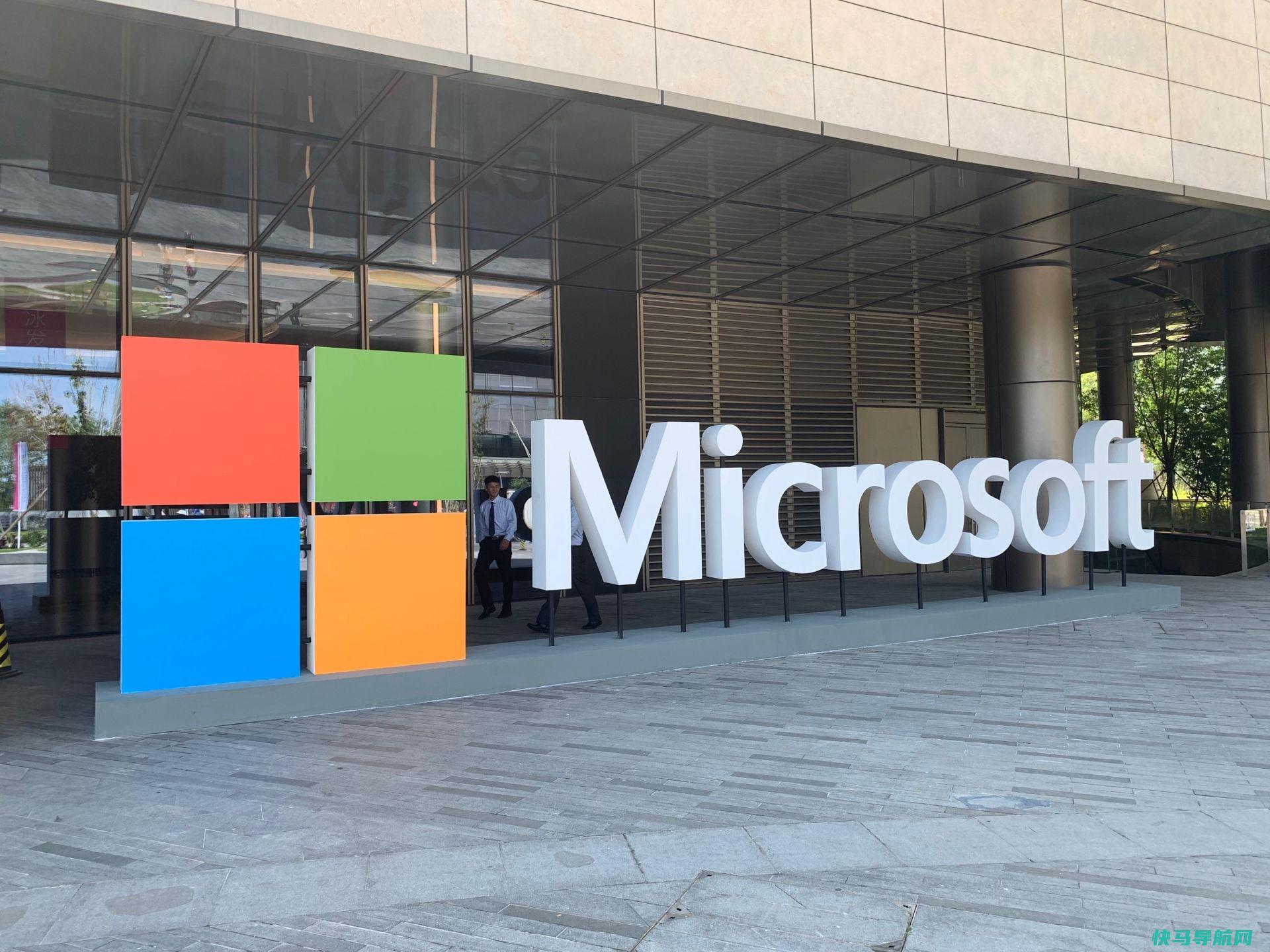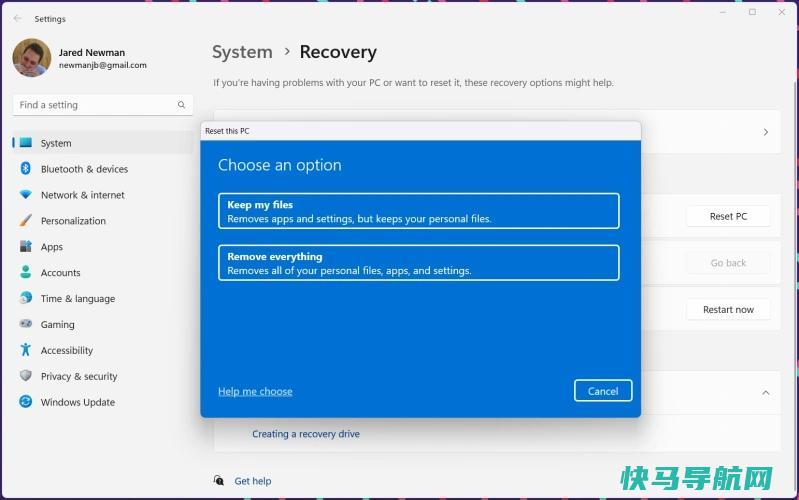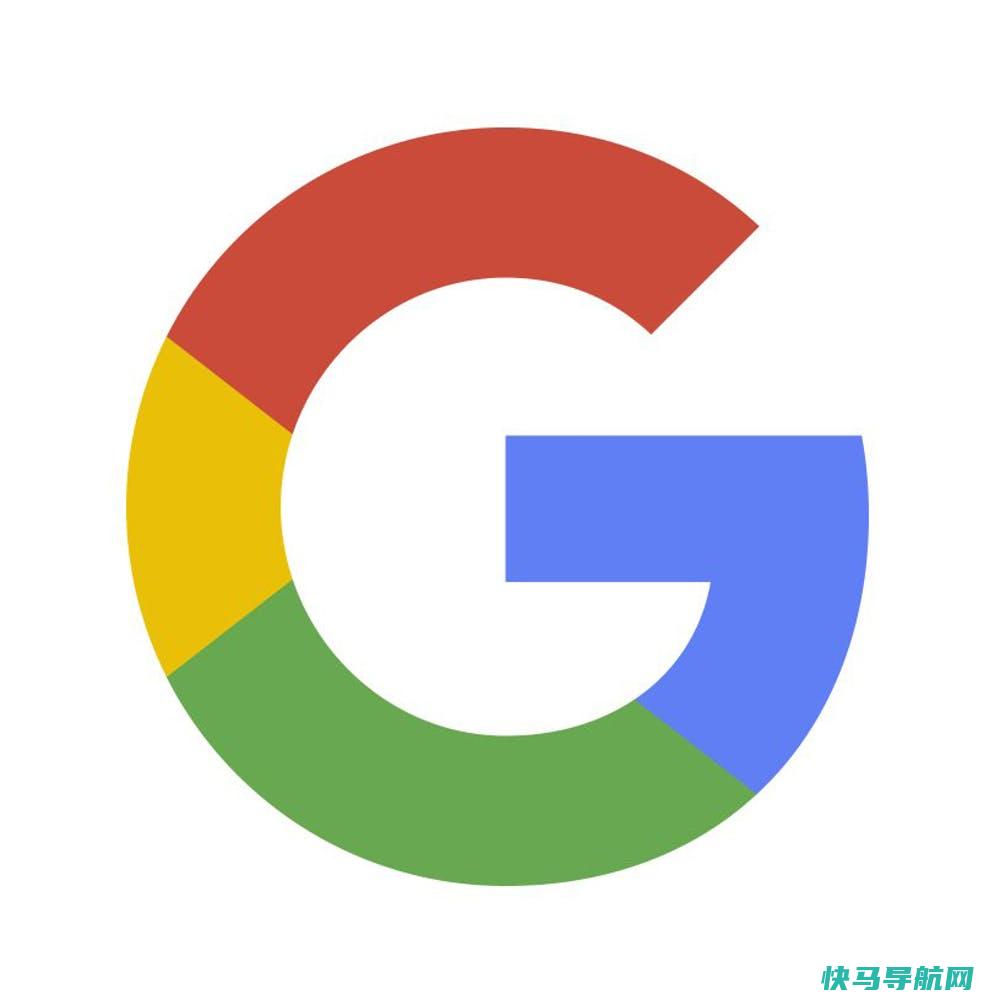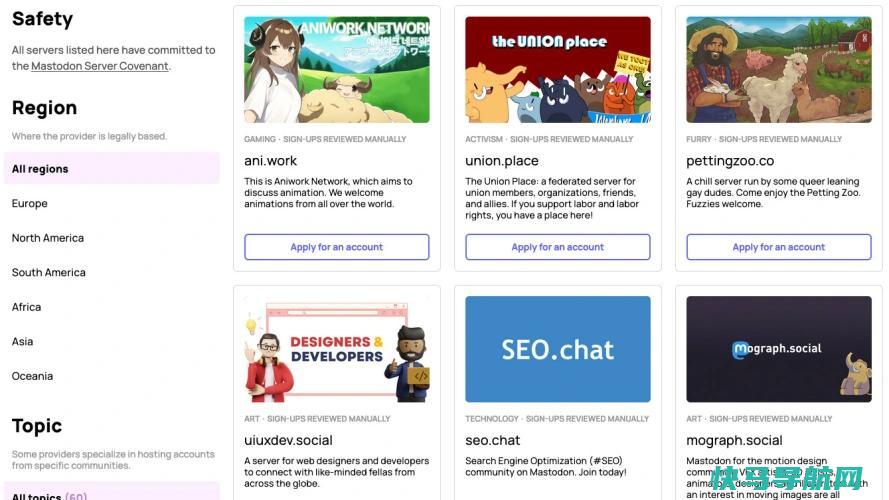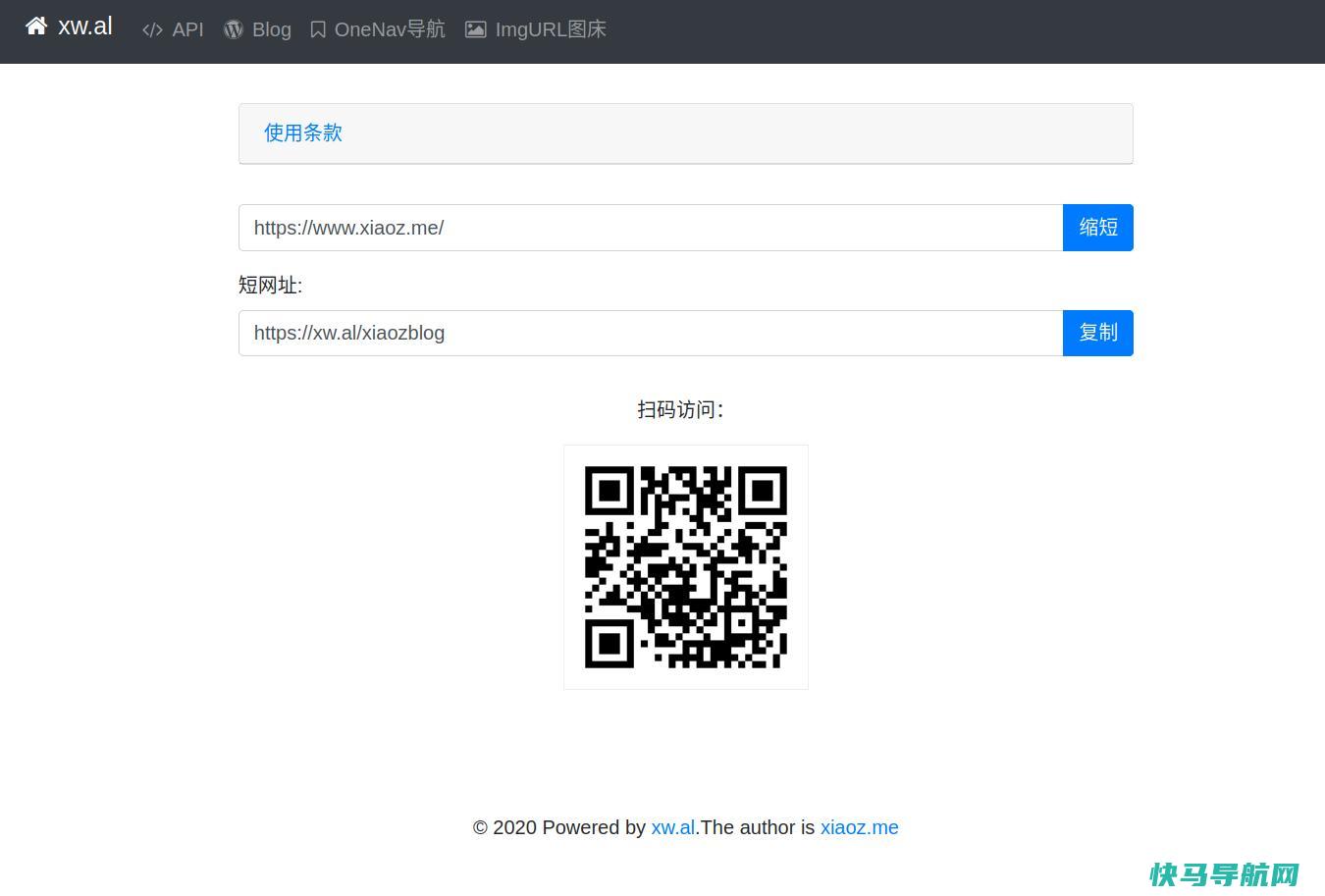为什么不两者兼得呢?如何双启动Windows 10和Windows 11

如果你想试一试Windows 11,你可以重新开始,从Windows 10免费升级。但是,如果你还不想完全放弃Windows 10,你可以在同一台机器上安装新的操作系统,然后在两者之间切换。
一种选择是使用VM软件设置一个虚拟机,但如果您没有足够的资源,它的运行速度可能会很慢。更好的选择是同时启动两个版本的Windows。在这种情况下,您将使用一台已经安装了Windows 10的计算机,然后在其自己的卷上安装Windows 11。每次启动PC时,您都可以选择要运行的操作系统。
双引导方案的主要要求是有足够的可用磁盘空间来容纳新操作系统。你至少需要25 GB的存储空间,但Windows 11的存储空间越多越好–最高可达50 GB或60 GB。设置您的双引导系统需要一些时间和精力。以下是如何做到这一点。
让您的PC为Windows 11做好准备
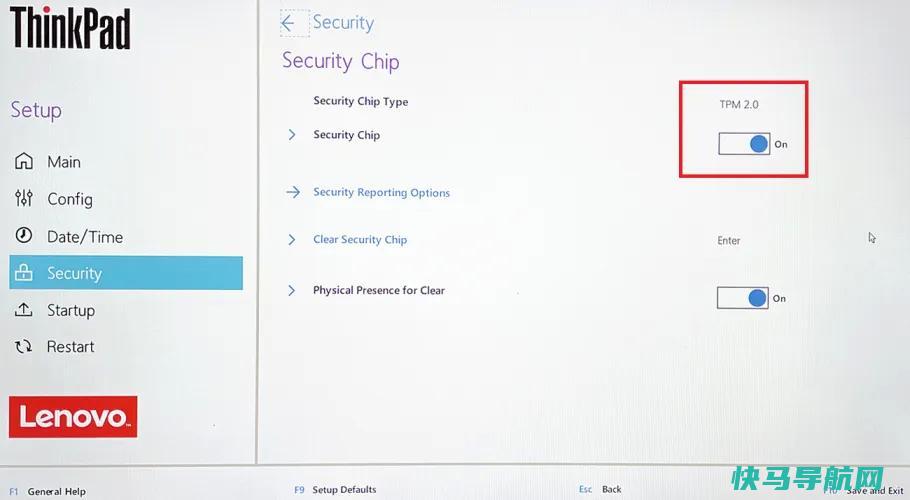
在开始之前,您需要确认您的电脑符合Windows 11的必要系统要求,这些要求比Windows 10的要求更繁琐。您需要在计算机中安装TPM 2.0芯片才能运行新的操作系统。您可能还需要启用安全引导选项。
为此,启动到您的BIOS以确保存在TPM设置,并将其设置为2.0。查找安全引导设置,如果已关闭则将其启用。BIOS菜单是您的计算机制造商独有的,所以如果您的BIOS看起来与此处显示的有很大不同,请不要惊慌。
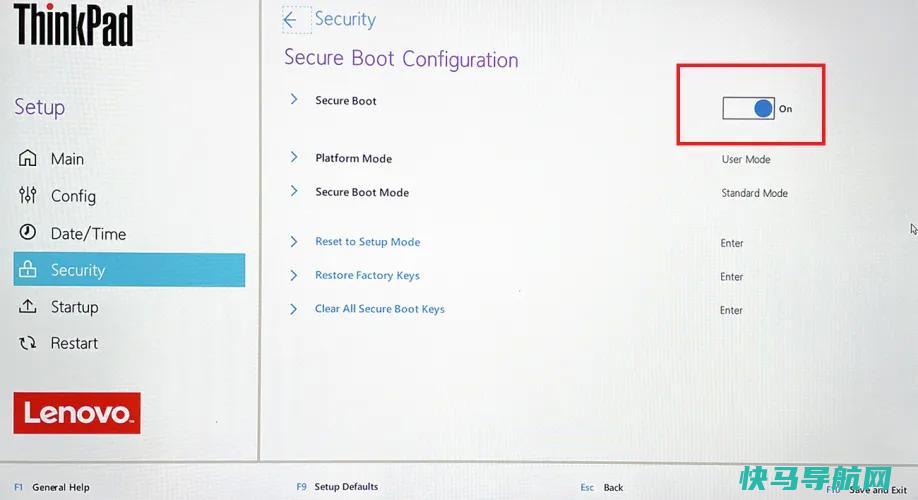
微软也有个人电脑健康检查
下载Windows 11
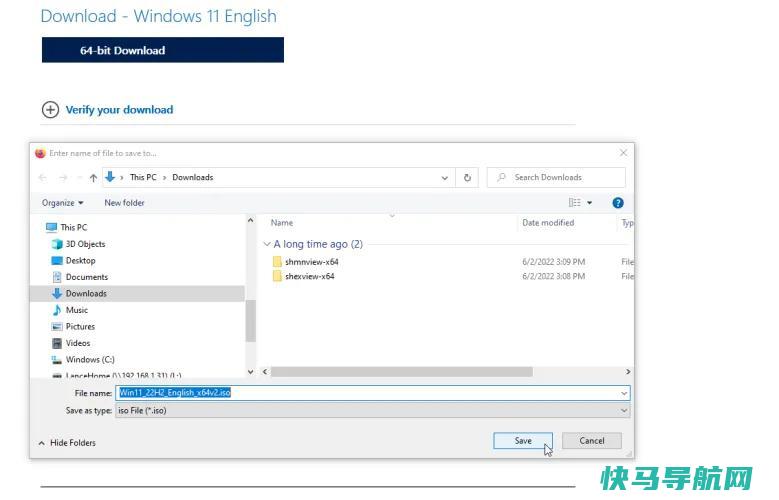
接下来,您需要从下载Windows 11网页下载适用于Windows 11的微软ISO文件
单击立即下载按钮,选择产品语言,然后单击确认。最后,单击64位下载按钮,并选择将ISO文件保存在计算机上的位置。
复制或刻录Windows 11 ISO文件
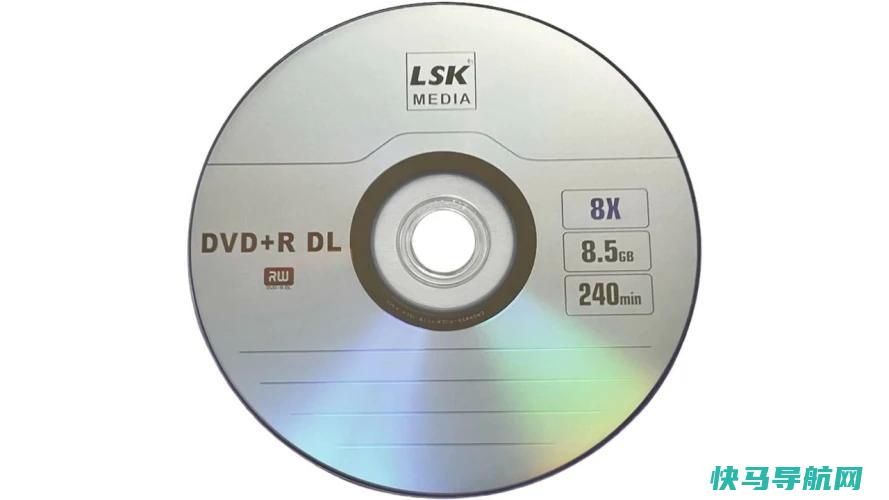
然后,你需要将ISO文件刻录到DVD上,或者将其复制到USB驱动器上,你可以从USB驱动器启动来安装Windows 11。然而,微软将这一过程变成了一个具有挑战性的过程。由于Windows11ISO文件的大小超过5 GB,因此无法放入标准DVD。你必须使用8.5 GB的双层或双层(DL)DVD或蓝光光盘来容纳整个文件。
假设您的电脑没有磁盘驱动器,设置USB驱动器将是更简单的选择。您最好的选择是使用第三方实用程序;我们推荐Rufus,它是免费且易于使用的。在计算机中插入一个有足够空间的U盘,然后从Rufus网站下载并安装该程序
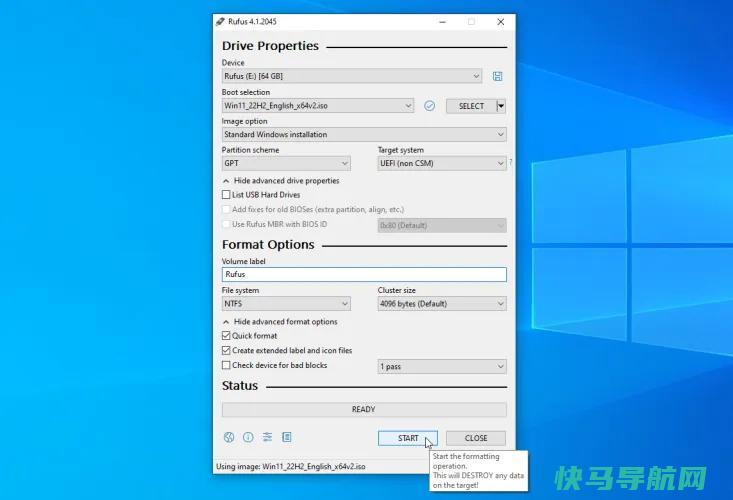
在Rufus窗口中,确保设备栏指向您的U盘。引导选择字段应显示为磁盘或ISO映像。单击选择按钮,然后选择您从Microsoft下载的Windows 11 ISO文件。映像选项字段应显示为标准Windows安装。
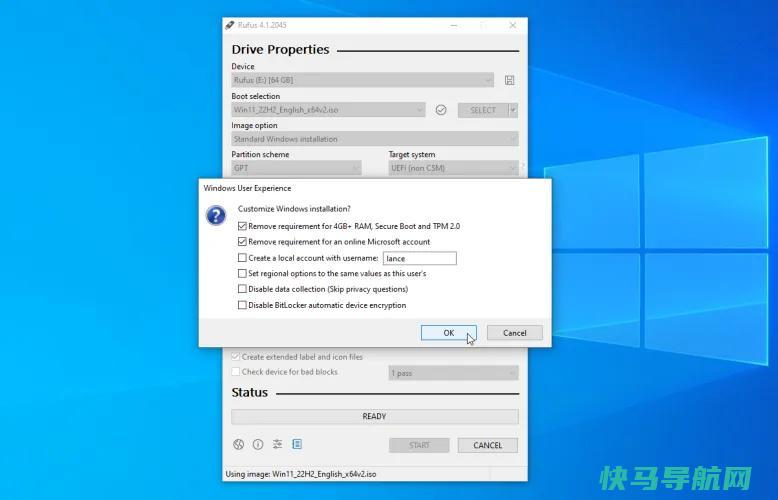
将所有其他设置保留为其默认值。准备好后,单击开始按钮。此时将出现一个弹出窗口。查看此处的选项,查看是否要选中或取消选中其中的任何一个。如果愿意,您可以保持现有值不变。单击OK。
当该过程完成时,Rufus将指示状态为Ready。单击关闭按钮以关闭Rufus。
为Windows 11设置分区
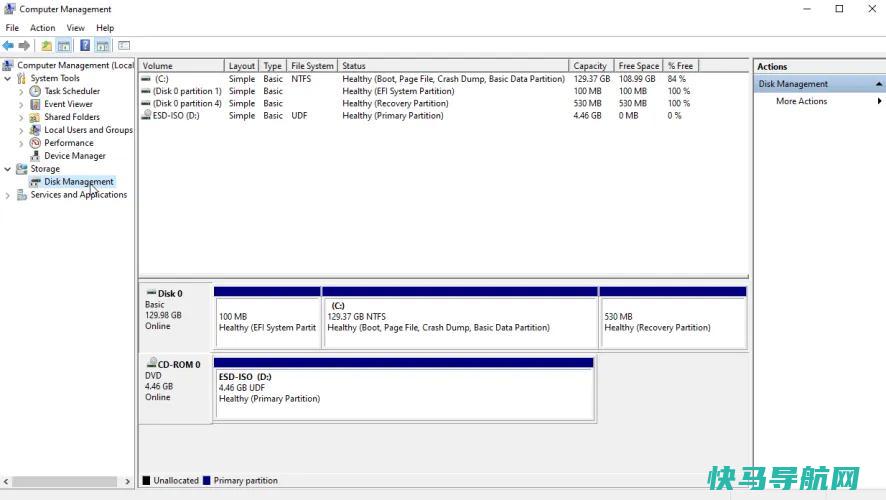
下一步是释放磁盘空间,以便为Windows 11创建专用分区。在Windows 10 PC上,打开开始按钮,选择Windows管理工具,然后单击计算机管理快捷方式。在这个新窗口中,选择Disk Management(磁盘管理)。
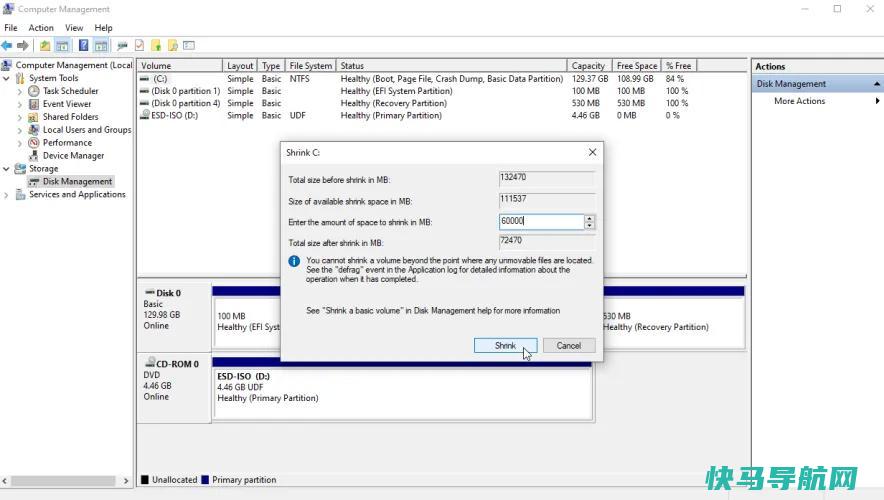
右键单击驱动器的主C分区,然后选择收缩卷。在下一个窗口中,输入要缩小的空间量。例如,如果要为Windows11保留60 GB的空间,请键入60000。单击收缩按钮,该分区即被收缩。
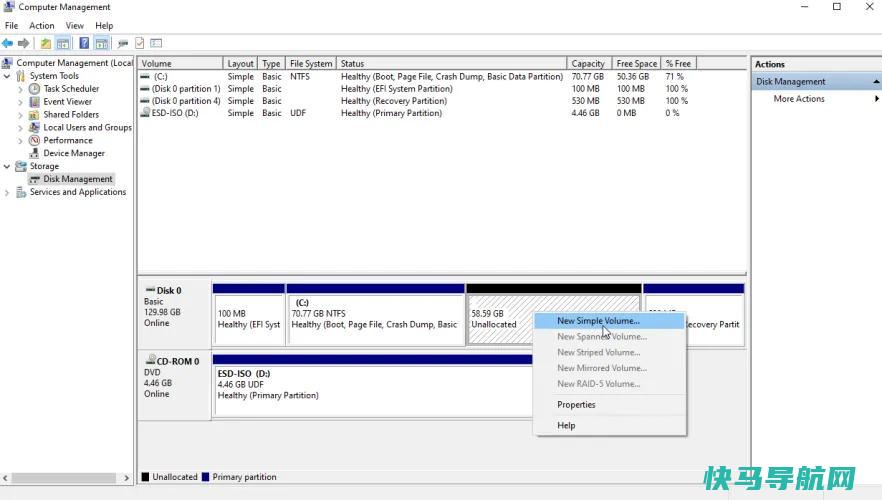
您刚才输入的数量现在将显示为未分配的空间。右键单击该未分配的空间,从弹出菜单中选择New Simple Volume,然后按照New Simple Volume向导中的步骤操作。接受Volume Size(卷大小)窗口中的默认值。
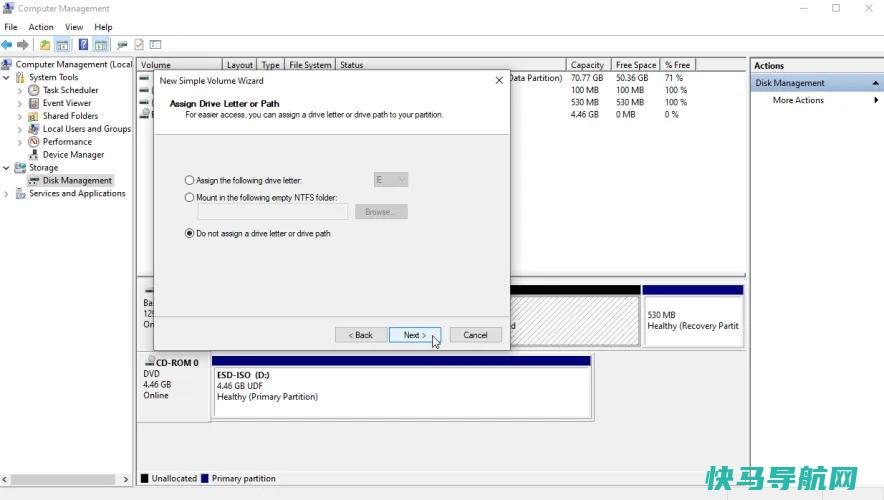
在分配驱动器号或路径窗口中,选择不分配驱动器号或路径选项,然后单击下一步。在Format Partition窗口中,保留NTFS和Default的设置。在卷标字段中,键入Windows 11或类似的名称来标记分区。单击“下一步”,然后单击“完成”。
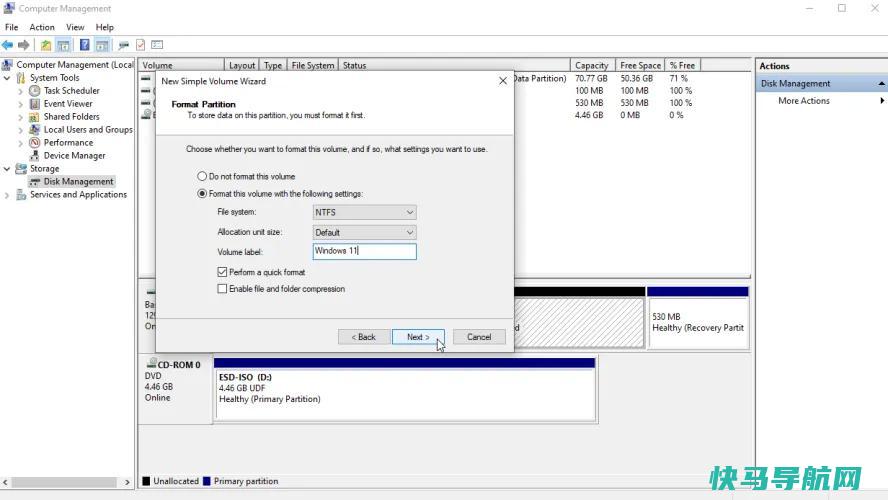
该过程完成后,您可以关闭计算机管理窗口。现在,将U盘插入您的Windows 11安装。重新启动您的电脑,然后按必要的键访问启动菜单。从计算机的内部启动管理器菜单中,选择安装了Windows 11的USB驱动器,以便从该驱动器启动。
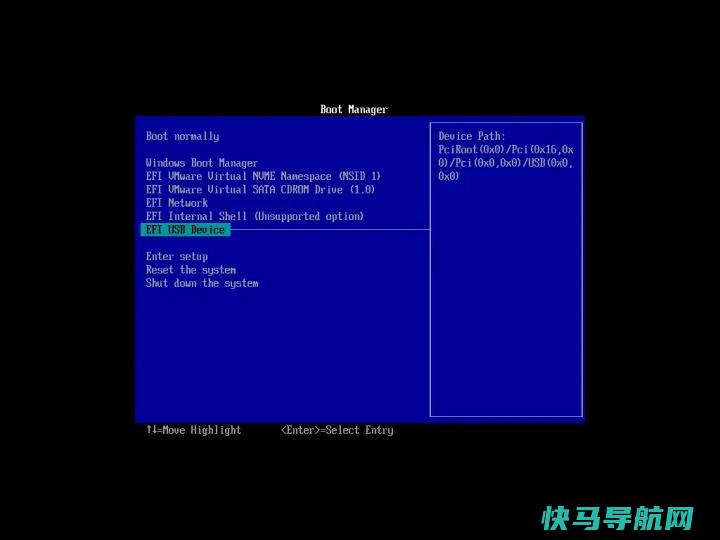
出现第一个Windows 11安装窗口。确认您的语言和其他设置,然后单击下一步。在下一个窗口中单击Install(安装)并输入产品密钥(如果有)。如果没有,请单击我没有产品密钥,稍后再输入。
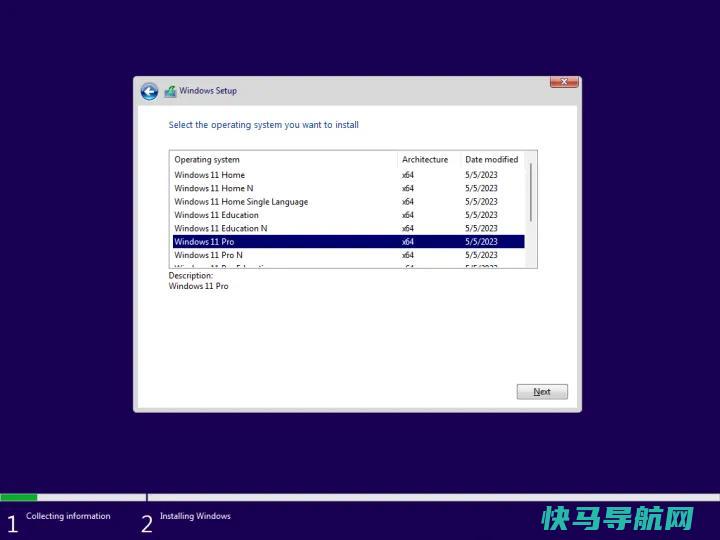
然后,您可以选择要安装的Windows 11操作系统版本。选择Windows 11 Home或Windows 11 pro等选项,然后单击下一步并接受许可条款。
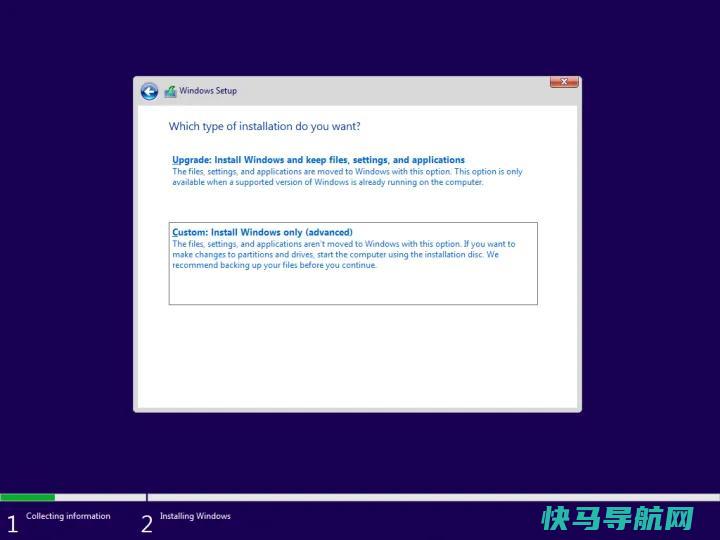
然后,系统会询问您需要哪种类型的安装。在此窗口中,选择Custom:Install Windows Only(高级)选项。下一步将是决定操作系统应该安装在哪里。
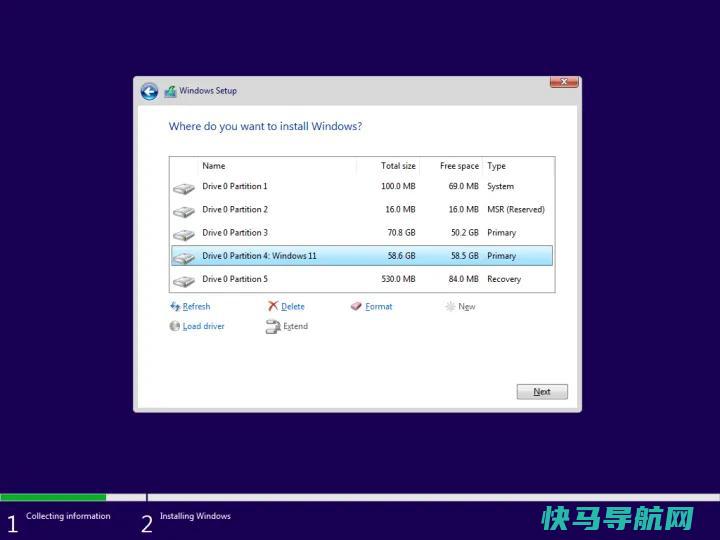
选择您之前使用磁盘管理工具创建的Windows 11分区。单击下一步,Windows 11将安装在驱动器上的新分区中。
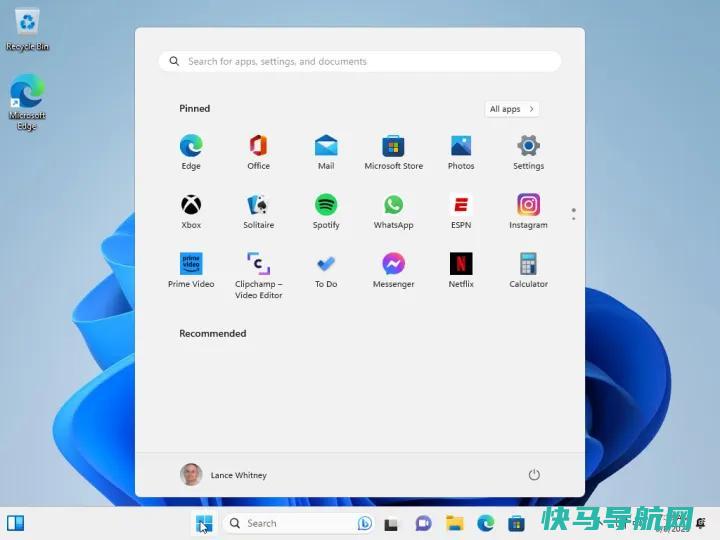
安装完成后,系统将提示您根据自己的喜好设置和定制Windows 11。完成此设置后,您就可以进入新的Windows 11桌面了。
设置默认操作系统
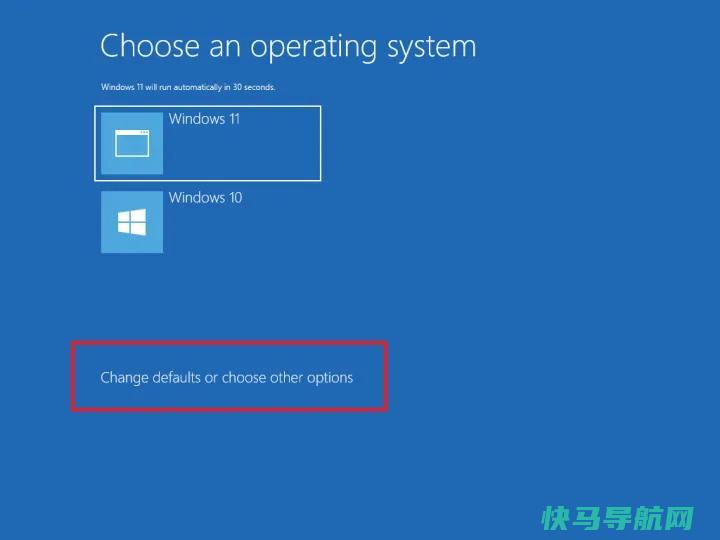
现在,每次你重新启动电脑时,你应该会看到一个引导菜单,让你在Windows 10和Windows 11之间进行选择。然后,你需要点击你想要加载的操作系统。否则,如果你没有及时做出选择,你设置的最后一个操作系统将自动加载–在这种情况下,它将是Windows 11。
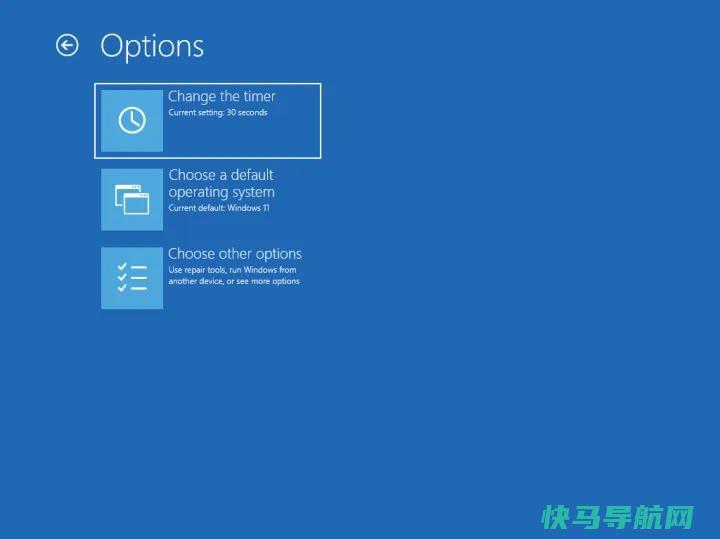
如果你不喜欢这样,你可以很容易地改变你的默认操作系统和其他引导选项。从启动菜单中,单击更改默认设置或选择其他选项链接以更改有关启动菜单的一些设置。
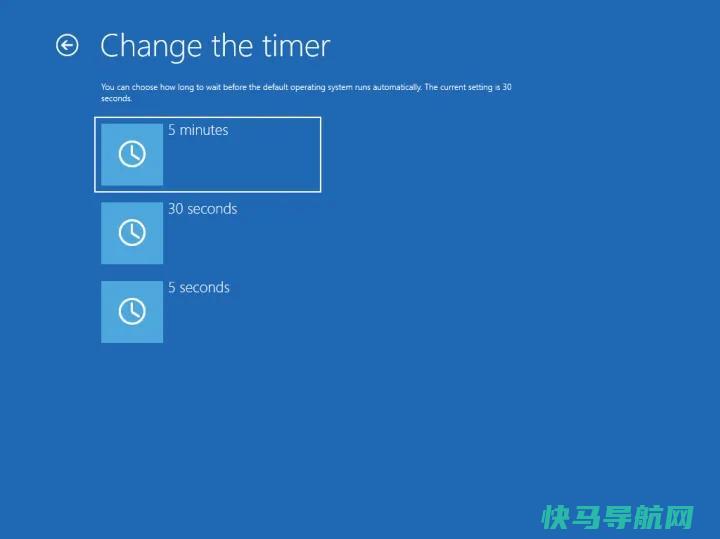
如果您单击更改计时器选项,则可以在加载默认操作系统之前设置倒计时。在5分钟、30秒或5秒之间选择。
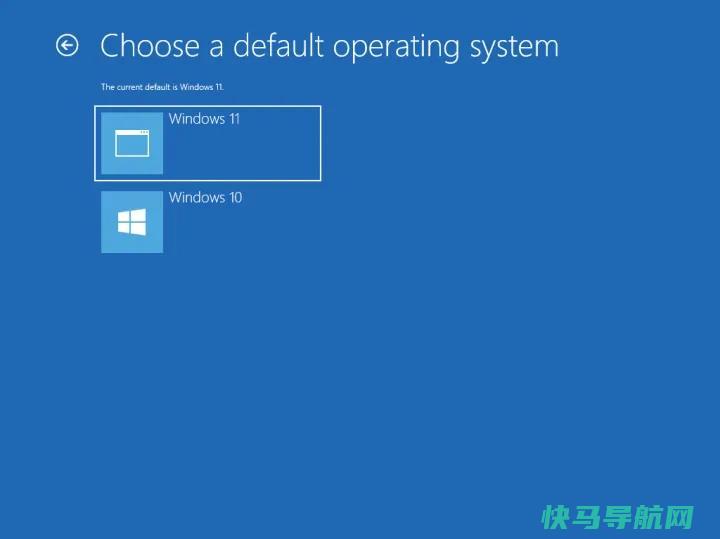
单击选择默认操作系统选项,然后选择Windows 10或Windows 11,具体取决于您希望在每次重新启动Windows时自动加载哪个操作系统。
删除操作系统
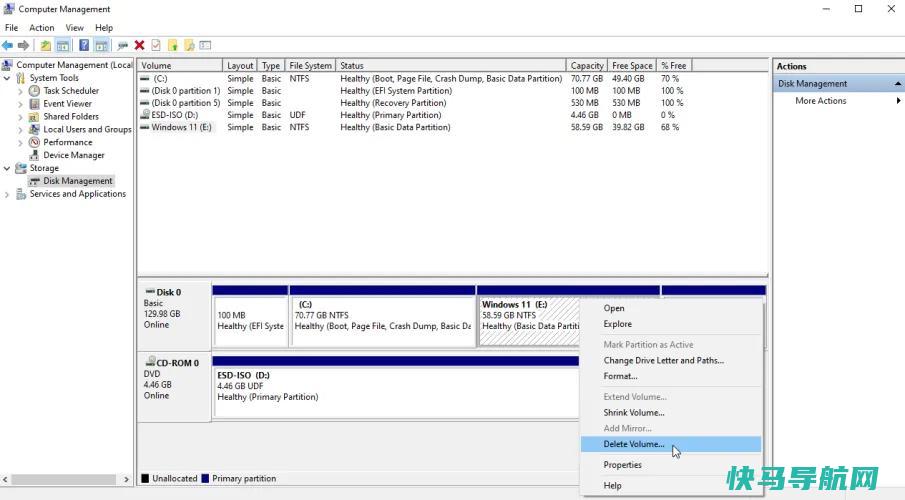
如果您希望删除双引导环境并移除其中一个版本的Windows,您可以通过引导到您想要保留的版本并从磁盘管理工具中删除其他操作系统的分区来实现这一点。
在Windows中搜索“Disk Management”,然后选择出现的创建和格式化硬盘分区。右键单击要删除的版本的分区,然后选择删除卷。接下来,右击要保留的版本的分区,然后选择扩展卷。
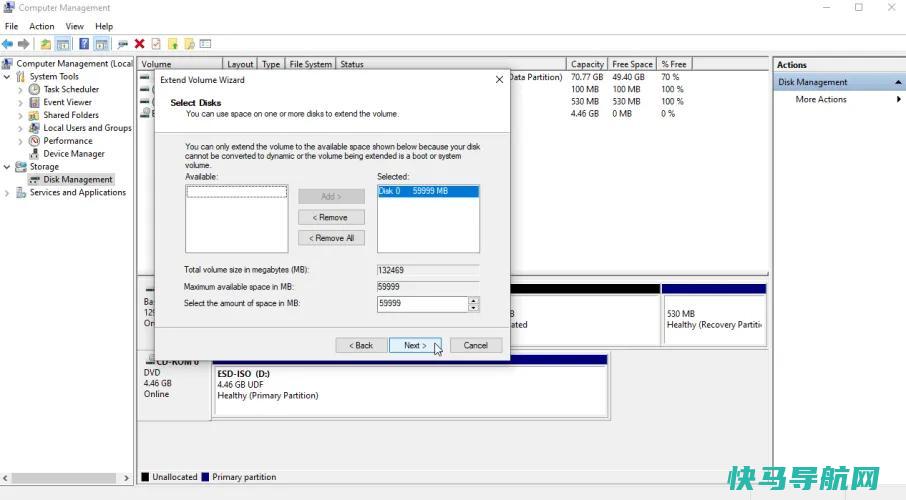
确保选择了最大空间量,然后单击下一步,然后单击完成。然后,剩余的分区将回收全部磁盘空间,并且现在将是唯一可用的Windows版本。
外链关键词: 赘婿 最新 梦见大狗追我 如何对待孩子的考试成绩 巩国兰艺术照片 陕西专升本必背语文古诗词 文字头像女生 专升本政治考点复习视频 在职提升学历感悟语本文地址: https://www.q16k.com/article/c56f82a6db373d561aaa.html
 用户中心
用户中心