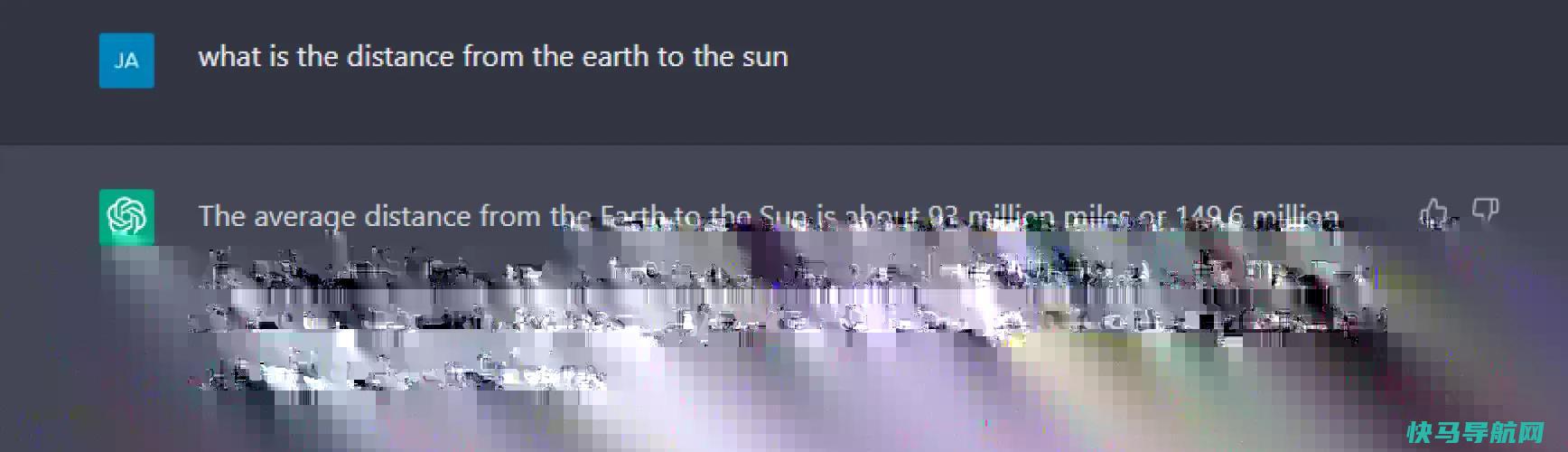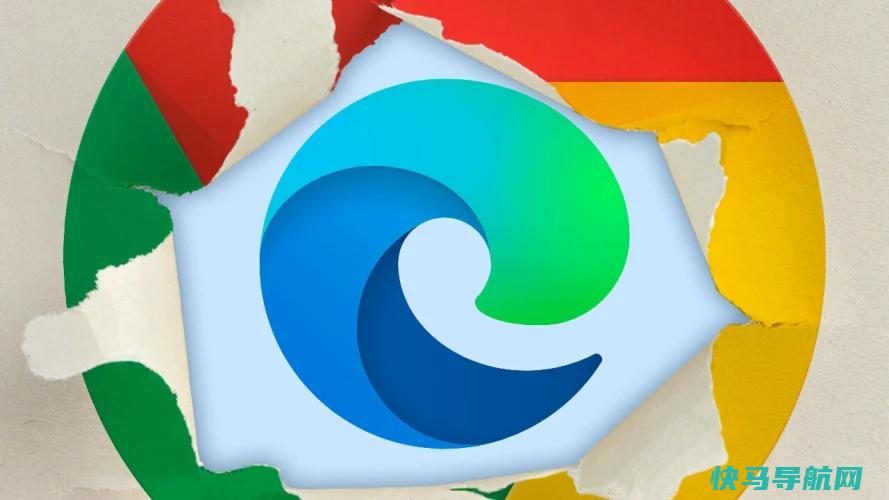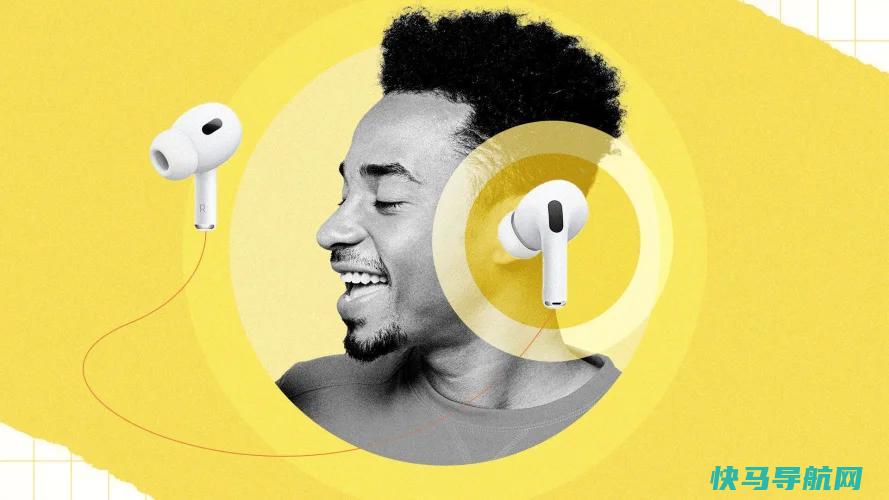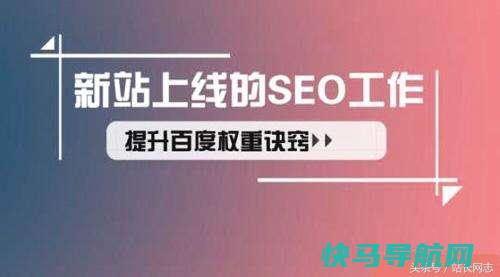Xterminal – 弱小收费的ssh工具 –

XTerminal是一个弱小收费的ssh工具,支持Windows、macOS和Linux等多个操作系统平台,繁难用户依据自己的需求启动选用和装置。咱们可以经过ssh工具来繁难极速地成功ssh衔接,成功完整的SSH配置,此外还可以轻松编辑、删除、新增、上行下载和移动文件,同时启动实时系统监控,以图表化的模式明晰把握系统形态,让咱们能够高效地治理和操作远程主机。
ssh工具免费版怎么样
ssh工具免费版是一款特别实用的终端ssh工具软件,能够帮助每一个用户来进行使用和体验,可以一次性打开多个交互式绘画进行使用体验,具备了大量的优质特色,快来下载试试吧。 ssh工具免费版介绍1、可以在不同的服务器上管理多个SSH会话。 2、智能断开后出错或唤醒。 3、记住操作系统X的钥匙链智能上的智能登录密码。 4、可以管理私钥,也可以记住或忘记密钥链上私钥的密码。 5、服务器可以导入/导出JSON文件。 6、集成终端与终端/子/中间2兼容。 7、可压缩SSH连接。 8、支持公钥、密码和键盘的相互认证方式。 9、两阶段认证支持谷歌认证和授权。 10、支持多因素认证。 11、可以处理RSA、DSA、数字和Ed25519私钥类型。 ssh工具免费版功能1、所有远程主机的多个会话SSH Shell允许您管理任意数量的远程主机,并为每个远程主机打开多个交互式Shell会话。 2、遵守SSH协议和终端规范SSH外壳符合SSH-2协议,支持密码/键盘交互/公钥或多因素认证方式。 SSH外壳还集成了与XTERM/Interm 2/Terminal和App兼容的终端。 3、丰富多彩的背景主题SSH Shell提供了七个内置主题,可以分配给不同的SSH服务器来识别Shell。 ssh工具免费版使用方法:1、SSHSecureShellClient安装过程可以轻松地直接安装在win7系统上,并且在本中已被省略。 安装软件后,打开客户端。 2、单击快速连接,然后输入远程服务IP地址,用户名和端口22。 完成后,单击“连接”。 3、在弹出页面上,输入用户密码并确认以确认。 输入系统密码正确。 如果密码不正确,请继续输入。 4、进入系统后,将显示“添加配置文件”页面框,您可以输入名称作为标识信息,并且下次进入系统时无需输入与快捷方式相对应的用户名。 5、如果需要将文件上传到Linux服务器,则可以单击下面的按钮,也可以在安装过程中单击桌面上的快捷方式。 6、默认情况下,左部分是本地计算机下的目录,右部分是远程Linux下的目录。 您可以选择并单击左右文件以将其上传,也可以选择右边的远程Linux文件以在本地下载。
ssh和xsheel那个好
在比较ssh和xshell这两个工具时,需要根据具体的使用需求和个人偏好来判断哪个更好。 下面是对ssh和xshell进行比较的解释和拓展:1. SSH(Secure Shell)是一种网络协议,它提供了安全的远程登录和数据传输功能。 使用SSH可以在不安全的网络中建立加密的连接,确保数据传输的安全性。 SSH是跨平台的,可以在不同操作系统上使用。 2. Xshell是一个基于SSH协议的终端仿真工具,它可以在Windows操作系统上使用。 Xshell提供了图形化界面和强大的终端功能,使用户能够远程登录到服务器,并执行命令和管理文件。 对于哪个工具更好的问题,以下是一些可能的比较和原因:1. 功能和灵活性:SSH是一个通用的安全协议,可以用于远程登录和数据传输,而Xshell是基于SSH的终端仿真工具。 如果只需要进行基本的远程登录和文件传输,SSH可能已经足够;但如果需要更复杂的终端操作和管理能力,Xshell可能更适合。 2. 操作界面和易用性:Xshell提供了图形化界面,对于不熟悉命令行的用户来说更易于使用。 而SSH通常使用命令行界面,需要输入指令来完成操作。 因此,对于新手用户来说,Xshell可能更容易上手。 3. 平台兼容性:SSH是一种跨平台协议,可以在不同的操作系统上使用,而Xshell仅适用于Windows系统。 如果需要在不同操作系统之间切换使用,SSH可能更具优势。 总体而言,ssh和xshell都有各自的优势和适用场景。 如果只是需要进行基本的远程登录和数据传输,使用SSH可能已经足够。 但如果需要更强大的终端仿真功能和图形化界面,以及在Windows系统上使用,那么Xshell可能更适合。 最终的选择应根据具体需求和个人偏好来决定。
远程桌面软件推荐
远程桌面软件推荐这里介绍2个非常不错的远程桌面控制软件,分别是AnyDesk和向日葵,这个2个软件使用起来都非常简单,而且很容易上手,感兴趣的朋友可以尝试一下,这里以手机远程控制电脑桌面为例:AnyDesk这是一款轻便灵活的远程桌面控制软件,个人使用完全免费,只需要在电脑端和手机端同时安装一下这个软件,接着在手机端输入电脑端唯一的连接地址,就可以远程控制电脑桌面了,下面我简单介绍一下这个软件的安装和使用:1.首先,电脑端安装AnyDesk,这个直接在官网上下载就行,如下,各个平台的版本都有,选择适合自己平台的版本即可:2.安装完成后,打开这个软件,主界面如下,这里软件会自动为本机生成唯一的连接地址,后面手机端需要输入这个连接地址才能远程控制电脑桌面:3.接着就是手机端安装AnyDesk,这个直接在应用商店中搜索就行,安装完成后,输入上面电脑的连接地址,电脑端接受后,就可以远程控制桌面了,效果如下:向日葵这是一个非常不错的国产远程桌面控制软件,基本使用方式和上面的AnyDesk差不多,也需要在电脑端和手机端同时安装这个软件,然后手机端输入电脑端唯一的识别码,就可以远程控制电脑桌面了,下面我简单介绍一下这个软件的安装和使用:1.首先,电脑端安装向日葵软件,这个也直接到官网上下载就行,如下,各个平台的版本都有,选择适合自己平台的即可:2.安装完成后,打开这个软件,主界面如下,这里软件会自动为本机生成唯一的识别码,后面手机端需要输入这个识别码,才能远程控制桌面:3.接着就是在手机端安装向日葵软件,这个也直接在应用商店中搜索就行,安装完成后,根据软件提示,依次添加电脑主机,输入识别码,验证成功后,就可以远程控制桌面了,效果如下:远程控制软件除了TeamViewer外,还有一大堆的工具或方法可供选择。 比如AnyDesk、向日葵远程、Netman等等。 你也可以使用Windows自带的远程桌面功能或者QQ远程。 但是在使用对比一圈后往往你会发现还是TeamViewer好用。 远程控制一般我们是用于内网穿透的,而且远程稳定性和流畅度当然也是首要考虑的问题。 对于QQ远程来说虽然可用,但是延迟高太卡了明显无法满足使用。 而Windows自带远程桌面功能主要是用于局域网内控制,要实现内网穿透需要各种麻烦的操作,明显也并不合适。 那如果不考虑TeamViewer了,我想AnyDesk会是一个不错的选择吧。 AnyDesk最大的特点就是免费。 但实话来说在远程连接方面的稳定性以及流畅度是要逊色于TeamViewer的。 不过相比QQ远程这类来说,AnyDesk简直好太多了。 AnyDesk是TeamViewer的一个替代解决方案。 除此之外向日葵远程也是一个极好的替代品。 但这个也一样,流畅度这些方面皆比不上TeamViewer。 话说回来,TeamViewer虽然是强大好用。 但是费用实在是比较高!它也是针对个人使用用户提供免费使用的。 但是其商业检测规则太“给力”了,一般个人使用者可能也会有两三台电脑需要远程的,这情况下就容易被检测到用于商业用途了。 当然了,你是用于帮客户远程解决问题的就另说了,频繁连接不同ID自然会被检测到。 远程过程中不断提示你商业用途,还会出现恶心的5分钟断线。 而这情况也导致了有不少的朋友放弃TeamViewer而转向AnyDesk之类的远程软件。 事实上,对于被检测商用的ID来说目前唯一的真正可行解决方案就是ID重置了。 废话不多说,直接上干货!远程桌面软件第一当然最最推荐的就是teamviewer。 不过由于之前teamviewer升级后,时不时有误伤现象,就是明明是个人用户,但会被提示为商用用户。 而teamviewer的商用费用对于个人来讲还是偏高的,所以下面分享一些别的远程软件!1.向日葵向日葵真心是一款不错的远程控制软件,功能多,好用,个人有免费版,也有收费版,而且收费版价格很低,适合个人入手。 向日葵支持windows/mac/安卓/IOS/Linux等各种版本。 至于价格,非常便宜,良心!搭配向日葵硬件,个人远程办公或是企业远程办公都非常棒!2.QQ相信现在没有几个人没用过QQ这个神奇。 windows版本的QQ拥有远程控制功能。 缺点,只有windows版本,而且非常依赖网络。 网不好的情况下,很鸡肋!但是人家QQ免费呀,免费就是优点!3.钉钉很多企业用户肯定是使用钉钉的,windows版的钉钉,有远程控制,直播、白板等功能,作为远程办公还是非常棒的。 钉钉和QQ一样,对网络依赖非常严重,网络不好的话,很让人头疼。 不过钉钉也是免费的,所以做成现在的样子,也已经非常良心了!4.企业微信和几亿用户的钉钉一比,企业微信就是个刚刚开始发展的小p孩。 不过企业微信由于现在能和微信打通,未来潜力还是很高的。 回到正题,windows版的企业微信,拥有远程控制功能,和QQ类似,毕竟人家一个门派的嘛。 5.window10自带远程控制功能没想到吧,微软已经给大家提供了这么方面好用,免费还预装的功能。 保证两台电脑能上网,同样都是win10系统。 a)打开电脑后需要设置允许电脑进行远程控制,点击【此电脑】---【属性】---【远程控制】;b)在远程控制选项卡中将【允许远程协助连接这台计算机】前打勾,之后点击确定;c)【开始菜单】---【win10附件】---【快速助手】d)根据自己想要控制别人的,还是想要邀请别人远程就可以按照提示搞定了。 6.MAC自带远程控制功能由于MAC受众太少,这里就不提方法了。 用MAC的朋友如果感兴趣自己baidu一下就OK,非常简单!问题:远程桌面软件除了teamviewer,还有其他类似的软件推荐吗?当然有,并且有多种方式可以选择。 一般此类的软件都是免费提供给个人使用的,除了windows操作系统自带的远程桌面之外,还有像teamviewer一样同样功能的远程软件可以使用。 一般大家都不使用windows自带的远程桌面功能,第一个原因是它的兼容性不太好,第二也不太稳定,第三更重要的是它非常的不安全,特别是对于被远程的电脑而言,它需要打开本机的远程3389端口,这个端口一旦打开,非常容易被黑客给利用,可能会给服务器或者被远程的电脑带来无法修复的灾难。 下面我们就介绍几种远程桌面的方法,非常的实用可靠。 第一、QQ软件的远程协助功能。 QQ远程桌面的功能隐藏在QQ对话窗口中,算是QQ的一种辅助功能。 常常被大家使用,特别是不会操作电脑的人员经常使用这个方法,毕竟不是对电脑特别了解的人,一般不懂远程桌面功能。 这款QQ远程桌面功能,有双向的功能,即请求控制对方电脑或者邀请对方远程协助。 要使用这项功能,仅仅需要远程端和被远程端都安装有QQ软件,通过聊天窗口,并且还必须是好友,才能使用这项功能。 这项功能最大的特点是通用性很强,非常容易被大家接受,也不必安装专门的远程桌面软件就可以实现远程协助的功能,但缺点是有时候不太稳定,跟网络的稳定性有直接的关系。 第二、向日葵远程桌面。 向日葵远程控制软件是一款免费的集远程控制电脑,远程桌面连接,远程开机,远程管理,支持内网穿透的一体化远程控制管理工具软件。 这款向日葵客户端使用也非常简单,需要使用双方都安装此软件,然后打开该软件,需要远程对方的人输入被远程协助者的ID,然后被远程者单同意就可以实现远程协助了。 这款软件非常的专业,而且也是免费提供给个人用户的,并且服务非常稳定,可支持在线双方传输文件等操作。 第三、AnyDesk远程桌面。 AnyDesk可以远程连接到您的计算机,无论是从办公室的另一层还是世界的另一端。 AnyDesk为IT专业人员和移动用户提供安全可靠的远程桌面连接。 AnyDesk适用于多种平台和操作系统:Windows,Linux,FreeBSD,MacOS,iOS和安卓系统。 这款软件可以不用安装就可以进行远程,这点非常方便,当然也可以把此软件安装在本地,这款软件界面也是非常干净,双方也是要安装这个软件才能使用。 结束语:这三种方式都是当下非常好用的远程桌面软件,无论使用哪一种都是非常方便的,就看自己喜欢哪个软件的界面或者操作顺手性。 对于个人用户来讲,只要能稳定地提供远程服务,使用哪一款都是可以的。 小哥喜欢身日葵多一点,毕竟这个小橙色界面非常喜欢。 20多年的网络工程师来回答这个问题:远程控制软件用过很多了,最早使用的是symantec的PcAnyWhere,还自己动手封装过安装包;后来陆续用过:Dameware、netop、RemoteAdministrator、remotecontrol、UltraVNC。 再后来,有很长一段时间都在使用teamviewer,结果国内价格突然飙升,实在用不起,就开始使用anydesk,虽然丑陋一点,但是至少能用啊,可是经常断线是个问题。 有客户要求使用XT800,也是用一次卸载一次,没几次以后就不高兴用了。 目前在用向日葵,短期内不打算换了,用顺手了,远程控制软件有一个就行了,要好几种也没这个必要,所以用了两三年下来,我还是推荐使用向日葵!很高兴回答你的问题,说到远程桌面软件我们想到最多的可能就是Teamviewer,这也是我最先接触到的一款远程软件,功能也非常强大,对于个人来说大部分的功能都能够满足,那么在此我就给大家列举下在办公中比较常见的几款远程桌面办公软件。 No.1Teamviewer这是一家德国公司出品的软件,这家公司主要是出品高端的在线协作和通讯解决方案。 TeamViewer其实功能非常强大、非常丰富,对于普通用户只需要使用它的免费功能即可。 即使免费的功能,也足以满足我们远程桌面的需求。 比如你在家里远程连接办公室的电脑,只需要在办公室的电脑上打开运行TeamViewer,并记下ID和密码即可,如果你觉得自动生成的密码会经常变化而不便于记忆,还可以直接设置固定密码,这样每次远程连接的时候便可以直接使用自己设置的固定密码。 以上就是teamviewer的连接页面,你可以将你的ID还有密码告诉小伙伴,或者输入小伙伴的ID还有密码来控制他的电脑,剩下的就可以愉快的办公了。 Anydesk是一块免费的远程软件。 它和TeamViewer颇有渊源,这款软件是前Teamviewer成员自立门户后所开发的产品,所以被很多人认为是潜力巨大的一款产品。 Anydesk的连接方式类似于TeamViewer,功能同样强大,它甚至可以免安装运行,你可以先免安装试运行,如果你觉得软件不错再安装也不迟。 以上是Anydesk的连接主页面,整个安装包很小,一共才3M,你可以先选择试用无需安装,这个无疑对于一些性能比较差的电脑来说是一个福音,毕竟我们远程办公的次数也不会太多。 向日葵远程控制软件是一款免费的集远程控制电脑手机、远程桌面连接、远程开机、远程管理、支持内网穿透的一体化远程控制管理工具软件,它是超过5000万台主机的选择!向日葵远程控制软件采用自主知识产权的远程桌面控制传输协议,采用SSL/AES256位数据加密传输,让远程连接过程更加的快速和安全.支持IOS与Android系统移动设备,轻松实现远程文件同步,远程监控,远程应用等远程办公功能。 以上是向日葵的连接主页面,同样向日葵也是一款无需安装的软件,这一点对于用户来说都是比较有吸引力的,在使用上都是输入识别码和验证码,在最终的使用上除了要看本机预装的软件之外,还需要对方小伙伴也使用同款软件才行啊。 至于QQ这款软件这里就不做过多的介绍了,毕竟在QQ盛行的时代试问谁没有用过QQ的远程控制呢,所以只要会使用QQ,那么远程控制肯定也就会用了。 总结一下我们使用软件的目的就是为了工作,所以在选择上也是以哪一款软件能够更加完美地解决工作为目的,对于我自己来说,因为我的合作小伙伴都是用的向日葵,所以在当前我用的向日葵就比较多一点,但是在之前的小伙伴用的Teamviewer多一些,那么自然我也就需要使用Teamviewer这款软件,所以在选择上大家一定要多沟通,这样才能更加有效的处理工作。 我们在日常使用电脑的过程中,难免要通过某台电脑对异地的另外一台电脑进行远程控制,这就离不开远程桌面软件了。 远程桌面软件有很多种,但要明白一点,不同的电脑系统要用不同的远程桌面软件。 Windows系统间的远程桌面连接方式Windows系统上的远程桌面连接方式是很多的,最为常见的方案有以下几类:1、Windows系统自带的远程桌面连接工具Windows系统自带有远程桌面连接工具,默认使用的是3389端口,从安全性和可操作性上我们建议使用它来完成两台Windows电脑间的远程桌面连接。 2、第三方远程桌面工具除了Windows系统自带的远程桌面连接工具外,还有很多第三方公司开发了远程桌面工具,市面上使用较多的有:TeamViewer、向日葵远程控制、AnyDesk等。 3、利用QQ来实现远程桌面QQ作为一款IM即时通讯软件,它也带有很多辅助功能,自然也有远程桌面协助功能。 Windows系统远程控制Linux/Unix类系统如果你是用Windows系统远程控制到别的Linux或Unix类系统时,很多远程工具就无法使用了。 1、Linux版的TeamViewer、向日葵远程控制软件如果被连接的Linux电脑安装了桌面环境,那我们可以在Linux电脑上安TeamViewer或向日葵软件,然后通过Windows上的TeamViewer或向日葵软件发起远程桌面请求即可。 2、XShell、PuTTY等终端工具大部分Linux电脑用户都是偏专业级的,而且很多Linux电脑是没有安装桌面环境的,此时我们可以在Windows上通过XShell、PuTTY等终端工具连接到Linux类系统的电脑上进行远程控制操作。 Linux类系统间的远程连接如果两台电脑都是Linux类系统,那也有多种方式进行远程连接。 1、可视化的VNCVNC是基于Linux和UNIX操作系统的开源远程桌面工具,这种主要是面向普通用户的。 2、直接通过ssh客户端进行连接Linux类操作系统默认都带有SSH协议和SSH客户端及服务端程序,而SSH服务端默认是开机启动常驻服务。 所以我们可以在Linux系统电脑上直接通过ssh命令连接到另外一台Linux系统电脑上进行操作。 综上,考虑到远程端和被远程端的电脑系统差异,一般只需要掌握:Windows自带的远程桌面连接、TeamViewer、XShell、和ssh命令即可。 手机端我用这个,微软远程桌面有很多,不过没啥能比得上teamviewerRemoteUtilities远程桌面是远程控制吗问题一:怎么进入远程桌面前提:需要远程登陆的电脑在同个局域网中的话,必须是固定IP地址;假如是自动获取的IP地址那远程登陆就没有意义了.因为每次登陆都要先找它的IP那还不如直接使用所需要登陆的电脑呢!需要远程登陆的电脑在不同个局域网中的话,其电脑必须具备有对外的共网地址.满足前提的情况下第一步:我们先打开远程需要登陆的那台电脑的远程桌面客户端.右击我的电脑选择属性,弹出属性对话框中找到远程一栏,点击打开后会看到远程桌面一栏,单击允许用户远程连接到此计算机然后点击quot唬选择远程用户在弹出的对话框里面添加所允许用户名然后直接确认操作退出操作界面.第二步:在自己电脑上进行访问.单击电脑左下角的我的电脑→所有程序→附件→通讯→远程桌面连接弹出对话框输入要刚刚那台访问的电脑的IP地址连接后输入用户名和密码就可以登陆了!问题二:远程桌面连接怎么用啊怎样建立远程桌面连接:请单击“开始”;阀向“程序”或“所有程序”;指向“附件”;指向“通讯”;然后单击“远程桌面连接”。 好了,我们已经打开了远程连接,接下来的就是:在“计算机”中,键入计算机名或IP地址。 该计算机可以是终端服务器,或者是启用了“远程桌面”的运行WindowsProfessional或WindowsServer的计算机,并且您还具有使用“远程桌面”访问它的权限。 单击“连接”。 屏幕上出现“登录到Windows”对话框。 在“登录到Windows”对话框中,键入用户名、密码和域,然后单击“确定”。 4.本机主控设置:开始-程序-附件-通讯-远程桌面连接,输入您服务器的IP地址即可连接上您的服务器。 第三方远程桌面连接软件推荐除系统自带的远程桌面外,许多优秀的第三方远程控制软件也能实现远程桌面连接,且往往在连接的简易性和操作的功能性等方面,较之自带的远程桌面有一定的优势。 常见的第三方软件如国产免费软件网络人远程控制软件、QQ远程协助,国外知名的teamviewer、PCanywhere等,都是非常优秀的远程控制软件。 埂些第三方软件,在连接速度上,比系统自带的远程桌面差上一些,但随着技术的发展,这些差距已经越来越小。 问题五:如何连接远程桌面?在要连接的电脑上开启远程桌面第一步:在桌面“我的电脑”上点鼠标右键,选择“属性”。 耽第二步:在弹出的系统属性窗口中选择“远程”标签。 第三步:在远程标签中找到“远程桌面”,在“容许用户连接到这台计算机”前打上对勾后确定之后在控制的那台电脑上选择开始-所有程序-附件-远程桌面连接输入连接的那台电脑的IP地址后选择连接再输入那台电脑的用户名和密码就行了问题六:microsoft远程桌面怎么用首先我们在豌豆荚上下载安装Microsoft远程桌面软件!你要用平板、手机那个控制操作电脑就安装那个上!我安装在手机上了!,打开Microsoft远程桌面如图,我们点添加!接下来我们设置连接电脑信息!点击下图查看大图!图中pcname项为你电脑上联网的那个ip。 如果是本地连接就右单击本地连接-状态。 如果是宽带连接就右单击宽带连接-状态查看ip.把ip填写在手机pcname项,如图大红箭头。 图中使用的都是同一路由器的无线网络。 填完后,按对号保存如图!如图2为保存好的项!选好后点确定即可!如图在控制面板里找到系统-远程设置-开启-允许远程连接到此计算机!1、关闭电脑防火墙!2、关闭360局域网防护-局域网隐身!点击下图查看大图!最后回到手机端,点如图点击处即可连接上!有的要输入你登陆电脑的开机用户名密码!如图下为连接成功后手机上显示的界面,可以自己触摸点击操作电脑噢!此时电脑端是锁屏状态,不用管电脑端!现在我们就尽情在手机上网电脑吧哈哈,如果你有条件,可以在平板上使用此软件!设置方法与上面一样!问题七:如何从远程桌面上把东西下载到自己的电脑里不可能!你远程别人的电脑只能相当于控制别人电脑而几乎跟你的电脑没有任何关系!问题八:xp远程桌面连接怎么做设置你好,很高兴再次回答这个问题,不管你是windows7系统还是windowsXP系统,也不管你要远程的电脑是windows7系统还是windowsXP系统,远程桌面连接的方式都是一样的,具体步骤如下:开始→程序→附件→远程桌面连接然后你就输入被连接的IP跟登陆账号还有密码就可以了在这之前,你必须保证被连接的电脑是允许远程连接的,并且关闭防火墙,具体设置方式如下windows7系统:在桌面上选中“计算机”点击鼠标右键选择属性,在弹出面板的左侧选择‘远程设置’,在弹出对话框的“远程”选项卡中的第一栏就是“远程协助”栏,勾选“允许远程协助连到这台计算机”,然后点击确定。 然后关闭防火墙,步骤是:开始→控制面板→查看方式选择“类别”→系统和安全→windows防火墙→在面板左侧选择打开或关闭防火墙→关闭防火墙windowsXP系统:选择“我的电脑”点击鼠标右键选择属性,在弹出面板中选择“远程”选项卡,勾选“远程桌面”栏中的“启用这台计算机的远程桌面”,点击确定。 关闭防火墙方式:开始→设置→控制面板→windows防火墙→在常规选项卡中选择关闭,然后点击确定还有,被连接的电脑是必须设置有密码的,XP操作如下:开始/设置/控制面板/用户账户/更改windows密码,然后你选择要更改的账户之后就可以更改密码了,需要说的是administrator是具有windows最高权限的,我一般远程都用它,windows7的密码设置也是一样的,在控制面板的账户里边,如果你不想用administrator登陆,你在账户管理里添加一个普通账户就可以了设置完这些你就可以远程控制了,希望我的回答对你会有帮助,如果你还需什么帮助的话可以直接发消息或者留言给我,当然也可以直接HI我,我网络随时在线,谢谢!问题九:一般的电脑如何设置远程桌面登陆,需要什么条件。 一、本地机上设置:1、确保启动相应的服务项目。 控制面板--性能和维护--管理工具--服务,将以下服务开启。 若以下服务项目没开启的话,远程登录会提示以下信息:“客服端无法连接到远程计算机。 连接可能没有启用,或者计算机太忙,无法接受新连接。 也有可能网络问题使你无法连接。 请以后再试。 如果问题继续出现,请跟系统管理员联系。 ”出现以上提示的话,可以考虑下是否服务项目没启动的问题。 远程登录需要的服务项目:ServerTerminalServicesTelnetNTLMSecuritySupportProvider2、取消防火墙对远程控制的限制。 最好关了吧。 3、添加远程登录桌面用户:依次点击“开始——所有程序——管理工具——计算机管理”;在系统工具中点击“本地用户和组”,双击右边的“用户”;在右边空白处右击后选择“新用户”,在弹出的对话框中输入“用户名、全名、密码、确认密码”,其他的自己可以做设置。 然后确定退出。 右击新建的用户名——属性——隶属于,在弹出的对话框中点“添加”——高级——立刻查找——选中名称为“RemoteDesktopUsers”,确定退出,这样就完成了远程登录帐户的设置。 也可以将你自己的用户按上面的方法,让其同时隶属于RemoteDesktopUsers。 4、开启远程登录设置:右击我的电脑——属性——远程——远程桌面——在“允许用户远程连接到此计算机”前打勾。 确定后即可在远程机上登录了。 5.开始--运行--输入工pedit.msc,进组策略,计算机配置--windows设置--安全设置--本地策略--安全选项。 默认情况下,XP的本地安全策略-安全选项里,帐户:使用空密码用户只能进行控制台登陆是启用的,也就是说,空密码的任何帐户都不能从网络访问只能本地登陆,因此要想远程登录,要么给你要登录的用户创建密码,或者禁用帐户:使用空密码用户只能进行控制台登陆项。 二、远程机设置:这个很简单拉。 依次打开“开始菜单——所有程序——附件——通讯——远程桌面连接”;在打开的对话框中点击“选项”,计算机上填入要登录的主机的IP地址,还有刚才设置的用户名和密码,在“高级”选项中设置网络类型来优化设置,然后点击“连接”就ok了。
Windows下连接Linux的ssh工具有哪些
1、puttyputty是最有名的SSH和telnet客户端,由Simon Tatham为Windows平台开发。 putty是一款开源软件,提供可用的源代码并有一批志愿者进行开发和支持。 2、secureCRTsecureCRT支持SSH,同时支持Telnet和rlogin协议。 secureCRT是一款用于连接运行包括Windows、Unix和VMS的理想工具。 通过使用内含的VCP命令行程序可以进行加密文件的传输。 有流行CRTTelnet客户机的所有特点,包括:自动注册、对不同主机保持不同的特性、打印功能、颜色设置、可变屏幕尺寸、用户定义的键位图和优良的VT100、VT102、VT220和ANSI竞争,能从命令行中运行或从浏览器中运行。 其它特点包括文本手稿、易于使用的工具条、用户的键位图编辑器、可定制的ANSI颜色等。 secureCRT的SSH协议支持DES、3DES和RC4密码和密码与RSA鉴别。 3、EasySSHEasySSH是一款便捷的GUI SSH客户端,提供了一种连接远程Linux服务器的快捷工具。 尽管EasySSH没有提供Putty中提供的大量配置选项,但是它非常易于使用。 EasySSH的最佳功能之一是提供标签式界面,因此你可以打开多个SSH连接并在它们之间快速切换。 EasySSH的功能包括:分组、保存用户名密码、外观选项、支持本地和远程隧道。 4、XshellXshell是一个强大的安全终端模拟软件,它支持SSH1、SSH2以及Microsoft Windows平台的TELNET协议。 xshell通过互联网到远程主机的安全连接以及它创新性的设计和特色帮助用户在复杂的网络环境中享受他们的工作。
Linux上有哪些好的终端模拟器
1. Gnome-terminal让我们先从“经典”终端开始,对于Gnome而言,Gnome-terminal和Gnome一样经典。 它支持多用户配置,标签,文本大小调整,背景转换和高度定制。 如它名字暗示的那样,它适用于Gnome环境。 2. Konsole同样大名鼎鼎,Konsole在KDE环境下等同于Gnome-terminal。 Konsole额外支持的一点是分割视图和书签目录。 3. (Xfce) terminalXfce用户同样有他们的Xfce4终端。 这个项目的目的是制造一个在外观上相似Gnome-terminal的产品,但是更少占用资源需求。 它是高端定制化的,虽然没有用户配置功能或者透明背景。 4. LXTerminal其目标是为了成为桌面环境下的最有名的终端,LXTerminal是为LXDE环境设计的。 如你所能想到的,它甚至比xfce-terminal更轻量快速,去除了复杂的自定义和高级选项,只保持了标签功能。 5. Terminator现在让我们看看终端模拟器中的劳斯莱斯,Terminator是这些终端里面功能最完备的一款,它包括了标签、水平和垂直分割视图、截屏、用户配置、插件、布局管理。 可能还有一些你永远都用不到的选项。 它的缺点是太大和大量的资源消耗,这些就是你付出的代价。 6. Tilda这里还有一款完全不同的一款终端,它称为“下拉”式。 如果你喜欢你的终端总是一键可达,也许你会喜欢下面提到的三个特点。 首先,Tilda是一个典型的下拉式终端;它不依赖于环境并且非常轻量;你可以设置透明度或者甚至是不同的背景,并且选择出现在屏幕的那个边。 除去这些,不要期待太复杂的功能,比如标签或者分割视图。 Tilda只做一件事:在你需要的时候快速显示出来。
支持桌面和移动端的SSH客户端工具 Termius
SSH客户端工具很多,例如Putty、xshell、Mobaxterm等,它们对于个人用户来说都是免费的,不过它们都是桌面端工具,而Termius除了支持Windows、Linux、Mac以外,还支持iOS和Android。 官网:主要特点: Termius 支持组管理,您可以将多个主机划分到一个组中,共享设置,但每个主机也可以有自己单独的首选项。 这些数据以及连接和命令 历史 记录会在您的所有设备上安全同步。 支持自动完成,提高效率 支持命令片段 Termius 全面支持 Emacs 和 Vim,为 iOS 和 Android 提供最佳终端体验。 支持SFTP Termius个人版可以免费使用,只是功能受限,支持SSH和Telnet、端口转发。 个人版和其它版本的区别位于:下载地址:
外链关键词: 漆画专业考研 温江金强集团 净金融负债 犯罪中止 花花公子模特穿 解开美女胸衣 嵩山少林寺要学历吗吗 历史专业招生本文地址: https://www.q16k.com/article/d41265d1abbd477259a0.html
 用户中心
用户中心