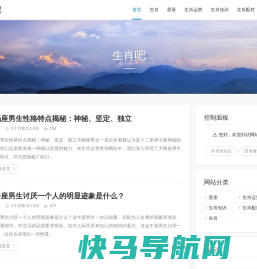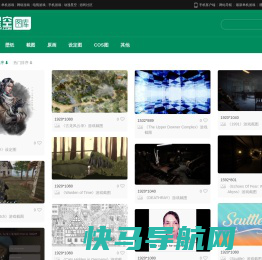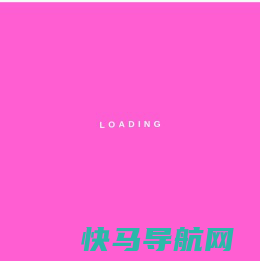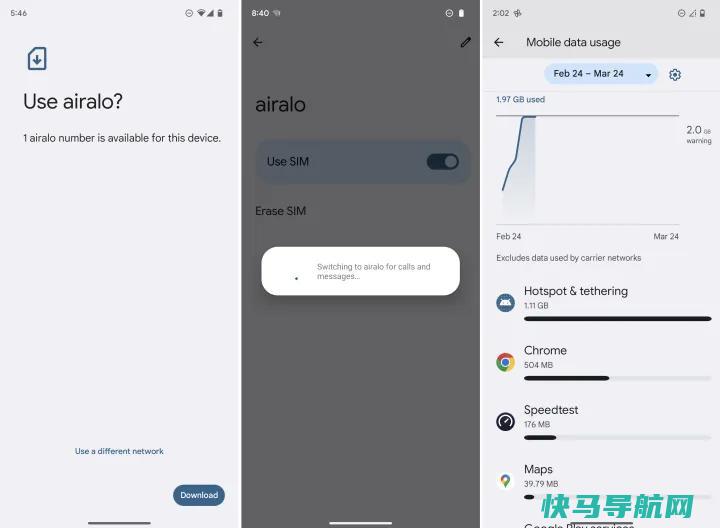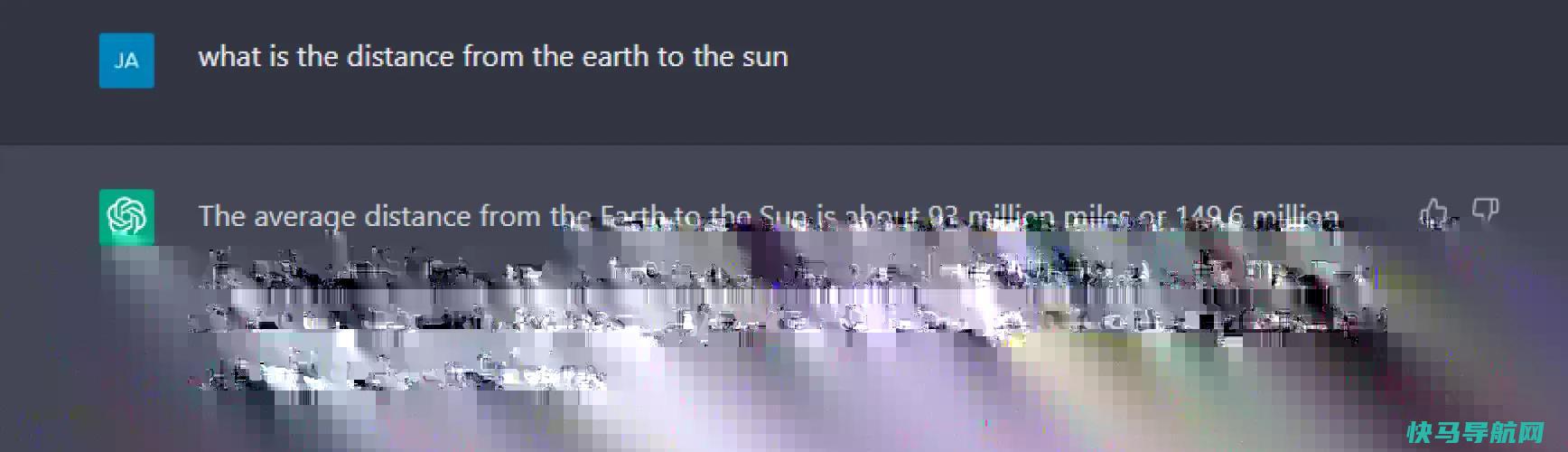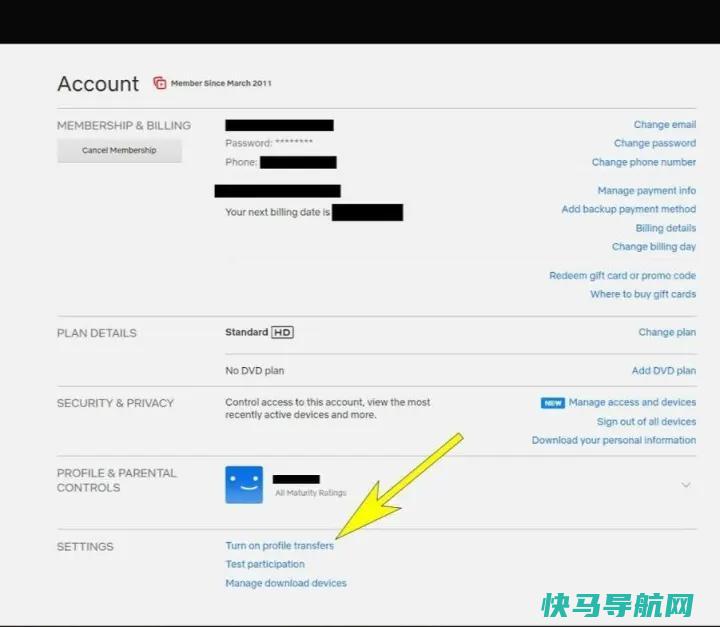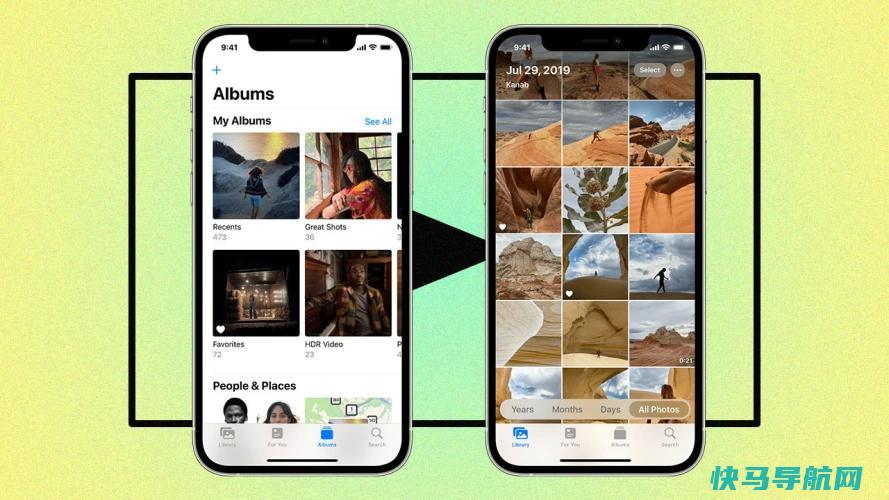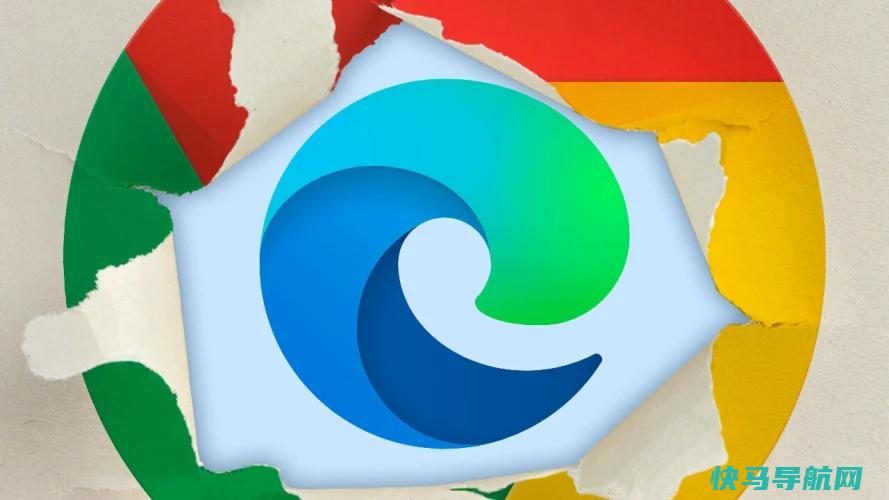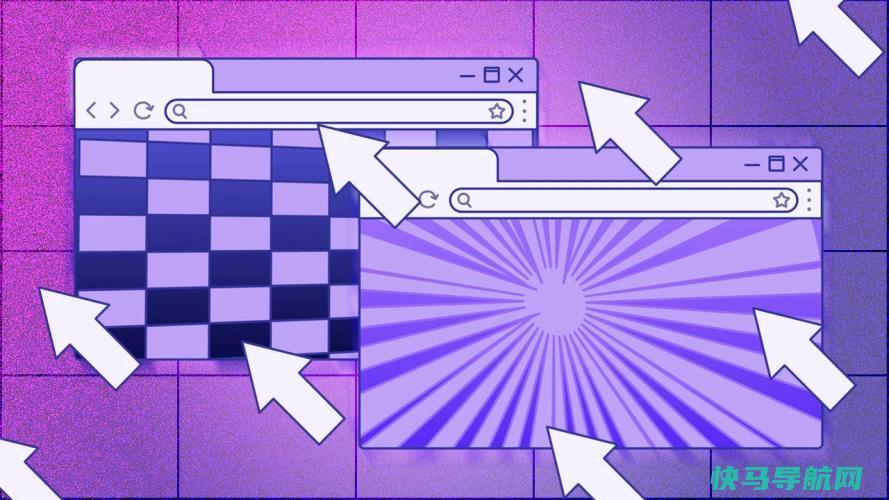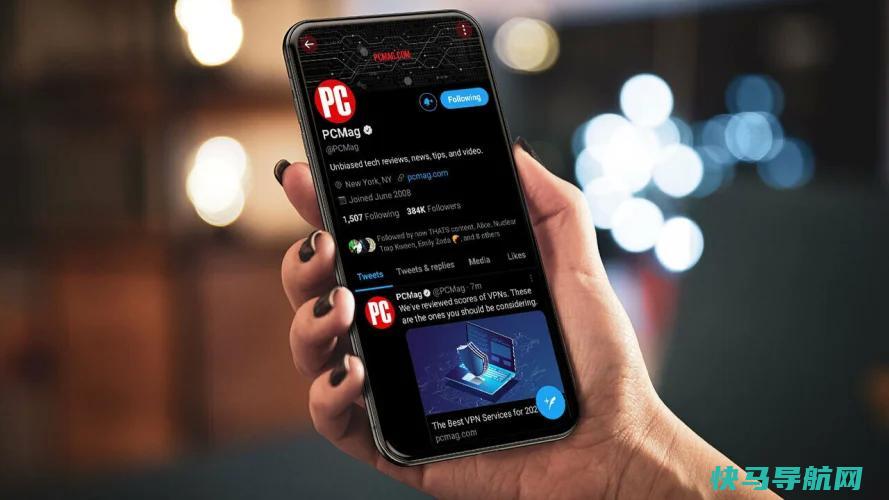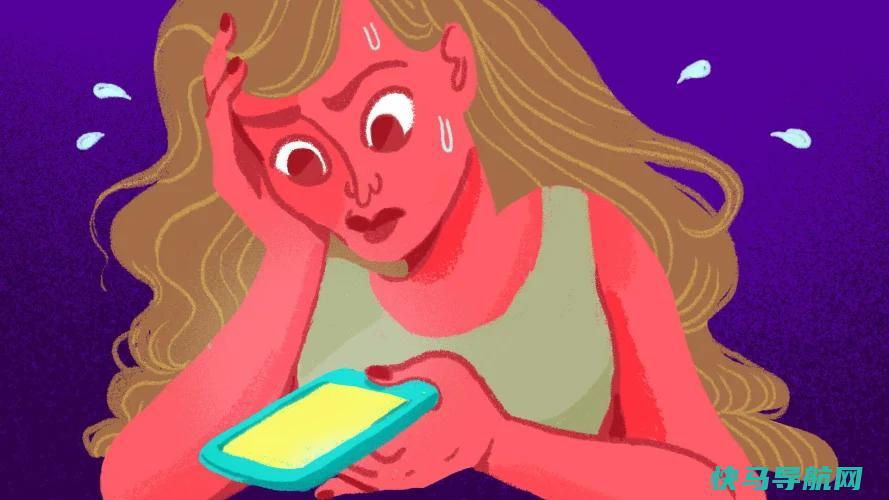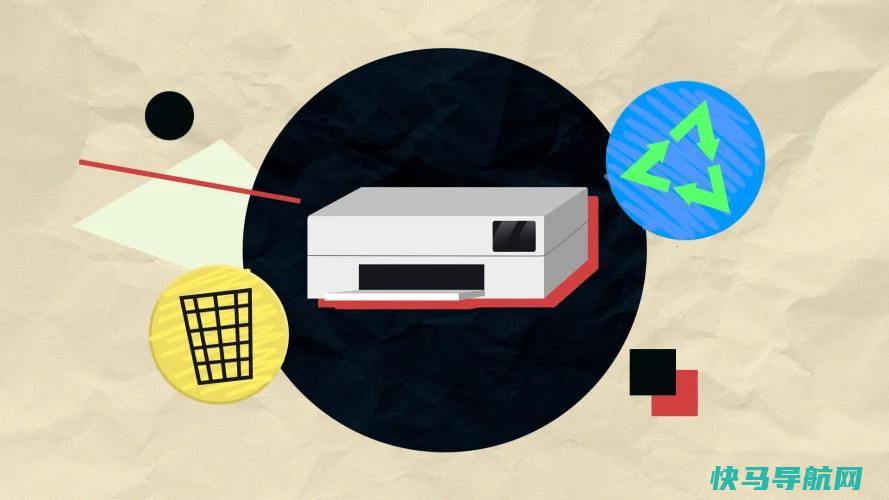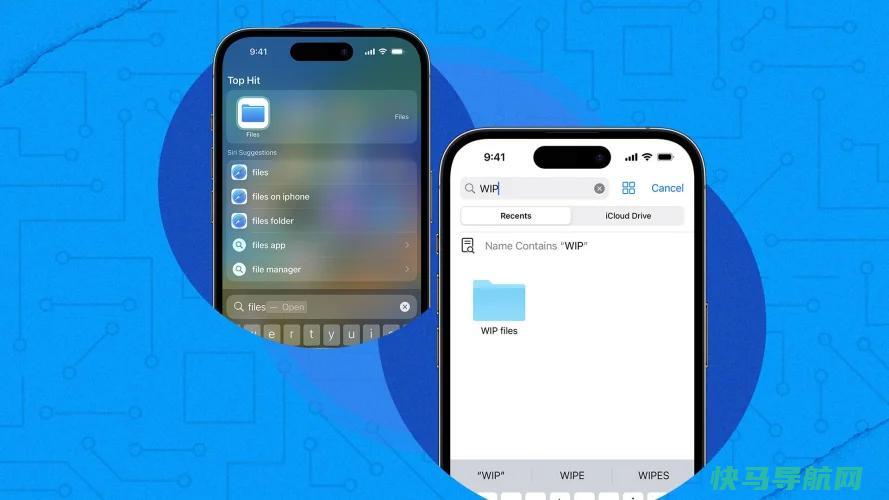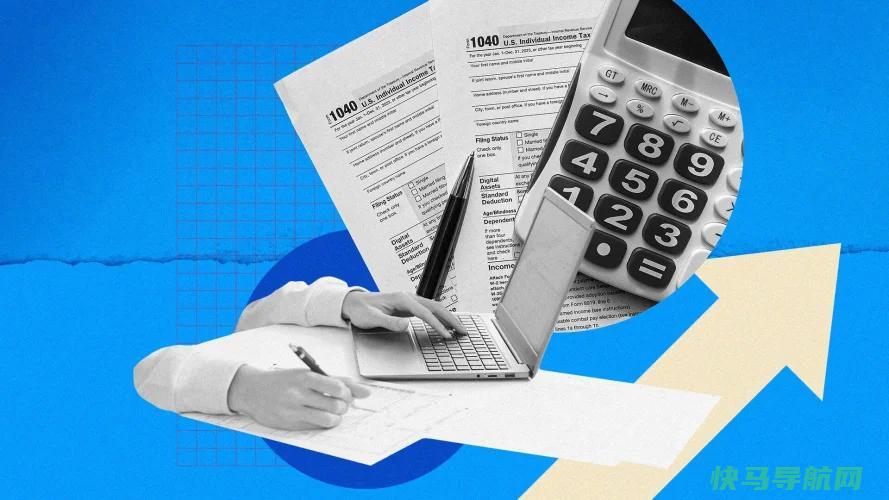手腕上的iPhone:每个Apple Watch用户都应该知道的28个小贴士

Apple Watch可能没有iPhone或iPad那么强大,但它在这么小的包装下提供了很多功能。根据你拥有的Apple Watch型号的不同,可以进行各种设置和活动,从听音乐、跟踪锻炼到监测心率和查看照片。
最新版本的WatchOS 10增加了更多功能,包括用于访问应用程序的Smart Stack,启动Control Center的更快方式,以及几个新的手表界面。以下是我们为Apple Watch用户提供的顶级提示,无论您是最新的Series 9、Ultra2还是更老的型号。你可能以前尝试过其中的一些功能,但可能仍然有一些你不知道你的智能手表可以执行的任务。
1.听音乐

你可以在手表上听音乐,包括来自Apple Music的歌曲、专辑、播放列表和Apple Radio电台(如果你是订户),以及Spotify、Pandora和iHeartRadio等应用程序。
要进行此设置,请首先通过蓝牙连接耳机、耳机或扬声器。在手表上打开苹果的音乐应用程序,就可以在你的音乐库中滑动。在播放机中,您可以暂停、继续、跳过、后退和控制音量。有了内置的收音机功能,你就可以收听Apple Music 1以及某些新闻和音乐电台。
第三方音乐应用程序需要通过手表上的App Store下载。每个应用程序略有不同,但过程相似-只需启动应用程序即可访问您的电台或图书馆。一些手表应用甚至允许付费订户离线收听音乐。
2.收听播客

苹果有自己的播客应用程序,可以让你在iPhone上下载播客,并在Apple Watch上收听。有了支持LTE的Apple Watch,你可以收听播客,而不需要跳到附近的Wi-Fi网络。
打开手表上的播客应用程序,在订阅的播客或个别剧集库中滑动。在Podcast播放器中,您可以暂停、继续、向前跳30秒、后退15秒、改变速度和改变音量。
你还可以用手表作为控制器,在手机上播放播客。如果你对苹果的播客应用程序不感兴趣,你可以选择Downcast、阴天和Pocket Cast。
3.跟踪你的锻炼情况

Apple Watch因其健康和健身能力而大放异彩,它最便捷的功能之一是能够跟踪你的锻炼情况。使用内置的锻炼应用程序,你可以跟踪你在健身房内外各种活动的进度,包括骑自行车、步行、徒步旅行、慢跑、划船、椭圆形、踏步、游泳,甚至瑜伽。
这款应用程序可以让你在特定的时间、距离或卡路里燃烧数量进行射击,或者只记录一次自由流动的锻炼。当你进行运动时,这款应用程序会记录你的时间、燃烧的卡路里、行驶的距离和心率。当你完成后,结果会被发送到你iPhone上的Fitness应用程序,在那里你可以查看最新的统计数据,并跟踪你的锻炼历史。
4.监测你的心率

在Apple Watch内置的心率应用程序的帮助下,监控您的心率。打开这款应用,它会测量你目前的心率。只要你的手表处于显示模式,或者你瞥了一眼表盘,就会定期进行测量,以记录你的频率。点击左上角的箭头,应用程序会根据你的活动显示你的当前费率、休息费率、平均费率和特定费率。
不喜欢心率应用吗?有几种替代方案可以监测你的心率,而且比内置选项更有价值。心电图仪、心脏分析仪、心脏手表和心音心率等应用程序值得考虑。
5.做个心电图

有了Apple Watch Series 4和更高版本,你就可以做心电图了,它会检查你的心率,如果发现心律不规律,比如房颤,就会提醒你。要在Apple Watch上进行心电检查,请打开心电应用程序,点击OK,然后将手指放在Digital Crown上。
这款应用程序会在记录心电时进行倒计时。30秒后,结果弹出,显示你的窦性心律和心率。为确保读数准确,请确保您的手表戴在您在设置中指定的手腕上。你还可以在应用程序中添加关于你可能正在经历的任何症状的笔记。
这并不是你必须经常做的事情,除非你有心脏病或正在经历某种类型的症状。在某些情况下,该应用程序可以标记可能的问题,您可以向您的医生传达。然而,如果你感到胸痛,不要浪费时间在这款应用上;打电话给急救服务。
6.测量你的血氧水平

如果你拥有Apple Watch 6或7系列,并安装了WatchOS 7或更高版本,内置的血氧仪会测量你的血氧水平,这可以告诉你,你的大脑和其他重要器官是否获得了足够的氧气。典型的读数应该在95%到100%之间。血液中含氧量较低可能是肺部或心脏问题或其他相关问题的征兆。
要设置血氧传感器,请打开iPhone上的手表应用程序,然后点击血氧。确保血氧测量开关已打开。在这里,您还可以通过在休眠模式和影院模式中启用或禁用来控制传感器获取背景读数的时间。
要获取读数,请打开手表上的血氧应用程序,然后点击开始按钮开始扫描。传感器以15秒的倒计时开始。如果测量成功,屏幕将显示您的血氧水平的百分比。为了获得最佳效果,请确保手表的腕部位置不会太低,表带要舒适舒适。在阅读过程中,你的手和手腕尽可能保持静止。
虽然你不应该依赖这个传感器作为你血液含氧量信息的唯一来源,但它至少可以告诉你任何问题,然后你可以与你的医生讨论。
7.洗手的时间

洗手是防止细菌传播的重要方法,在新冠肺炎事件之后,洗手变得前所未有的重要。专家说,你应该洗手至少20秒,特别是当你在公共场所或接触过可能传播细菌的表面时。
为了帮助你实现这一目标,洗手工具可以检测到你的手何时被流水浸泡,并给你从开始到结束的20秒倒计时。进入设置>洗手并启用洗手计时器,可直接在手表上启用洗手提醒功能。
你还可以打开基于位置的提醒,所以如果你回到家还没有洗手,你的手表会确保你不会忘记。下次你开始洗手的时候,计时器应该会开始计时,并奖励你一声铃声,如果你坚持到20秒,就会发出一声“不错的一声”。
8.保护你的听力

吵闹的噪音令人讨厌,但也有可能损害你的听力。苹果的Noise应用程序在WatchOS6中推出,如果周围的声音超过了可能导致听力问题的安全水平,它可以提醒你。通过设置一定的分贝阈值,如果环境声音太高,你可以收到应用程序的通知。
要在手表上直接设置,请转到设置>噪波>环境声音测量,然后打开测量声音。返回到上一个屏幕并点击噪音通知。在这里,您可以设置分贝级别。如果您的手表确定周围的声音太大,会弹出一个通知来警告您。
9.练习正念

当你需要从日常工作中快速休息时,求助于你的Apple Watch的Mindful应用程序来帮助你专注于一些我们有时会感觉到的正常压力和紧张之外的事情。使用反思模式来思考你生活中的某件事–挑战、困难、成功、记忆或想法–并沉思一分钟或更长时间。
呼吸模式要求你吸气和呼气一分钟,试着放松你的身心。你可以设置呼吸模式,自动提醒你在一天中的特定时间练习深呼吸。
使用WatchOS 10,您还可以记录您的精神状态,以跟踪您的情绪和情绪。在正念应用程序中,点击心境。然后你被要求记录下你现在的感觉或你一整天的感觉。然后您可以选择非常愉快、愉快、轻微愉快、中性、轻微不愉快、不愉快和非常不愉快。
然后你会被问到为什么会有这种感觉。接下来,选择对你的精神状态影响最大的项目,如健康、健身、家庭、工作、旅行或金钱。您甚至可以在此处输入或口述笔记以添加到日志中。
10.跟踪你的睡眠

如果你需要跟踪你的睡眠,苹果手表上早就有第三方睡眠跟踪应用程序了,但苹果推出了自己的内置睡眠跟踪程序WatchOS 7。这款睡眠应用程序可以确定你晚上实际睡了多少时间,分析你的夜间时间表,帮助你尝试获得更好的睡眠,并记录你在更长时间内的睡眠模式。
要设置这一功能,请在iPhone上打开Health应用程序。向下滑动摘要屏幕,然后点击设置睡眠旁边的开始按钮。然后,你可以为你想要的睡眠小时数设定一个目标,制定一个每周的就寝和起床时间时间表,并为你可能需要的任何闹钟编程。
你可以启用睡眠模式,在就寝时间自动打开请勿打扰;放松模式还可以在就寝前一定时间内消除分心。你也可以直接从手表上的睡眠应用程序打开睡眠跟踪。然后只需戴上手表睡觉,第二天早上查看iPhone上的睡眠数据,看看你睡了多少觉。
11.打开请勿打扰

就像你的iPhone一样,Apple Watch支持免打扰的焦点模式,这样你就不会被电话、短信或其他通知打扰。默认情况下,手表上的焦点设置反映了iPhone。在你的手表上,你可以通过几种方式切换焦点和请勿打扰。
转到设置>焦点>免打扰,然后点击添加新项以立即启用或设置日程安排。半月形图标出现在屏幕顶部,表示免打扰模式。或者,启动控制中心并点击半月图标,然后选择是否将请勿打扰保持打开状态,直到您将其关闭一小时,直到今晚,或者直到您离开当前位置。
12.拨打紧急服务电话

如果你拥有Watch Series 5或更高版本的手机版,你可以直接从手表上拨打紧急服务电话。该功能还支持拨打紧急服务的国际电话,无论您的运营商或您住在哪里。因此,例如,如果你是来伦敦旅游的美国人,如果你需要帮助,手表会拨打999。
按住侧面按钮几秒钟,直到您看到电源关闭、医疗ID和紧急求救的屏幕。您可以向右滑动紧急SOS,也可以继续按住侧边按钮。倒计时一小段时间后,你的手表就会呼叫紧急服务机构。如果您不小心启动了倒计时,请松开旁边的按钮。如果您不小心启动了紧急呼叫,请按下屏幕上的键,然后点击结束呼叫。
作为一项新增功能,您可以通过iPhone上的Health应用程序中的医疗ID屏幕添加紧急联系人。然后,在紧急呼叫结束后,该人会收到一条关于您位置的短信。
13.购买最新的Watch Faces

每个新版本的WatchOS都引入了新的手表界面,供您探索。在WatchOS 10上,你可以使用Solar Analog、Palette和Snoopy等面孔。要使用最新的面孔,请打开iPhone上的Watch应用程序,然后点击底部的面孔图库图标。
顶部的一部分列出了新的手表面孔。点击你想要尝试的表盘,在下一个屏幕上配置它,然后点击添加,使其成为你新的默认手表表盘。
14.为家庭成员设置一款Apple Watch

你曾经需要一部iPhone才能使用Apple Watch。不过,WatchOS7允许你为没有iPhone的家庭成员设置Apple Watch。你需要iPhone 6s或更高版本的iOS 14或更高版本,而家人则需要Apple Watch Series 4或更高版本。某些功能需要手表上的蜂窝连接。
要设置这一功能,请将手表放在iPhone旁边,然后打开Watch应用程序。点击顶部的All Watch(所有监视)链接,然后点击Add Watch(添加监视)并选择Set Up for a Family Members(为家庭成员设置)。然后,按照步骤启用或修改必要的功能和设置。你的家人可以在没有iPhone的情况下使用他们的手表。然后,您可以通过自己的手机继续管理他们的手表。
15.和Siri聊天

是的,你可以在手表上与Siri通话。Siri甚至还会跟你顶嘴。长按数字皇冠,Siri就会出现,等待你的命令或问题。你可以在Siri上提出各种要求,比如翻译一个单词或短语。
你也可以通过语音获得Siri的注意。在你的手表上,进入设置>常规>Siri。启用嘿Siri可以让你对手表说“嘿Siri”或只说“Siri”。启用Raise to Talk可以让你把手表举到嘴边,然后你可以说“嘿Siri”或“Siri”来与语音助手聊天。
16.运行Siri快捷方式

如果你在iPhone上使用Siri快捷键,你可以通过Apple Watch更快地触发它们。在WatchOS 7或更高版本上,这款手表是快捷键应用程序的所在地。打开该应用程序,查看您可以从手表启动的所有受支持的快捷方式。点击特定的快捷键,你就可以直接从手腕上运行它。
17.找到你的iPhone

丢了你的iPhone?用你的Apple Watch就能找到它。使用WatchOS 10时,轻触侧面按钮即可访问控制中心。轻触与振铃电话相似的图标。当图标变成蓝色时,你的手机会发出乒乓声,你可以追踪到它。
18.寻找家庭成员

想要追踪朋友或家人的位置吗?你可以通过Apple Watch上的Find People应用程序确定他们的下落,该应用程序会列出任何同意与你分享他们的位置的家庭成员。点击此人可查看地图和地址。你还可以获得他们所在位置的方向,如果他们离开目前的地点,你会得到通知。
19.访问手表上的联系人

随着WatchOS 8的发布,苹果终于在Apple Watch上添加了联系人应用程序。这意味着你可以通过打开板载联系人应用程序,从手腕上查看、编辑和管理你的联系人。在屏幕顶部查看您的信息卡,或向下滑动以查看您的所有联系人。
轻触特定联系人的卡片以查看此人的姓名、地址、电话号码等。通过卡片顶部的图标,您可以给联系人打电话、发短信或发电子邮件。滑动到底部,您可以与其他人共享该联系人的信息、编辑详细信息和删除该联系人。
20.在手表上浏览照片

你可以在手表上查看iPhone上的某些照片。默认情况下,手表会显示您标记为收藏的照片,但您可以更改相册。要做到这一点,请打开iPhone上的Watch应用程序,然后转到My Watch部分。点击照片并将同步相册更改为您选择的相册之一。
在你的手表上,打开照片应用程序,查看所有同步照片的缩略图。点击或旋转数字表冠进行放大。向左或向右滑动可以浏览它们,点击特定的照片可以近距离查看。
21.口述电子邮件或文本

你可以通过几种不同的方式在Apple Watch上输入文本。对于Series 7或更高版本,请使用QuickPath键盘。使用任何Series手表,都可以在iPhone上潦草地写下字符或点击它们。但创建文本的一种快捷方法是听写它。
例如,在Mail或Messages应用程序中,点击显示Create Message、Add Message或iMessage的字段。轻触麦克风图标,然后说出您想要写的内容。在该字段中点击,然后点击Backspace键以更正任何错误。当您的消息完成后,发送它。
22.查看FaceTIMe消息

IOS 17和iPadOS 17的新功能是为未接听的FaceTime来电留下语音或视频信息。如果有人给你留言,你可以直接在运行WatchOS 10或更高版本的Apple Watch上查看。要执行此操作,请轻触消息的通知。这将把你带到一个屏幕,在那里你可以预览和播放消息。
23.组织您的手表应用程序

你的主屏幕可能很快就会被应用程序弄得乱七八糟,但你可以将这些图标重新排列成最适合你的布局。在iPhone上,打开Watch应用程序。在My Watch部分,转到App Layout并将图标移动到不同的位置。
要在手表上执行此操作,请转到主屏幕,按下其中一个图标,直到它们都开始抖动。您可以通过轻触图标的X符号来删除任何图标,或者通过将图标拖动到不同的区域来移动图标。
使用WatchOS 10,你可以滑动到主屏幕的底部,然后点击List View,以字母顺序查看你的应用程序。滑动到此屏幕的底部,然后点击齿轮图标以返回到网格视图。
24.从智能堆栈访问应用程序

通过WatchOS 10中名为Smart Stack的新功能,您可以快速访问您最喜欢或最常用的应用程序。只需在你当前的手表面板上向上滑动,一直滑动,直到你看到你想要的应用程序。点击它即可启动它。您也可以点击所有应用程序按钮来查看主屏幕。
25.发射控制中心

Control Center显示图标以查看和管理您的连接、电池、焦点模式、AirPlay、文字大小和其他功能。要使用WatchOS 9或更早版本访问控制中心,请在屏幕上向上滑动。在WatchOS 10中,点击Side按钮。轻触要使用的控件的图标。
您可以通过滑动到底部并点击编辑来对控制中心上的项目进行重新排序。然后,您可以通过拖放图标将其移动到不同的位置,或者通过轻触其减号将其完全删除。
26.更改和定制您的手表外观

厌倦了每天看着同样的老表盘吗?你可以轻松地更改和定制Apple Watch的外观。要在WatchOS 9或更早版本中查看不同的手表表面,请向手表屏幕的右侧或左侧滑动。使用WatchOS 10,向下按下当前的表盘,向左或向右滑动,然后点击您想要查看的表盘。
要设置新面孔,请打开iPhone上的Watch应用程序,进入面孔图库部分,然后点击一张面孔。然后你可以用一种特定的颜色和风格让它变得更有趣,然后点击Add将它添加到你的默认手表表盘上。在我的手表屏幕顶部,点击我的脸旁边的编辑。在这里,您可以删除不需要的面,并更改面的显示顺序。
27.更改亮度和文本大小

你看手表上的文字和屏幕有困难吗?您可以玩亮度和文字大小。在您的手表上,进入设置>显示和亮度。轻触亮度刻度上的左或右图标以降低或提高亮度。你也可以通过转动数字皇冠来控制这一点。点击文本大小,然后点击文本大小刻度上的任一图标以更改此设置或打开数字皇冠。要获得更高的可见性,请打开粗体文本的开关。
28.用手势控制你的手表

点击并按下表盘和按钮来控制手表并不总是可行的。如果你不能用另一只手来导航手表,可以通过手势来使用你戴手表的那只手。通过Apple Watch Series 9上新的双击功能,您可以同时双击拇指和食指来控制和导航手表。
但即使是更老的Apple Watch型号,也可以通过某些手势进行控制。要进行设置,请进入设置>辅助功能>AssistiveTouch,然后打开AssistiveTouch和手势的开关。
默认情况下,捏拇指和食指可向前移动到屏幕或列表中的下一项,按两下手指可移至上一项,握手可激活或打开当前项,按两下可触发带有一系列命令的操作菜单。
外链关键词: 成绩第一名奖状怎么写 李斯皮学历 云南交投集团公路建设有限公司 考研培训班有用吗 qq头像韩国女生 初中女生帮男生喂奶 最新专业词汇 介绍自己专业的对话本文地址: https://www.q16k.com/article/fb05438d1612bc6aa509.html
 用户中心
用户中心