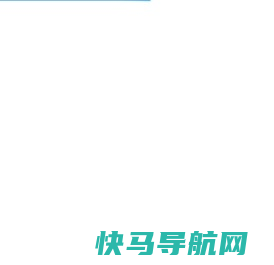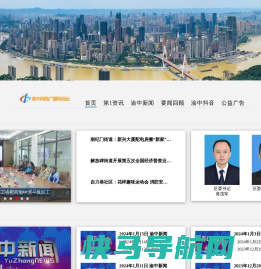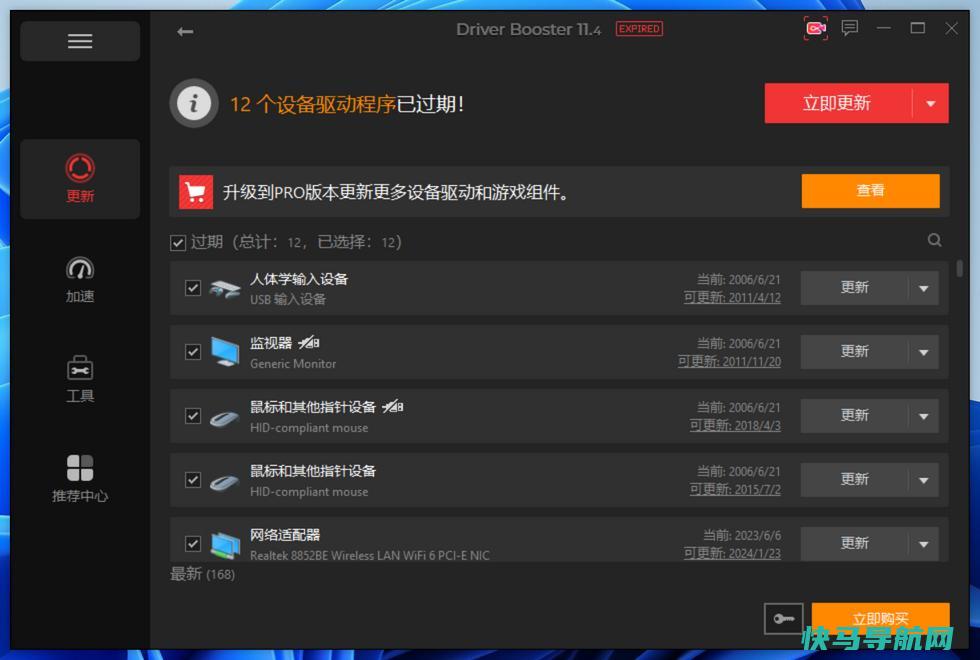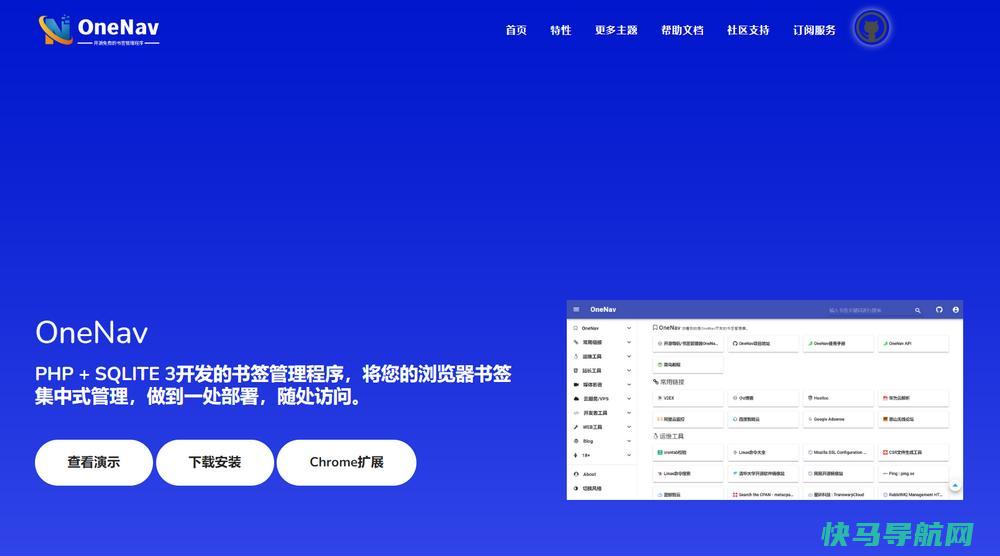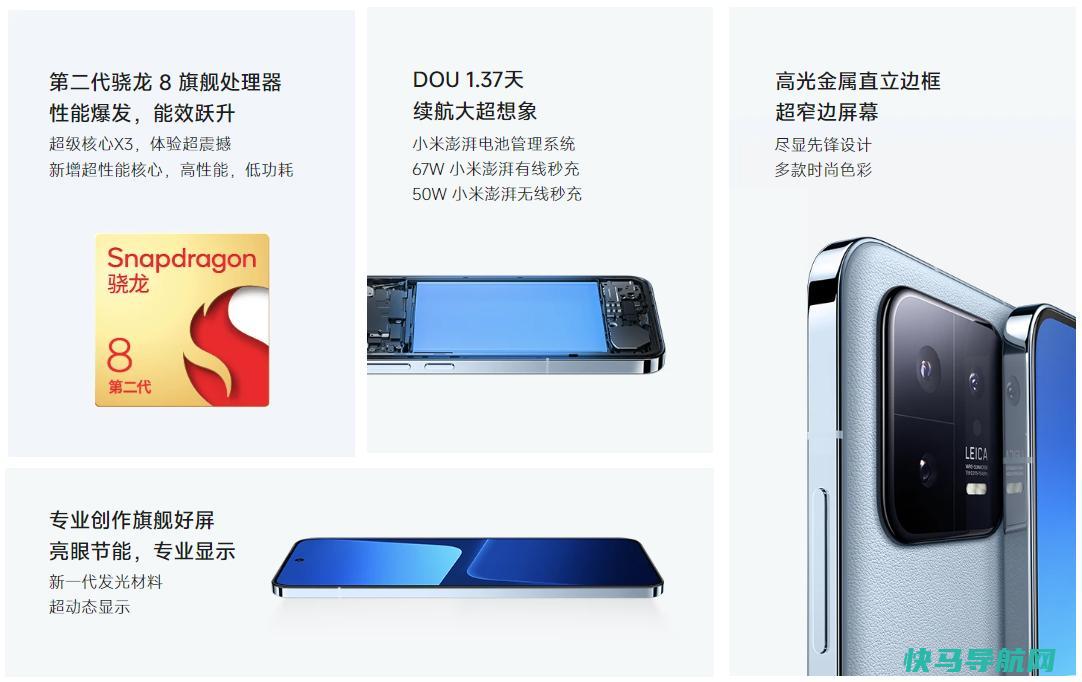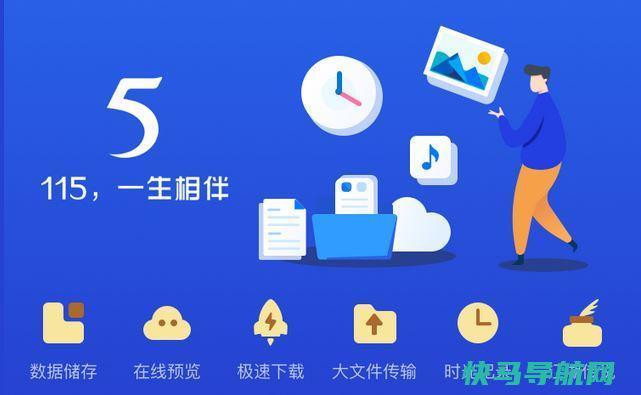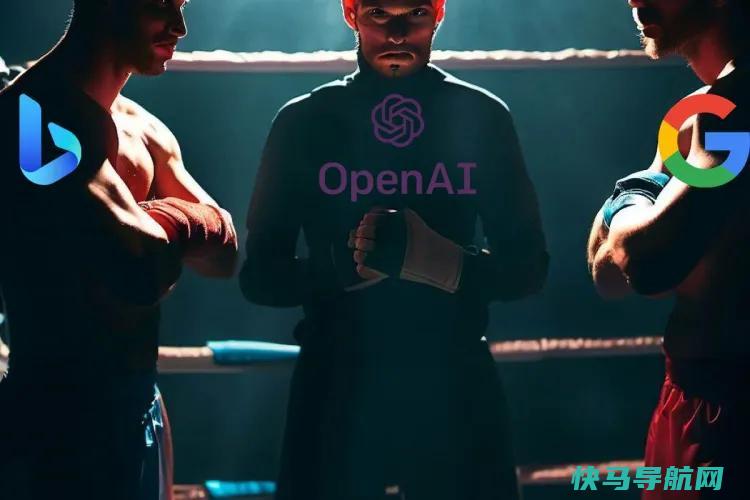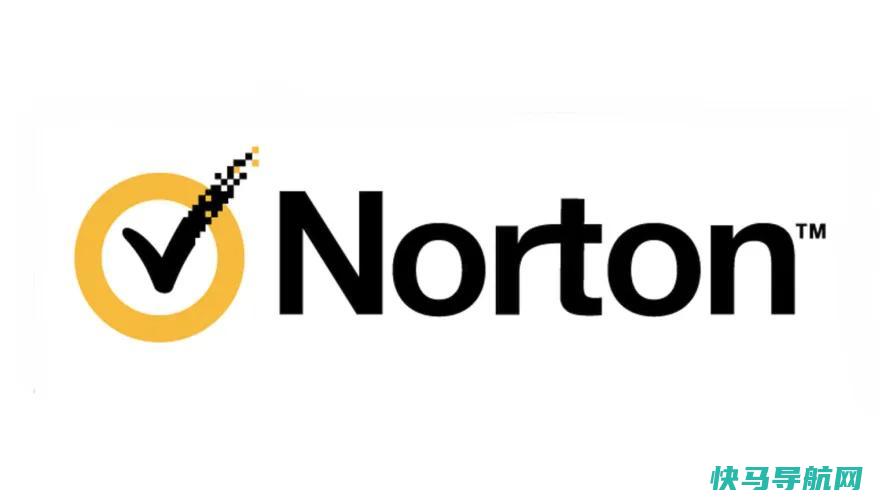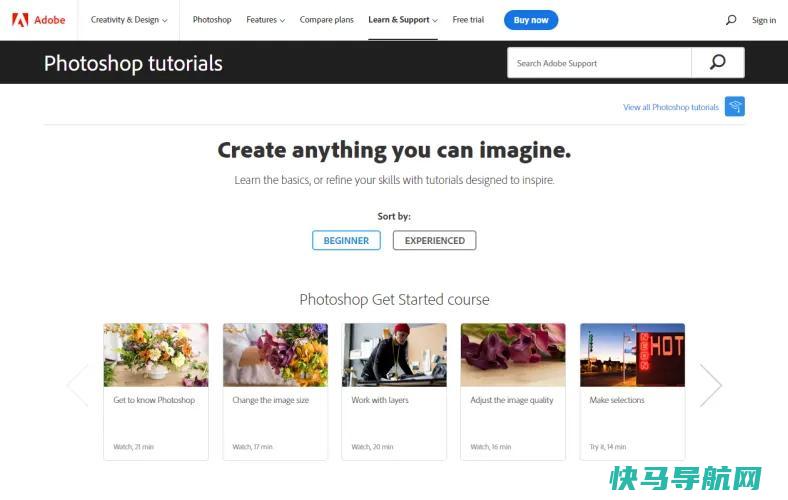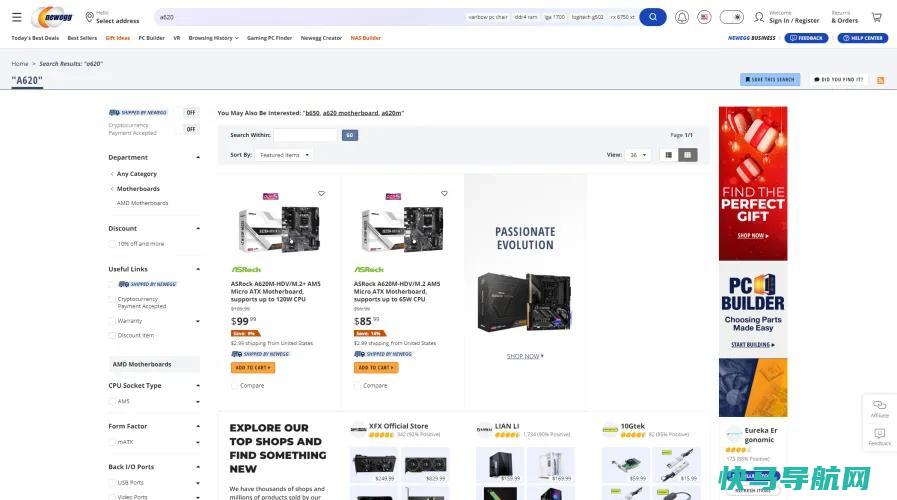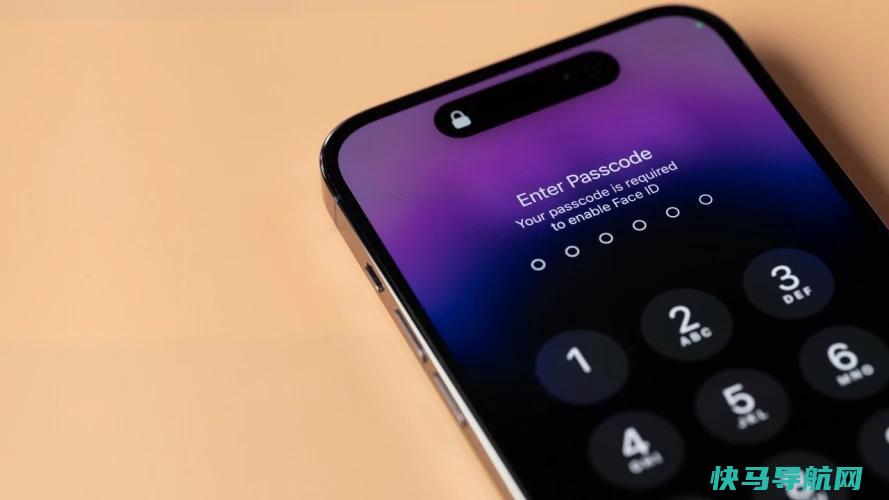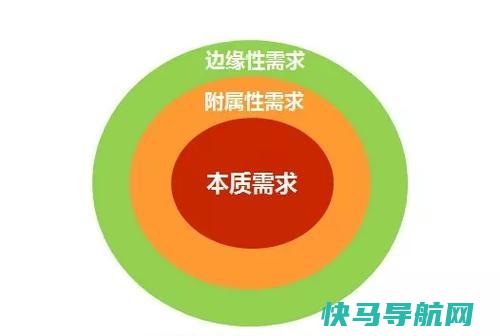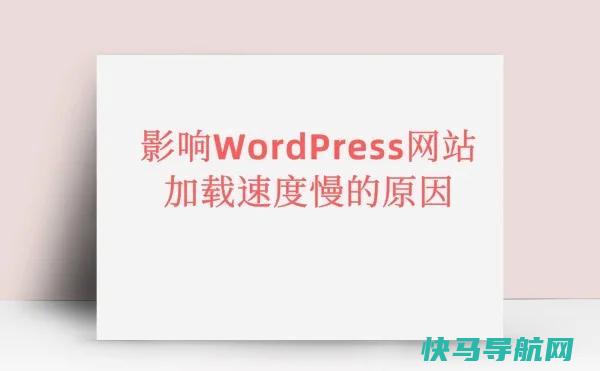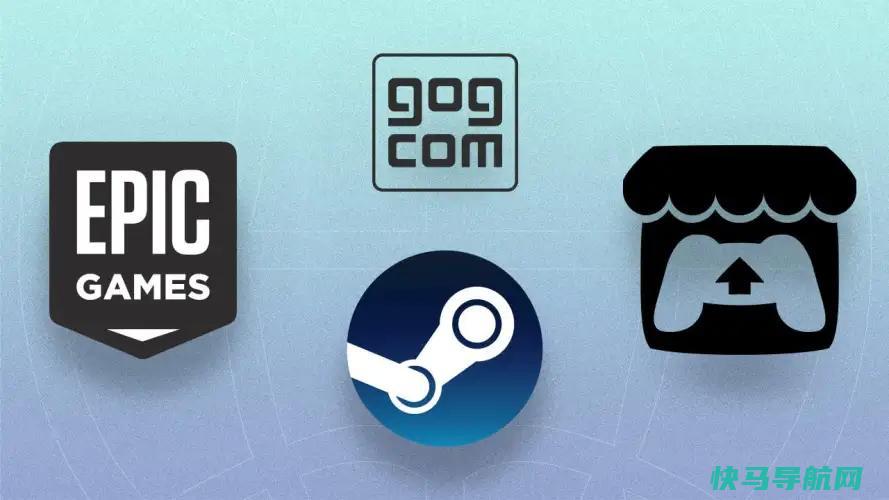推荐一个适合NAS部署的私有相册软件MT Photos
推荐一个适合NAS部署的私有相册软件MT Photos
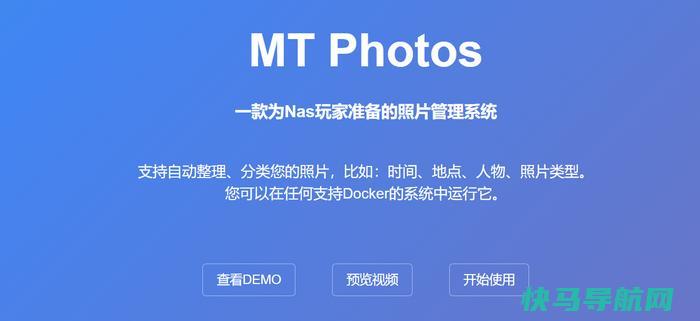
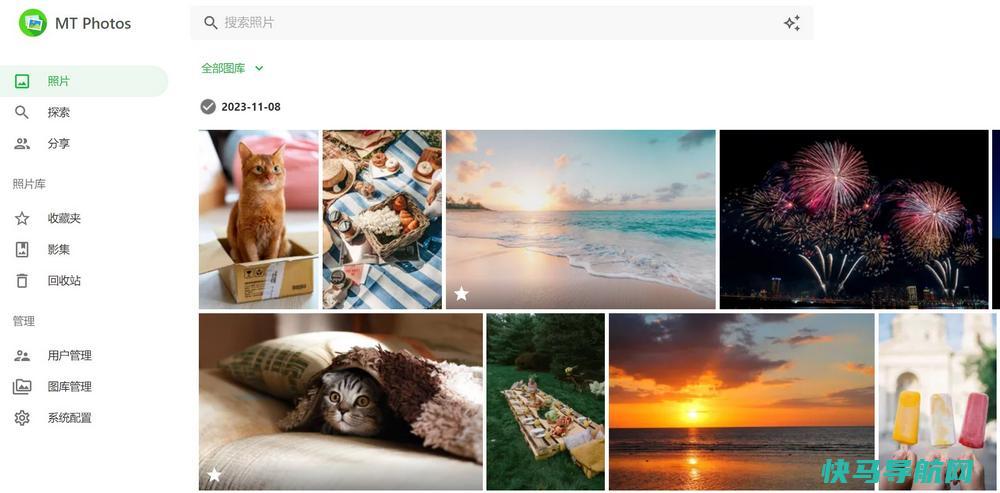
功能特点
定价
MT Photos是一款收费软件,支持1个月试用,无免费版本,定价为(截至到2024.01):
个人认为定价还是比较便宜的,如果介意付费也可以看看开源的(部署和维护相对复杂)
为什么选择自建相册?
起初,博主使用的Google Photos,Google Photos功能非常强大,也是目前体验过相册软件中最好的一个,但Google Photos容量有限,超出后需要额外购买容量,其次可能存在隐私风险。
再后来博主购买了威联通,用上了威联通提供的“Q-Photo”相册管理软件,实现了相册私有化,但是“Q-Photo”识别速度慢,APP界面古老,经常更新NAS系统后软件会出现一些莫名其妙的问题,APP难用,软件也不稳定,体验了一段时间后,还是放弃了。
期间还尝试过PhotoPrism,但PhotoPrism不支持多用户,也不支持APP,遂放弃。直到MT Photos的出现,发现这才是我想要的私有相册管理软件。
博主之所以选择自建私有相册主要基于以下几点原因:
安装MT Photos
MT Photos官方帮助文档中已经给出了比较详细的指示,官网给出了群晖/威联通等安装方法,核心就是Docker安装,博主采用Docker compose方式安装MT Photos,详细的
docker-compose.yaml
内容如下:
version: "3"services:mtphotos:image: mtphotos/mt-photos:container_name: mtphotosrestart: alwaysports:- 8063:8063volumes:- ./config:/config- ./mt_photos_upload:/upload- ./photos/zhansan:/photos/zhansan- ./photos/lisi:/photos/lisienvironment:- TZ=Asia/Shanghaimtphotos_ai:image: mtphotos/mt-photos-ai:latestcontainer_name: mtphotos_airestart: alwaysports:- 8000:8000environment:- API_AUTH_KEY=xxx
最后别忘记使用命令
docker-compose up -d
命令来启动服务。
使用MT Photos
安装完毕后输入
http://IP:8063
来访问WEB服务,然后需要分别进行以下几个步骤:
这里需要特别说明下“添加智能识别API”这个步骤,由于博主使用的Docker compose方式安装,MT Photos和mtphotos_ai服务位于同一网络下,场景识别的地址需要填写
http://mtphotos_ai:8000
使用APP
MT Photos提供了IOS和安卓APP,可以在应用商店内搜索安装,亦或者 前往官网 扫码下载。
APP比较简洁易用,支持相册自动备份和筛选等操作,符合国人使用习惯,唯一需要注意的地方就是“备份目的地”,默认会自动给您创建一个默认目录,博主建议是单独一个用户一个目录,方便维护和区分。
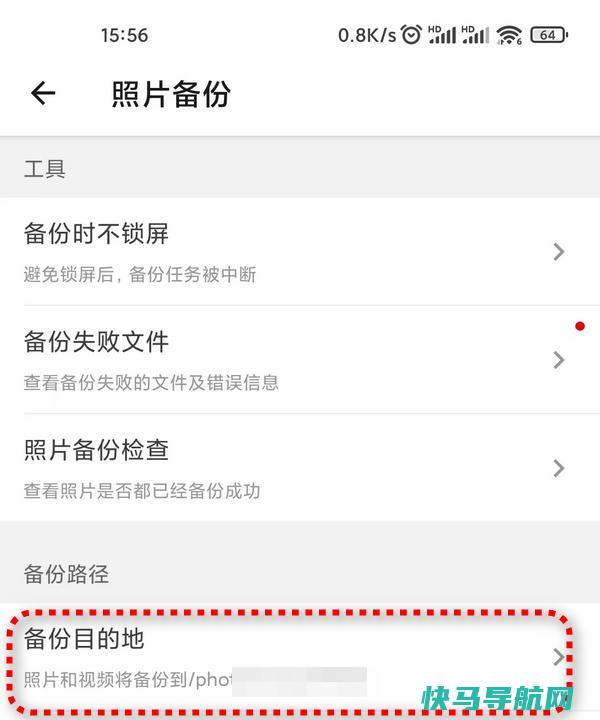
结语
MT Photos非常适合搭建自己的私有相册,并且比威联通自带的“Q-Photo”好用很多,MT Photos虽不完美,但目前依然是非常好用的私有相册管理软件之一。如果您不想花太多时间折腾,MT Photos绝对是一个不错的选择。
群晖DS218+NAS评测:人人会用的数据管理大师
作为一款双盘位NAS,群晖DS218+是一款面向个人及家庭用户、以及IT爱好者的设备,除了满足存储这些用户的存储需求外,还为这款设备提供了加密功能及全新的文件系统,不仅能守护用户的数据安全,也因采用全新的文件系统,为用户带来高效易用的备份功能。目前这款NAS的DSM系统版本为6.2.2,群晖也为这款设备提供了丰富的功能。接下来就来体验一下这款产品。
群晖DS218+产品图赏
群晖DS218+为牛皮纸盒包装,非常简约。在盒子正面左下方有群晖logo和产品所属系列“DISK STATION”字样。在右上方为一张贴纸,指明产品型号以及正面外观,下方黑色部分还有产品特性。
包装背面主要就是右上方和下方的两张贴纸,都标注了产品的具体参数等信息。虽然是双盘位设计,但是DS218+采用的是英特尔赛扬双核处理器,标注的基础频率为2.0GHz,最大睿频为2.5GHz。
群晖DS218+只包含基础的附件,一根电源线及外置电源,一根网线、一包螺丝、一根网线以及中英文两本快速上手指南。
DS218+的正面设计非常简洁。正面是一块盖板,打开后就可看到硬盘托架和插槽。在右上方有四个指示灯。右下方有一个USB 3.0接口,一个开关键。左下方为型号。
四个指示灯为状态、有线网络、硬盘1及硬盘2指示灯
下方有一个USB 3.0接口以及开关键
右侧有镂空设计的“Synology”logo,可以增强散热
在左侧同样有镂空设计的“Synology”字样
后侧有一个直径为9厘米的风扇,在下方有一些接口
后侧接口为双USB 3.0接口、RJ45千兆网络接口。下方一个e-SATA接口,同时有一个防盗锁孔。供电为12V DC输入
群晖附送了一根网线,规格为CAT.5e
外置电源为台湾侨威 科技 出品,100V~240V宽幅电压设计,保证全球通用。输出规格为12V 5A,功率60W
初始安装配置体验
虽然NAS为我们的工作生活提供了便利,但是在此之前安装配置一台NAS还略显麻烦,如安装NAS系统。群晖虽然在之前推出了Synology Assistant电脑端软件,用户只需点击“下一步”以及填写必要的登录账号密码即可完成设置,但是随着移动互联网的发展,手机、平板逐渐成为个人、家庭等用户的主要设备,所以如果能通过手机这种随身设备实现快速安装设置,那会极大地提升使用体验。
所以在新版的群晖管家App中,我们就可以通过手机等设备便捷地安装设置群晖系统了。那么接下来就让我们体验一下整个设置过程。
首先将硬盘装入,然后将电源及网线插到NAS上,并保证手机和NAS处于同一局域网下。按下前面板的开机键后等待一会儿,DS218+就开机了,不过此时可以看到NAS的状态指示灯处于黄色状态,所以这时打开手机上的群晖管家App,就可以进行NAS系统的安装和设置了。
群晖管家App很简洁,在首页无过多按钮,如果是新用户,用户点击“设置新 NAS”即可。群晖现在推荐创建“Synology 账户”,初次使用之后就可以设置NAS了。
初始界面及Synology账户创建
在设置过程中会有很多提示,辅助用户设置安装NAS
相比此前需要电脑安装Synology Assistant配置NAS,现在可以通过App安装NAS系统了,而且只需要用户“下一步”即可完成。在搜索到设备后,点击即可看到NAS信息,接下来就可以进行安装。实际安装速度与网速、硬盘速率有关,但实际等待时间不长,所以整个安装体验还是非常出色的。
在同一局域网下就可以通过手机等移动设备搜索到NAS了
搜索到NAS后可以看到NAS的信息,在安装时需要格式化硬盘
实际安装过程和设置过程比较顺利,但是系统下载需要看所在网络速率如何
需要设置DSM账号,这个账号不同于之前注册的Synology账户,是NAS登录账号
QuickConnect设置可以延伸NAS的体验,让用户在外网也可以方便的访问NAS中的数据。设置好QuickConnect ID后,就可以基础设置就完成了。
QuickConnect设置比想象要简单方便
iOS端群晖管家的界面,可以方便的管理NAS
安装后就需要设置“DSM账号”,在设置好服务器名称、账号、密码后即可完成设置。
这种只需少量填写的“下一步”配置方法,好的一点是没有令人疑惑的选项,在使用体验过程中确实让我感到了便利,降低了初期使用门槛。
Drive 2.0 Beta体验
除了传统的存储功能外,同步盘的出现让日常工作越加便捷。无需使用U盘等来回拷贝。群晖现在将旗下的Drive应用进行更新,推出了2.0版。虽然目前还是Beta版本,但是只需开启允许Beta测试后安装“Synology Drive Server” Beta版即可开启。
安装过程并不繁琐,首先在套件中心开启体验Beta版软件选项。之后在“Beta套件”选项中安装“Synology Drive Server”。一路下一步即可完成安装。
需要在套件中心开启Beta体验
可以看到目前Synology Drive Server还是Beta版,但是这个版本的功能更加强大
接下来就与多数同步盘类似,需要在电脑上安装最新的Synology Drive软件。首次打开软件后点击“立即开始”后即可进入设置选项,这里选择“同步任务”选项。选择“按需同步”后就可以完成电脑端配置了。
这里选择同步任务
在安装过程中设置的QuickConnect ID及DSM账号派上了用场,在这里输入就可以登录到NAS了
选择将文件同步到NAS中的哪个目录
选择本地同步文件夹
最终确认一下
选择按需同步,这样虽然在本地可以看见这个文件/文件夹,但是并不占用空间,当用户需要时可以将这个文件/文件夹下载到本机
配置完成后我们就可以看到方便之处了,在电脑的同步文件夹中,会有“状态”一栏,可以看到目前本机文件是否被同步进NAS中。“对勾”表示文件既在本机中,也在NAS中。而“云朵”表示目前该文件夹中有文件只存在于NAS中,而没有在本机中。
在本地同步文件夹有状态一栏,可以看到当前文件同步情况
右键文件可以看到Synology Drive选项
可以方便的获取链接进行分享
在手机上也有Synology Drive应用,也可以通过输入QuickConnect ID以及DSM账号登录,方便在手机上获取NAS中的文件。
登录与PC端相同
iOS客户端登录后的情况
这一系列设置依旧比较轻松,整体都是“下一步”。但是正还是存在账号略显混乱的问题,比如群晖账号及NAS权限账号的区分对于一般用户来说还是有存在弄混的可能。
Active Backup for Business体验
群晖为了方便用户推出的另一个备份功能就是“Active Backup for Business(ABB)”了。虽然已经有“Synology Drive”备份了,但是后者主要是针对某个文件夹的,而“ABB”主要是针对计算机全盘备份的。这种一体化备份方案可以让用户方便的完成备份任务而无需考虑设置文件夹等问题。
首先打开DSM面板,在套件中心下载“Active Backup for Business”。安装后在套件托盘中点击“Active Backup for Business”图标在NAS端进行设置。在激活后就可以进行设置了。在“计算机”标签下进行设置,将“须备份的电脑”添加到NAS备份列表中。在选择备份位置后,可以设置“计划备份”时间以及“备份文件保留策略”,点击完成创建了备份模板。随后在就可在添加设备中使用新创建的备份模板了。
在NAS中安装后需要激活应用
添加需要备份的电脑
不过在添加“需备份电脑”之前需要先设置备份模板
在模板中选择备份文件在NAS中的位置
设置备份计划,这样就不用每次手动备份了
保留策略,设置每过多久删除备份,虽然是增量备份,但是架不住次数多了后占用NAS过多的空间
在需备份电脑上安装Synology Active Backup for Business,填写NAS的内网IP(如果需备份电脑也在同一内网中),用户名和密码填写DSM账号即可登录
设置完后的摘要
正在备份的信息
在备份时NAS的CPU和内存占用都不高,在进行其他操作时并不会产生卡顿现象
开始备份后会在手机端的群晖管家上显示通知
Synology Active Backup for Business是增量备份,这个可以网页显示该电脑的备份时间戳,可以从某一时间节点恢复
Synology Active Backup for Business恢复介质创建程序可以自动在U盘中创建备份或将备份创建为ISO文件
实际上恢复介质创建工具依赖Windows ADK,不过整个安装比较方便
在安装ADK时只需要装部署工具和Windows预安装工具(Windows PE)即可
整个过程还算迅速,因为所有的备份文件还是在NAS中
恢复备份需要进入系统引导
填写NAS的IP地址及DSM账号登录,这样就可以从NAS恢复文件了
搜索到本机后就可以恢复备份了
在设置完毕后,确实能在不影响工作的情况下完成备份任务。打开电脑中安装的Agent软件就可以看到备份情况了。首次因为需要全盘备份所以需要较长时间,但是此后都是增量备份,所以就不会用更长的时间了。
同时在实际备份过程中,DS218+的CPU和内存占用都比较合理,在这时操作NAS也没有出现卡顿的情况。同时在创建安装镜像也比较简单,可以由软件自动搞定,而且针对技术好的用户,也可以通过手动创建。在还原过程中的流程也很简单,仅需填写账号密码登录即可,基本不会让用户产生疑惑。
Moments体验
在新版的DSM系统中,Moments已经默认安装了,而且已经看不见此前的DS Photo了。作为目前默认的群晖NAS照片管理软件,现在的Moments也非常称职了。
从DSM网页端打开Moments,跳转后就能看到上传的照片了。
在DSM 6.2.2版系统中,Moments已经默认安装
照片页是以时间线顺序整理的
相册可以方便的以某一主题进行分类
智能助手可以帮助用户选择照片并应用自动校色以及归类相似照片进行照片管理,而这一切都不需要我们手动完成,它会通过AI智能识别照片类型,将照片进行自动分类,拯救“懒癌患者”
在手机端,Moments也可以实现相同的功能。不过在外网访问依旧需要QuickConnect ID才能实现。再完成账号密码的输入后,首先就是选择是否备份手机中的照片。
软件下方的选项与网页版相同,都有照片、相册以及智能助手
智能助手、更多
Cloud Sync体验
公有云存储有时会帮助我们很多,但是当我们将公有云存储空间中的资料转移到NAS中时需要很多步骤,很影响体验,所以群晖开发了Cloud Sync功能,通过将公有云存储登录到NAS中,我们只需要简单地输入密码后登录即可完成将公有云上的资料同步到自己的NAS中,打通了整个操作。
有众多的云服务商选项,国内常见的就是网络云等云存储服务
同步设置
选择将云存储上的文件同步到NAS的位置
保证安全,可以设置密码加密
设置完毕后就可以同步了
功耗与传输测试
功耗测试
群晖官方称DS218+的电源消耗数据为5.4W-17.23W,不过还是要看其中装的是什么硬盘。在测试过程过分为双盘和单盘测试。在单盘测试中使用的是希捷的Barracuda 7200.12(STAS),而双盘测试使用的是一个希捷的Barracuda 7200.12(STAS)以及西数1.5TB绿盘(WD15EARS)。用于DS218+支持硬盘休眠所以可以看其休眠功耗为多少。
在单盘测试中,DS218+的休眠功耗为6W左右,静置无操作功耗为11W左右,大文件写入时功耗为15W左右,与官方给出的数据相差无几。而在双盘测试中,休眠状态下功耗也为6W左右,原因是此时两块硬盘是停转的。而静置无操作时功耗为17W左右,而大文件读写时功耗为22W左右。表现不错。
传输速率测试
我们在两种测试,分别是单SSD传输性能测试以及双HDD组成SHR阵列传输性能测试,测试网络为千兆连接,单个大文件读写测试的文件大小为4.47GB,而大量小文件测试大小为0.97GB,由1000个1MB大小的文件组成。使用FastCopy来进行测试。
除此之外我们还进行了加密后的读写性能测试。在双盘测试中我们使用了希捷的Barracuda 7200.12(STAS)以及西数1.5TB绿盘(WD15EARS),组成群晖SHR阵列进行测试。
由于使用的机械硬盘属于较早前推出的产品,所以性能可能差一些,不过从测试中可以看出,群晖DS218+的性能是很不错的,在单个大文件读写传输速率能接近100MB/s。在加密传输测试中,由于DS218+采用的Intel赛扬J3355支持AES-IN,所以在进行加密大文件读写时,影响很小,而在大量小文件读写中,会有一些影响,不过差距不算大。总体在传输性能上表现优秀。
群晖DS218+ NAS拆解
作为成品NAS在用户安装配置时已经足够方便,仅需将硬盘放入硬盘托架即可。而且由于此次DS218+已经可以方便的扩充内存了,实际上用户不再需要拆机扩充内存升级了。不过我们还是将DS218+进行拆解,看看其内部构造。
将前面板取下可安装或取下硬盘
硬盘托架,实际为免工具安装
将两个硬盘托架拿下后就可以看到扩充内存的地方了,群晖称可以在扩充4GB内存,而本身是2GB,所以扩充后可以有6GB内存容量,不过需要注意的是,DS218+使用的是DDR3L内存
将外壳拆下后看内存扩充插槽
这个就是硬盘接口与主板连接的电路板
硬盘数据和供电接口
台湾元山 科技 出品的风扇,尺寸为9厘米,直流12V供电
这就是主板背面了,可以看到DS218+有两条内存插槽
在主板正面,这是主板与硬盘连接电路板的插槽PCI-E x1规格
英特尔10/100/1000M自适应以太网芯片,型号为WG1211AT
华邦电子16M SIP Flash芯片,型号为25Q128FWSQ
DS218+等嗡鸣器
Marvell SATA I/O控制器,型号为88se9170-nnx2
群晖DS218+的2GB DDR3L内存,频率为1866MHz,时序为13,电压1.35V
内存颗粒为三星的K4B4G16,单颗DRAM容量为512MB,共4颗组成2GB
群晖DS218+的核心,英特尔赛扬J3355,不过芯片上没有激光标识,通过英特尔产品规范往网站查询后可知为14nm工艺制造,双核双线程,TDP为10W,内置英特尔核芯显卡500,SATA 6.0Gb/s的端口数为2个。而且支持虚拟化指令集以及AES指令集,所以可以在DSM系统内使用Docker容器,而在硬件加密后实际对传输速度影响也很小,能保持相当的传输速度。
总体而言群晖DS218+的拆解并不复杂,但是对于普通用户来说没有必要进行拆解,因为群晖已经提供了可方便扩展内存的方法。而经过拆解后发现群晖DS218+的主板设计的很好,而且其采用的芯片也是大厂设计,所以无需担心因芯片会影响性能的问题。
总结:一款出色的数据整理专家
现在是一个信息爆炸的时代,不仅是平时人们接受的信息,我们也在产生大量数据。身处信息时代,个人数据的重要性早已不可同日而语。在日常工作生活中,我们不仅需要同步,还需要备份,同时还需保证安全。而看似容易实现的需求累加到一起,就成为了一个难上加难的任务。
NAS这种网络设备的出现最初方便了我们对于数据同步、备份的需求,但这些产品给部分用户看来都有些“阳春白雪”,安装配置并不简单,所以除了硬件外,软件功能更需要打磨。群晖作为专业的NAS设备制造商,早已知晓这个问题。在经历了这么多代更新的DSM系统,也终于通过各种方式让用户方便的管理自己的数据,真正做到简单方便,条理清晰。
再到具体体验上,群晖确实做到了“软硬件合一”。从最初的通过群晖管家手机App安装设置系统,仅需不停“下一步”和少量填写信息就可完成整个过程。而到具体同步备份设置,那就更轻松了,就如在手机中安装App一样,在套件中心搜索安装即可,即使有设置流程,根据指示也可轻松搞定。而移动端也有很好的体验,无论是图片备份,还是文件查看,都与其他网盘应用无异。
所以无论是PC端用户、还是以移动设备为主的用户,都能完成安装设置,不需要让用户明白各种深奥的概念和操作,同时又能通过一些功能保证“高玩”的需求。目前这款群晖DS218+在将在接下来的618活动中促销,价格为2650元。有大量数据存储整理需求、希望能够掌控自己数据的用户可以考虑这款产品。
备份、文件分享、远程下载 海康Mage10轻NAS首发体验
对于数码爱好者来说,NAS(Network Attached Storage 网络连接存储)是集家庭影音 娱乐 中心、个人数据存储与管理等多功能于一身的设备。虽然像群晖(Synology)与威联通(QNAP)这些专业的 NAS 设备与服务提供商也有很多面向个人用户的产品,但是对于很多普通用户而言,这类 NAS 产品的使用与配置难度还是偏大一些。
轻 NAS 这一形态也是国内厂商目前切入 NAS 领域主推的产品类型,这类产品的配置使用更加简单,桌面与移动端的 APP 一般整合度也更高。以相对便宜的价格更简单的使用技术门槛,提供普通用户高频使用的照片与视频备份、文件管理/分享、远程下载等功能。今天给大家分享的海康存储的 MAGE10 个人私有网盘就是一款典型的轻 NAS,提供照片与文件备份(基于 AI 芯片的本地人脸识别分类)、远程下载(包含基于本机的 http/ftp/磁力下载、玩物下载、网络网盘)、文件分享、局域网视频串流(SMB/AFP/DLNA)等功能。
MAGE10 从命名上就与先前的海康存储 NAS 不同,之前的产品都以 H+XX 按盘位、功能等进行命名,而这次的 MAGE 取了魔术师的意思,从命名和包装都更加年轻与生活化。拉链式的一次性包装避免二次开箱销售的可能,同时也给了设计预留了空间,撕开包装的时候你就会看到 Enjoy The Moments 这个小彩蛋。
外观设计上 MAGE10 延续了海康存储的 H101 的风格,依旧是单盘位书本型设计,散热孔、电源键、2个 USB 接口、 千兆网口、电源接口都放置在机身后侧,机身左下角则是这次紫色设计风格的 MAGE10 LOGO。USB 从 H101 的 USB2.0 升级到了 USB3.0,在外接存储拷贝/备份时的速度有不小的提升。
另外这次 MAEG10 还增加了一颗 0.5TOPS 算力的 AI 芯片,在本地对照片进行识别,同时也可以避免照片识别等应用占用主芯片计算资源,可能是目前唯一的双芯片设计 NAS?
MAGE10 内置了 4TB/8TB 的硬盘,连接电源和网线后,手机打开「海康智存」APP 搜索局域网内设备,设定账号密码即可完成安装。
我手头这台是 MAGE10 是 4TB 版本,硬盘编号为 WDC WD40EFAX,查询编号属于西部数据 NAS 专用的红盘。对于 NAS 设备来说,专用的 NAS 硬盘除了价格高以外,设计上会考虑 NAS 长期连续使用的特性,安全性上会比一般的存储盘更好一些。不过 MAGE10 毕竟是单盘设备,考虑数据安全性原则,建议备份时仍然保留原文件在你的设备上,任何时候鸡蛋不在同一个篮子里才更安全。
「海康智存」APP 2.0 设计语言已经稳定了一段时间了,目前最新版本为2.6.2,下方依次是首页、文件以及我的三个选项卡。首页上方为照片和视频功能,中间是智能生活(插件),下方则是最近备份文件和快捷文件夹。
照片与视频备份
照片与视频备份功能应该是大家最常用的,使用 APP 后我首先进行了全机照片与视频备份,正常连接 WiFi 从14点22分开始备份,到15点09分完成 23.6GB 照片与视频的备份,一小时备份速度大概在 30GB 出头。大部分用户单次使用应该不会有 10GB 以上的文件,以 10GB 进行计算单次备份也都在半小时以内,30GB/小时的备份速度对于日常使用完全足够,不使用手机/充电时随手进行备份即可。
除了照片备份以外,这次 MAGE10 主要的一个升级点就是 AI 本地人脸识别(据说后期还会升级更新宠物、建筑等识别功能),备份/存储的照片都会经过 AI 芯片人脸识别后进行分类。可以看到我的相册-人物内识别出了11个人物,甚至是之前视频截图中的楼斌老师也被从小角落里抓了出来。
视频截图角落里的楼斌老师也没逃过 AI 的眼睛
视频部分支持按照时间轴、字母顺序进行排序,支持以文件名搜索视频,也可以使用时间、年份、月份进行筛选。除了直接在 APP 内播放视频以外,还支持直接投屏到智能电视或者投影仪等设备上,很适合家庭或者朋友聚会时分享视频或者播放电影/电视剧。
插件
对于轻 NAS 来说只做好照片和视频备份是不太够的,「海康智存」内也提供了包括视频监控、宝宝相册、大鹏提速、通讯录同步、离线下载、网络网盘、玩物下载(Beta)等多种插件。
由于目前我还是两人世界并且没有使用监控设备,宝宝相册与视频监控功能我就没有安装了,主要体验了网络网盘、玩物下载以及离线下载功能。网络网盘自然不用多说了,虽然非会员上传下载速度有些感人,但还是目前网络上资源最丰富的,使用 MAGE10 内置的网络网盘插件就可以直接从网络网盘上上传/下载内容。虽然依然冲会员速度才会更快,但不开电脑就可以远程开始下载/上传,实际使用起来还是蛮方便的,
离线下载是「海康智存」自带的下载工具,支持 http、ftp 以及磁力下载,实际测试通过 http 下载一个 PC游戏 ,速度最大可以到 11MB/s 左右,基本和 PC 上下载的速度相当。玩物下载则是基于迅雷下载引擎的下载工具,下载和离线下载相同的文件速率在 8MB/s 左右,相比离线下载多了对 bt 下载的支持,可以通过微信/玩物的网页地址远程进行下载。
玩物下载网页端
局域网共享以及性能测试
对于 NAS 来说局域网共享也是高频使用场景,MAGE10 支持 Samba、AFP 以及 DLNA 三种分享方式,Samba 和 AFP 可以用于局域网内访问共享文件夹,DLNA 则可用于局域网内其他支持 DLNA 的设备(例如电视、音箱等)直接访问 NAS 上的文件。
实际使用 Samba 访问 MAGE10,拷贝速度在 110MB/s 左右,基本跑满了1000M LAN 口的极限。
这次 MAGE10 还升级到了 USB3.0,使用移动硬盘拷贝文件到 MAGE10 上的速度也在 100MB/s 左右,日常使用 USB 备份数据会比原先的 USB2.0 (理论最大速率60MB/s)快上不少。
另外我还测试了外网访问的速度,由于我目前的宽带没有公网 IP,数据的传输应该是通过海康的服务器进行中转,实测电信4G 外网访问 MAGE10 下载速度可以达到 2MB/s,作为 NAS 免费提供的传输服务速度其实已经很不错了。
视频播放与转码
由于内网测速可以跑满 1000M 有线网,所以 MAGE 10播放一般的 1080P、4K 视频都没有问题,最高 170M 码率的测试视频也可以流畅播放(播放器性能足够,NAS 传输速度远超播放需求)。
此外为了低配设备和外网访问,海康存储 MAGE 10 也支持视频转码功能,支持原画面/高清/清晰/省流四种不同的清晰度,实测切换清晰度大概只需要几秒的时间。对于配置较低的设备或是外网访问来说,视频转码还是比较有用的,实测不同码率的 1080P 视频都可以正常转码。
截稿前我还拿到了海康私有盘 PC2.0 客户端内测版,由于还是内测版本部分功能可能未全部实装,这里简单分享下使用体验。安装完成后打开海康私有盘软件就会跳出登录界面,支持使用手机 APP 扫码以及局域网扫描两种方式登录,选择设备输入账号密码登录即可进入网盘管理界面。
PC2.0 客户端整体 UI 设计和手机客户端接近,左侧边栏分别为「我的空间」、「共享空间」、「我的分享」、「传输列表」以及「自动备份」。在「我的空间」内可以管理 NAS 内存储的文件,不过目前版本软件还是按照文件夹进行分类的,如果增加手机 APP 上照片与视频分类会更方便一些。在「我的空间」目录下还支持对单个文件甚至文件夹的分享,「共享空间」内则可以上传并管理共享文件,「我的分享」内则可以管理 NAS 分享的文件。
不过手机 APP 端的智能生活插件在 PC 客户端没有看到,将离线下载、通讯录同步等功能带到 PC 端的话,对于这款 NAS 的 PC 应用会有不小的提升。
「自动备份」则可以将 PC 上指定的文件夹自动备份到 NAS,不过目前设定选项不多也缺少新手引导。我新建了“新建文本文档”,设定备份后删除再重新新建“”,从 NAS 内备份文件夹来看“新建文本文档”和“”都被保留,看起来目前备份模式默认为增量备份。不过我手头的版本还是早期测版本,后期建议增加诸如镜像/完全同步等设定,以及日常比较有用的版本管控功能。
「免费的东西往往其实是最贵的」,早期网盘兴起的时候各大网盘的免费大战,让我们有了一种数据无需保存在本地的遐想。但现实是免费的网盘越难越难用,甚至会有文件在网盘秒变8秒教育小视频。
NAS 作为家庭数据中枢越来越普及,随着用户数量的增长产品也越来越细分,这次测试的海康存储 MAGE10 应该算是轻 NAS 中功能相对比较全面的产品。从常见的数据备份、文件分享、远程下载、视频串流,到局域网共享、外网访问、视频转码都可以在 APP 内实现,NAS 整体工作也很稳定。对于新手和不想折腾的用户来说,MAGE10 这种到手即用的 NAS 确实也是不错的选择。
作为一个从 APP 1.4 版本(H101,19年底~20年初)开始使用海康 NAS 的老用户,初期1.4版本的功能确实不太完善,官方一直持续更新改进让它越来越好用了,这种长期的支持对用户来说确实也是比较负责的。从2.0版本开始,整个 NAS 的功能与使用体验上了全新的台阶。这次 MAGE10 虽然外观变化不大,但是内部硬件做了不少的升级,希望2.7甚至未来的3.0版本 APP 能够好好利用新加入的 AI 芯片,结合大改版的 PC 2.0 系列软件进一步完善和改进 NAS 的使用。
最后感谢大家的观看,欢迎大家在点赞、收藏、评论三连一波,我是 KC,我们下篇文章再见~
家用NAS就像玩手机一样简单,绿联私有云 DH2100 体验分享
移动互联以迅雷不及掩耳盗铃之势普及和大数据的飞速发展,一方面让我们享受到了 科技 发展的红利,另一方面也给我们提出了新的问题:庞大的数据,该如何处理?如果说以前关于数据的问题仅仅面向少数人,那么在当下这个时代,则是绝大多数人都无法回避问题,因为即便你不用电脑,但是只要你使用智能手机,就会有大量数据的存储需求。那么对于不懂技术的普通用户来说,该怎么办?是个棘手的问题。
不过不用过分担心,曾经发烧级玩家才用得上的NAS设备,现在已经进入了寻常百姓家,在有效满足大家数据存储需求的基础上,还提供了一些常用的“刚需”功能,对普通用户来说,足以满足日常需求。虽然绿联是数码配件领域的老牌劲旅,但在NAS领域只能算新军,那么他最近推出的NAS新品“绿联私有云DH2100”(以下简称“绿联DH2100”)表现如何,值得入手吗?
绿联DH2100的包装可谓简洁直观,正面非常醒目地呈现了产品渲染图,以及自动备份、极速传输和远程访问3个主要特点。对普通用户来说,自动备份我所欲也,远程访问亦我所欲也,这也都是我们日常需要的基本功能。
包装背面对产品的功能和参数做了较为详细的介绍,具体参数信息如下:
主芯片:Realtek RTD1296 64bit,Cortex-A53四核,1.4GHz
内存:2GB DDR4
存储:8G eMMC
盘位:双盘位
接口:USB-C*1、USB3.0*1、USB2.0*1、千兆网口RJ45、电源接口
虽然定位为家用NAS,但是绿联DH2100硬件配置还是蛮靠谱的,Realtek RTD1296采用标准64位ARM cortex-A53核心CPU,搭载16nm工艺T820三核版GPU,在影音文件解码能力上有着不俗的表现,高质量的4K蓝光视频也不在话下。所以除了基本的数据备份,远程访问功能之外,这台绿联DH2100还将是一台能力不错的影音播放机。如果家里的电视配置不行的话,那么设置完成以后,可以围绕它来重建家里的影音 娱乐 系统。
配件方面,主机之外,还配备了一只体积较为小巧的电源适配器和一根不易缠绕的扁网线,除此之外还有一包用于安装2.5英寸硬盘的工具,包括螺丝刀和螺丝。不过,对于大多数人来说使用3.5英寸机械硬盘属于满足需求前提下性价比最高的方式。
作为一款双盘位NAS产品,绿联DH2100的体积比较小巧,整体造型较为圆润,金属灰色之下有着不错的质感表现,日常摆在桌面使用的话可以有效融入家居环境,而不会显得突兀。
顶盖的贴纸上印有两行文字“日月星辰 山川湖海 你的故事 我时刻守护着”,给数码产品增加了一些文化气息,但我觉得以其它方式把这两行文字设计在机身上,可能效果更好,毕竟贴纸一揭掉,文化气息也随之而去了,就像从未出现过一样……
机身正面通过区域划分的设计,突出了IO区域。
上方依次为电源、网络、硬盘*2,,4颗状态指示灯,下方是Type-C接口和USB 3.0接口,可以连接不同类型接口的存储设备,而且将常用的高速接口设置于机身正面的话,也十分便于日常插拔。
背面上方是散热口,下方的黑色IO区域包括了RESET复位键、USB 2.0接口、RJ45千兆网口以及接口。
绿联DH2100采用双盘位设计,但是与传统NAS产品不同,它的硬盘安装位置设置在了顶部,轻轻按压标识位,即可弹起顶盖。可以看到两个竖直放置的硬盘支架,每个都有“DESIGNED BY UGREEN”的字体。
取出硬盘支架,可以看到位于机身底部的,相对其机身体积而言大尺寸的风扇,充分保证运行过程中的散热效果。
至于硬盘的安装,如果采用3.5英寸机械硬盘的话,是完全免工具的,非常方便。硬盘方面我用的是自己手里的两块希捷酷鱼硬盘,绿联DH2100含盘版配的是专业的NAS盘希捷酷狼,大家可以根据自己的实际情况选择空盘版或含盘版。
固定好硬盘之后,将硬盘支架插入硬盘安装位即可,全程免工具。
插入电源线、网线,一切准备工作就完成了,整个过程基本没什么需要看说明书的地方,会用电脑就能搞定。
绿联云支持Windows、Mac OS以及安卓三个平台,可以根据自己实际需求下载常用平台的软件,据说后续还会推出TV版,可以关注一下。
以安卓客户端为例,新机完成连接后,设备绑定仅需三步:1、注册登录绿联云;2、扫描网络中的设备;3、完成设备绑定。整个过程均在APP提示下完成,一气呵成,完全没有难度。
完成设备绑定之后,要进行一步关键的功能选择,即选择双盘位存储模式,分为RAID 1备份模式和普通模式。简单理解RAID 1备份模式就是一块硬盘做存储,另一块硬盘做镜像,两块硬盘资料保持一致,一块硬盘损坏不会造成数据遗失,具备较高的安全性,但实际仅相当于一块硬盘的数据容量;普通模式则两块硬盘相互独立,存储容量为两块硬盘的和,任何一块硬盘出问题,数据都会受到影响。
在我看来,既然有选择NAS设备的需求,肯定都是比较重视数据安全的,建议大家,一步到位使用容量足够的硬盘后,选择RAID 1模式,确保数据安全。
完成相关设置后,就可以进入控制界面了。因为绿联云DH2100定位是一款家用NAS,所以功能上都是日常我们比较刚需的常用功能,包括自动备份、Samba、迅雷下载、网络网盘等,功能并不复杂,所以各个平台的软件界面都是比较简洁直观的。
可以说绿联云DH2100的整个配置过程相当轻松,说到手即上手也不为过。
设备绑定及存储模式选择之外,还有Samba功能需要进行简单的设置,主要就是设置用户名及登录密码后,之后按照系统提示的方法就可以轻松实现Samba 功能。
1、设备信息
完成配置后,可以在设置功能中查看相关设备信息以及硬盘状态等。选择RAID 1备份模式的话,如果长时间没有新资料存入设备的话,“镜像”硬盘是休眠状态的,主硬盘有新内容写入以后,“镜像”硬盘会自动恢复运行状态,确保两块硬盘数据的一致性。
2、Samba及速度表现
登录访问系统显示的绿联云DH2100的IP地址,验证用户名和密码以后,就能就像平常使用电脑一样,轻松访问NAS设备里的数据了,大幅降低了使用门槛,让仅仅会电脑基本操作的用户也可以轻松实现PC端数据的备份及调取。
实际测试,有线网络状态下,绿联DH2100的写入速度基本稳定在110MB/以上,读取速度略有波动,也基本保持在100MB/s左右。这样的速度,基本达到了千兆网络传输速度的峰值,无论在局域网内进行数据备份,还是直接访问设备中的数据,都会有比较不错的体验。
实测局域网下无线下载可以达到60MB/s左右,虽然无线信号的传输速度不及有线网络,但这样的速度表现,在局域网内直接访问绿联DH2100内的高清视频资源是完全没有问题的,流畅观看,不用担心会出现缓冲加载的情况。
另外,对于未连接WiFi的情况,绿联DH2100需要用户手动开启手机流量下载的开关才可以进行相关任务的下载或备份工作,有效避免了失误造成的流量损失。实际测试,我家通过移动网络下载绿联DH2100内电影的速度大约2MB/s,不算很快,但还可以,在外急需资料的时候,也不用等很久。PS:数据网络速度受信号质量、终端情况影响较大,所以速度也因人而异。
3、自动备份
自动备份功能是普通用户也非常需要的功能之一。通过绿联DH2100可以对手机端、PC端的资料分别进行备份。以手机端为例,不但可以主动选择需要备份的手机文件目录,而且还可以针对微信文件进行专门备份,可以说充分考虑的当前用户的主流需求,让功能更加简单易用。
4、相册功能
智能手机普及带来的另一个突出变化就是,拍照成为了我们手机最常用的功能之一,人人都成为了摄影师,这种情况下,庞大的照片怎么处理?
同样,绿联DH2100专门设置了相册功能,我们可以建立两种相册,分别是仅自己可见的个人相册、所有人可见的共享相册。玩耍一天之后,可以及时建立相册,分门别类的整理照片,不但简便,而且易于后期查找、浏览。
5、迅雷下载及网络网盘
就我个人而言,日常使用最频繁的两个下载工具就是迅雷和网络网盘了,相信这也是绝大多数用户的选择。
集成了迅雷功能的绿联DH2100,在PC客户端使用迅雷的话,就跟单独使用迅雷软件一样简单易用,靠谱资源的下载速度轻松达到10MB/s以上,4k高清资源也可以很快下完。
相对而言,网络网盘的下载速度还是严重受到会员与否的影响,不是会员的话下载速度并不快。以数据备份为主业的NAS设备,还具备低功耗的特性,如果不开会员的话,让它7*24小时细水长流去吧!
6、视频播放
有了绿联DH2100,我们就可以通过APP在线访问设备内的高清影视资源,可以选择绿联云内置播放器或手机播放器,绿联云内置播放器的性能还是比较出色的,建议选择。
不但可以通过局域网在家里任何位置,通过手机、Pad等设备流畅的观影,还可以通过绿联云最近更新的DLNA功能,轻松将视频投屏到大屏电视上,全家畅享大屏观影的乐趣。
这台绿联DH2100到手用了有一个来月了,简单来说它最突出的优点是简单易用,缺点也是简单易用。
怎么说呢?绿联DH2100有着清晰的定位,即家用NAS,所以这段时间用下来的感受就是,安装简单、设置简单、使用简单、功能也简单,可以有效满足普通家庭日常数据存储备份、资料下载以及影音 娱乐 需求。而且这台NAS设备的价格也同样非常入门、平易近人,无盘单主机售价仅千元出头,非常适合没接触过NAS的家庭尝鲜体验。
同样也正是因为它的简单,用户只能使用产品提供的功能,而无法进行扩展和延伸,所以这款NAS设备的可玩性很一般,对于进阶用户没有多少吸引力。
因此,我的建议是,如果家里有数据备份需求,但对NAS设备没有过多了解,也不想深入折腾的话,那么绿联DH2100是一个非常适合的选择,简单易用,功能不多但很实用,基本覆盖日常主要需求。而且价格便宜,整体性价比不错,如果后期又想折腾了,再换也不亏,是不是还不错?
外链关键词: 女排美女 qq性感头像 欧美大胆美女人体 丰满艺术 人体最大胆摄影 武大樱花女神 乌克兰美女多少钱一晚 外国女模特本文地址: https://www.q16k.com/article/fe9c69bd3424374ea420.html
 用户中心
用户中心